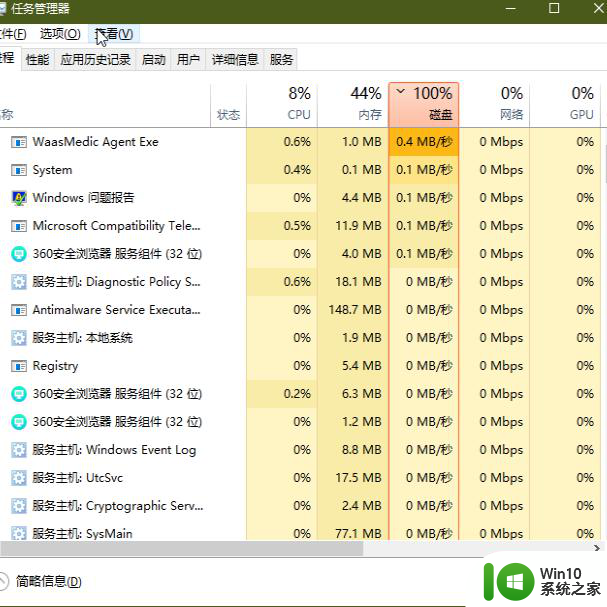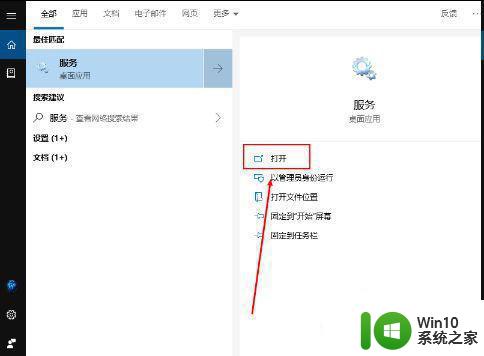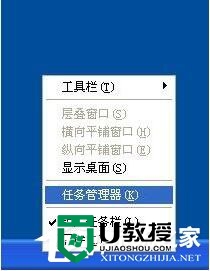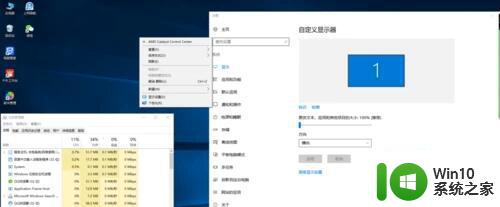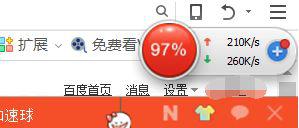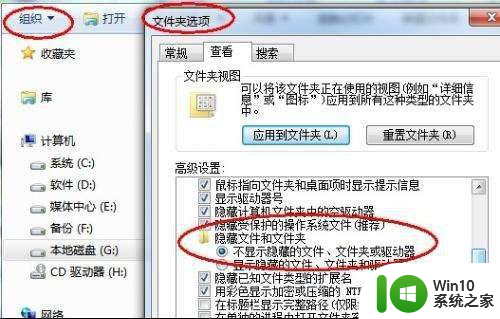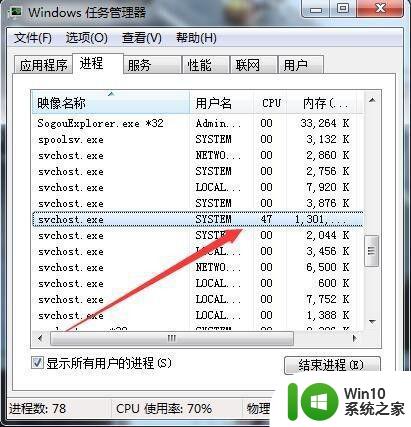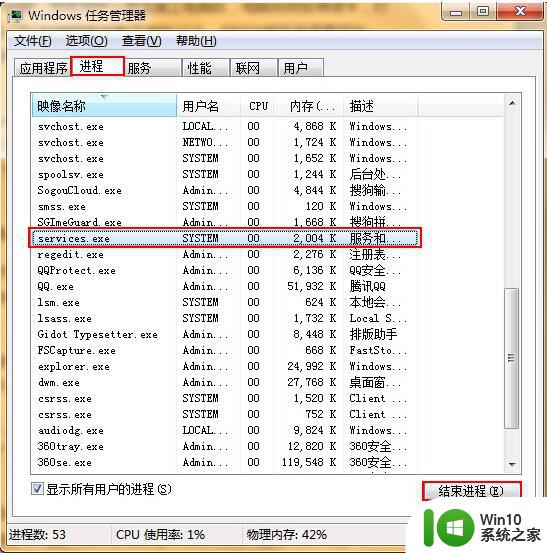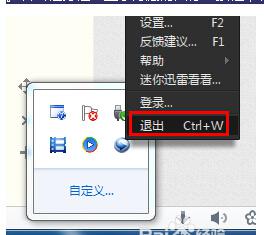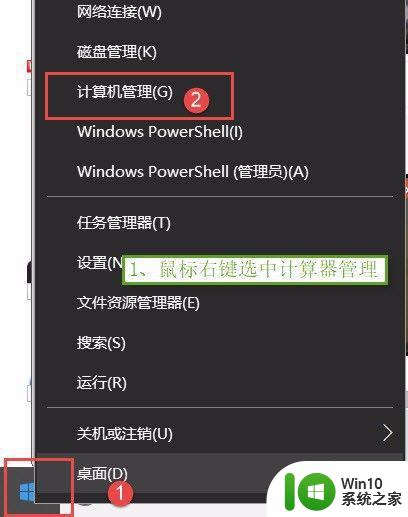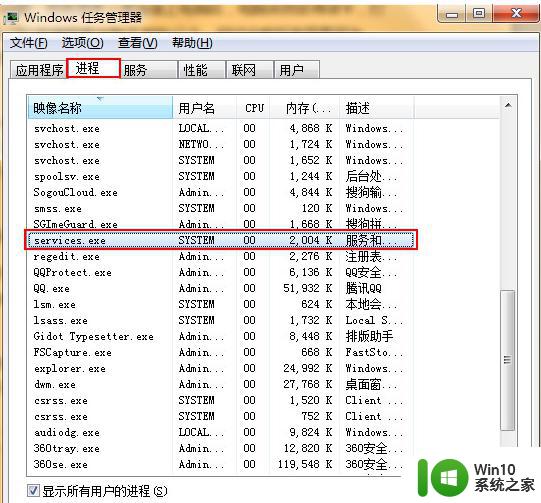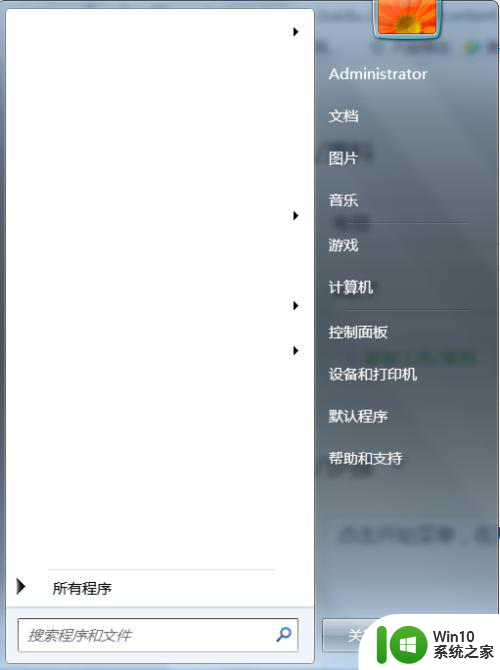win8.1磁盘总是占用100%的解决方法 win8.1磁盘占用100%怎么处理
更新时间:2023-11-30 13:56:12作者:zheng
有些用户发现自己的win8.1操作系统总是会莫名出现磁盘占用100%的情况,这该如何解决呢?今天小编教大家win8.1磁盘总是占用100%的解决方法,操作很简单,大家跟着我的方法来操作吧。
解决方法:
1.在桌面的“这台电脑”上右击,选择“管理”。
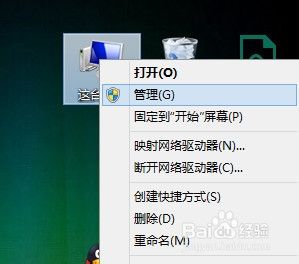
2.展开“服务和应用程序”,点击“服务”。
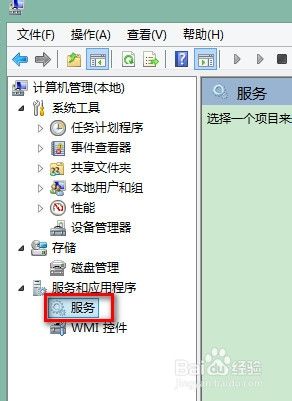
3.在服务列表中找到 Superfetch,右击,选择“属性”。
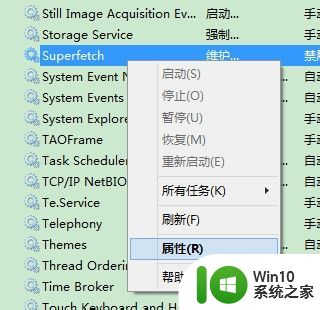
4.在属性窗口的启动类型中选择“禁用”,然后单击确定,关闭属性窗口。
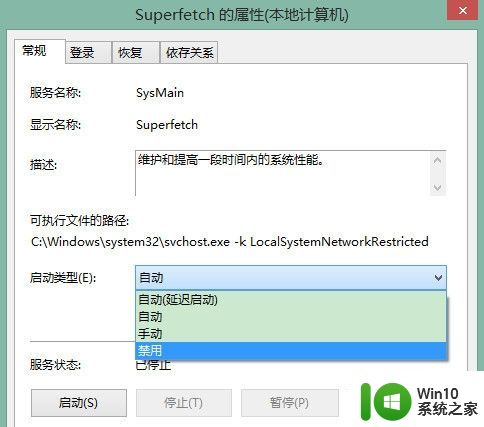
5.关闭“计算机管理”窗口,重新启动计算机。
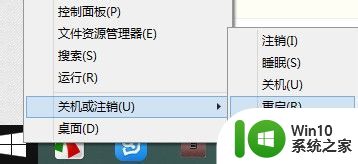
6.现在,你就会发现开机以后磁盘占用率显著降低了。
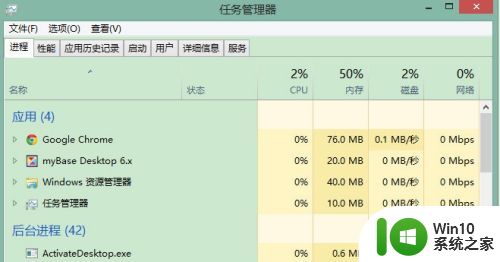
以上就是win8.1磁盘总是占用100%的解决方法的全部内容,有出现这种现象的小伙伴不妨根据小编的方法来解决吧,希望能够对大家有所帮助。