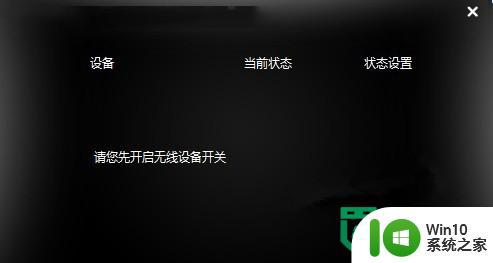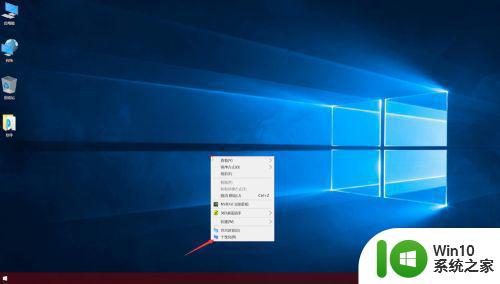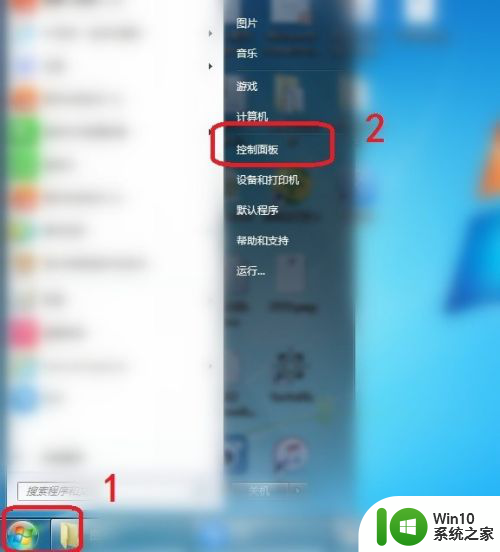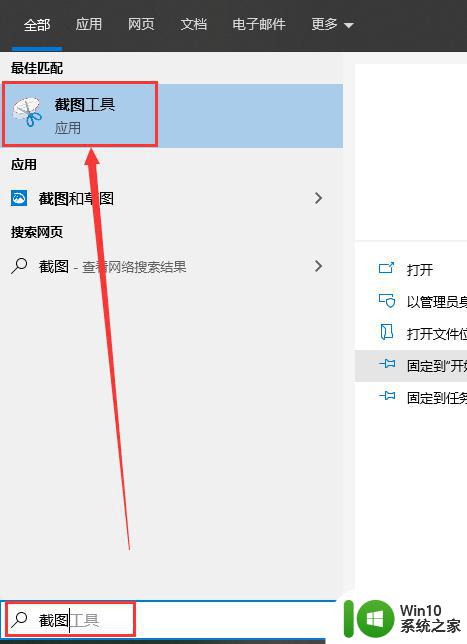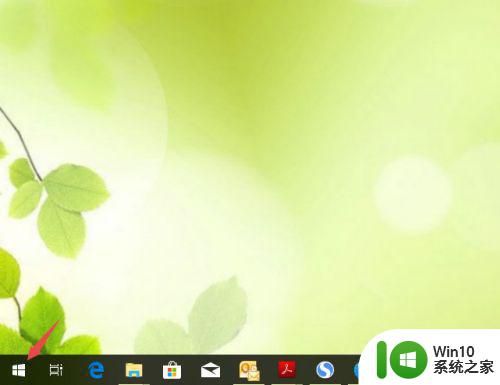笔记本fn功能键失效的解决教程 笔记本fn功能键无法使用如何修复
笔记本fn功能键失效的解决教程,笔记本电脑已经成为现代人生活中不可或缺的工具之一,而其中的功能键更是我们日常操作的重要组成部分,有时候我们会遇到笔记本的Fn功能键失效的问题,这给我们的使用带来了不便。针对这个问题,我们有什么解决办法呢?本文将为大家介绍一些解决Fn功能键失效的教程,帮助大家快速修复这个问题,恢复正常的使用体验。
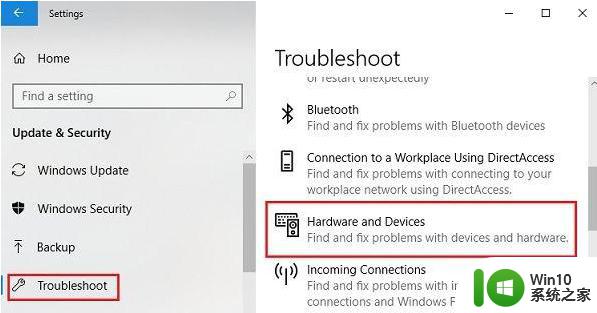
处理办法如下:
一、运行硬件疑难解答
尝试运行硬件疑难解答。 并不是说它会有很大的不同,但有可能这会自动解决问题。 已知Windows 10更新激起了旧设备的兼容性问题,如果在这种情况下。运行硬件故障排除程序将对您有所帮助。
要这样做,请按照下列步骤操作:
1、按Win + I打开设置窗口;
2、查找“更新和安全”并打开它;
3、从左侧面板中选择“疑难解答”并展开“硬件和设备”;
4、运行疑难解答程序并查看键是否正常工作。
二、更新你的笔记本电脑驱动
您可以在制造商的官方网站上找到最新的功能(Fn)钥匙驱动程序。或者,如果您的驱动程序设置为自动更新。请转到设备管理器并卸载功能键的每个驱动程序,即分别重新安装每个驱动程序。如果手动驱动程序安装对您来说很困难,您可以使用自动驱动程序更新软件,您可以轻松下载每个驱动程序。你所要做的就是在“更新”/“全部更新”之间进行选择,然后你就完成了。您也可以使用AMD驱动程序自动检测或英特尔驱动程序更新实用程序。
三、更改Dell系统的Mobility Center设置
Windows移动中心默认情况下在大多数笔记本电脑上。但是,Dell系统为功能键行提供了额外设置,我们可以更改设置。为此,请执行以下简单步骤:
1、按Windows键+ S。继续搜索“窗口移动中心”。打开应用程序后,查找“功能键行”。
2、现在,点击下拉箭头并选择“功能键”。
3、点击“应用”保存必要的更改并关闭应用程序。
如果这些故障排除技术都不起作用,那么请务必访问服务中心,因为这可能是硬件相关问题。
4、针对VAIO用户的解决方案
对于仍在使用VAIO的用户,您应该知道每次更新后,VAIO事件服务将停止工作。该解决方案仅针对那些用户。如果在关闭的情况下打开该服务,请按照下列步骤操作:
1、按Windows键+ R键入“services.msc”,然后点击“运行”。
2、选项卡将打开并显示正在运行的服务列表。在该列表中,查找“VAIO Event Service”。
3、右键点击它并转到它的属性。
4、现在,您必须将其启动类型设置为自动,并且如果它确实显示了该选项,则只需启动该服务,然后更改其启动类型即可。
5、现在,检查功能键是否正常工作。
以上是笔记本fn功能键失效的解决教程的全部内容,如果您遇到了这种情况,可以按照小编的方法来解决,希望对大家有所帮助。