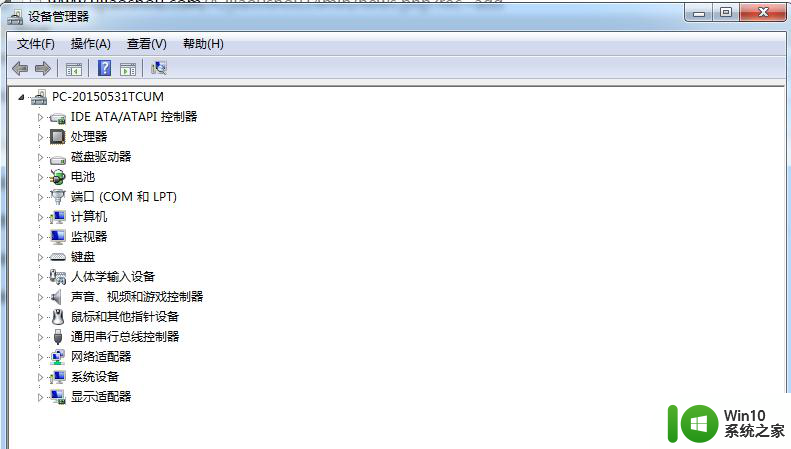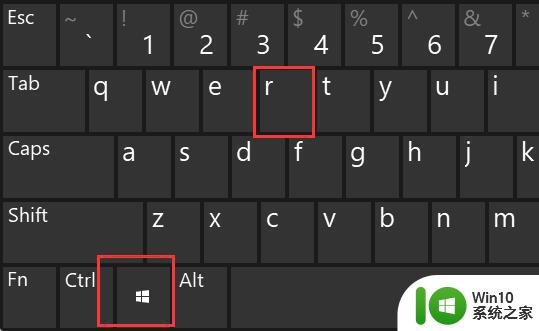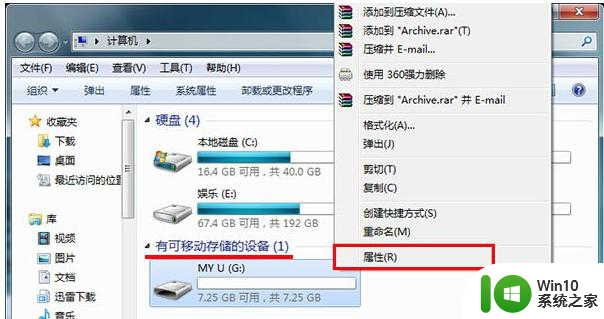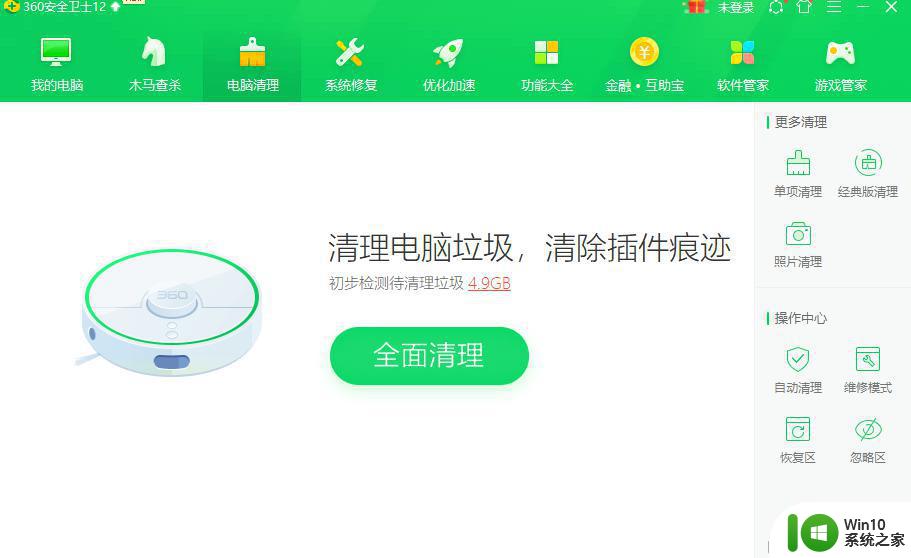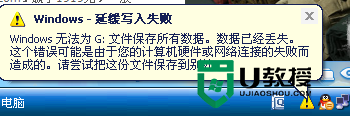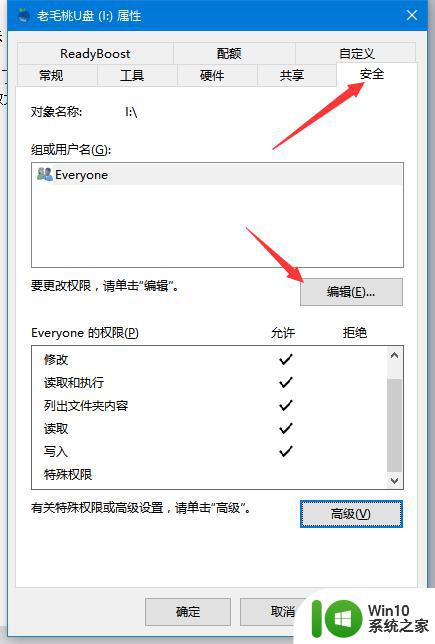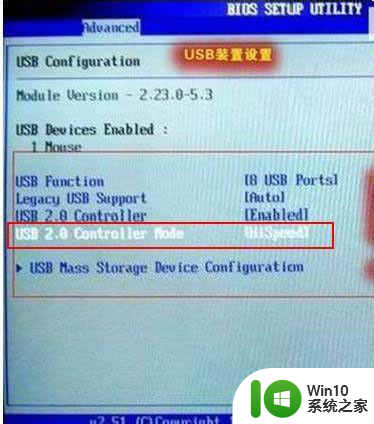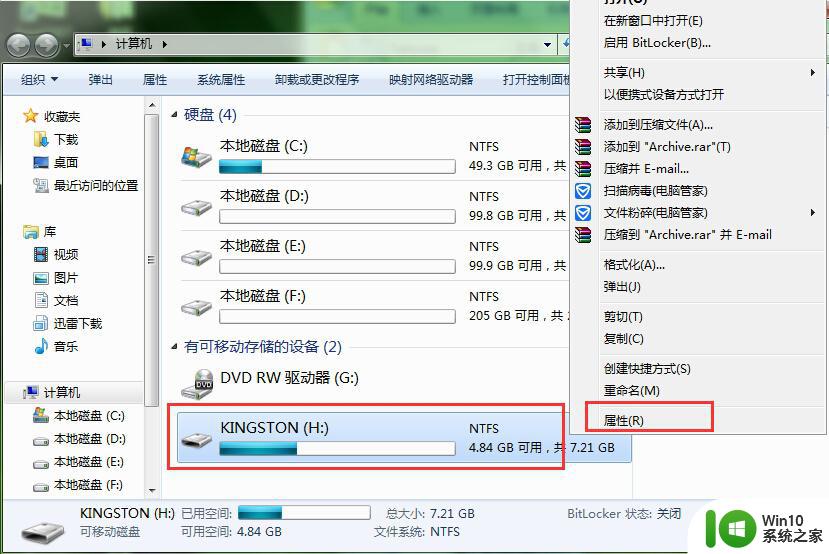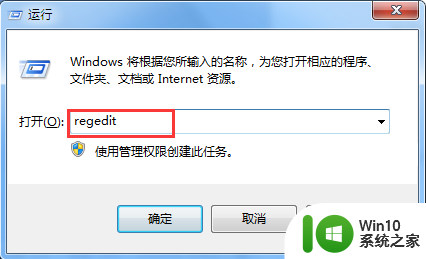u盘出现写入缓存失败怎么快速解决 U盘写入缓存失败怎么处理
当我们使用U盘进行数据传输或存储时,偶尔会遇到U盘出现写入缓存失败的情况,这种问题可能会导致数据丢失或无法正常读取,给我们的工作和生活带来诸多不便。那么当U盘出现写入缓存失败的情况时,我们应该如何快速解决呢?接下来就让我们一起来探讨一下解决U盘写入缓存失败的方法。

u盘出现写入缓存失败的解决方法:
1、右击“我的电脑”,依次选择“属性-硬件-设备管理器,展开你的“磁盘驱动器”;
2、在需要关闭该功能的驱动器图标上单击鼠标右键,选择“属性”,然后在打开的界面选择“策略”标签,在里边你可以看到两个选项,选择“为快速删除而优化”即可解决延缓写入失败的问题;
3、如果你也遇到这样的问题,而且无法在u盘上进行操作,那么只能使用量产工具来进行修复,在修复之前若有重要资料可以尝试使用easyrecovery进行恢复。修复之后需要对u盘进行格式化,要确认u盘上重要文件已备份。
4、读取u盘出现缓存写入失败怎么解决就给大家分享到这里,大家平时记得多对u盘重要数据不定期备份,才能避免u盘损坏导致数据资料丢失。
以上就是u盘出现写入缓存失败怎么快速解决的全部内容,有出现这种现象的小伙伴不妨根据小编的方法来解决吧,希望能够对大家有所帮助。