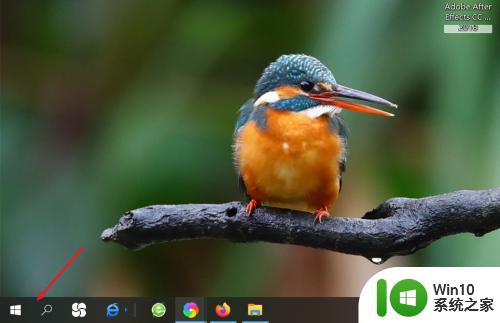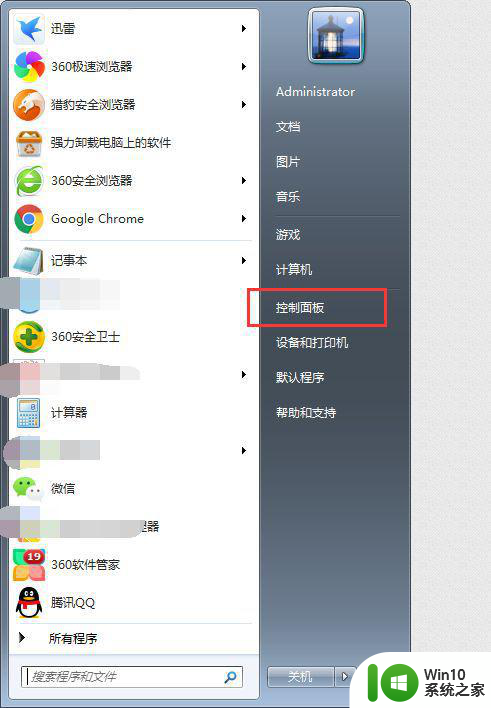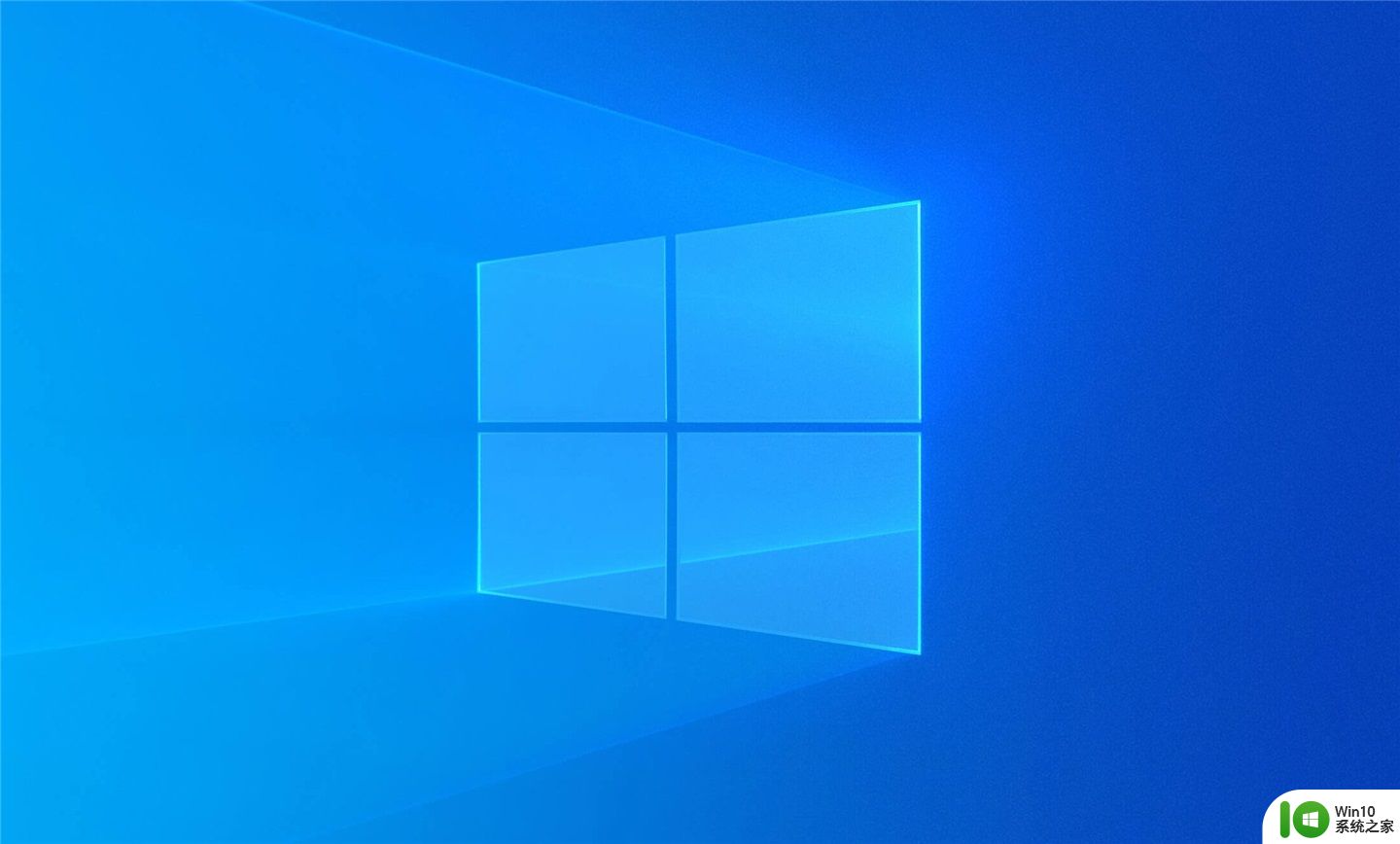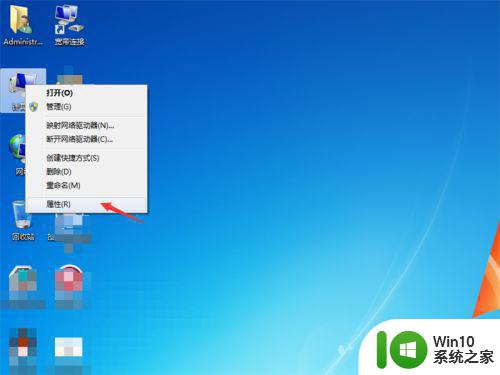笔记本插鼠标没反应的解决方法 笔记本连接鼠标后没反应如何修复
有些用户发现自己在笔记本电脑上插入鼠标之后电脑没有单元,需要解决却不知道如何操作,今天小编给大家带来笔记本插鼠标没反应的解决方法,有遇到这个问题的朋友,跟着小编一起来操作吧。
方法如下:
方法一、
1. 出现按不了的情况,大家可以按下快捷键“Alt+F4”如果这个时候是开启网页的。也可以通过这个快捷键关闭;
2. 之后可以通过方向键↑↓来选择“重启;
3. 之后按“tab”键来选择确定,此时鼠标即可恢复使用。
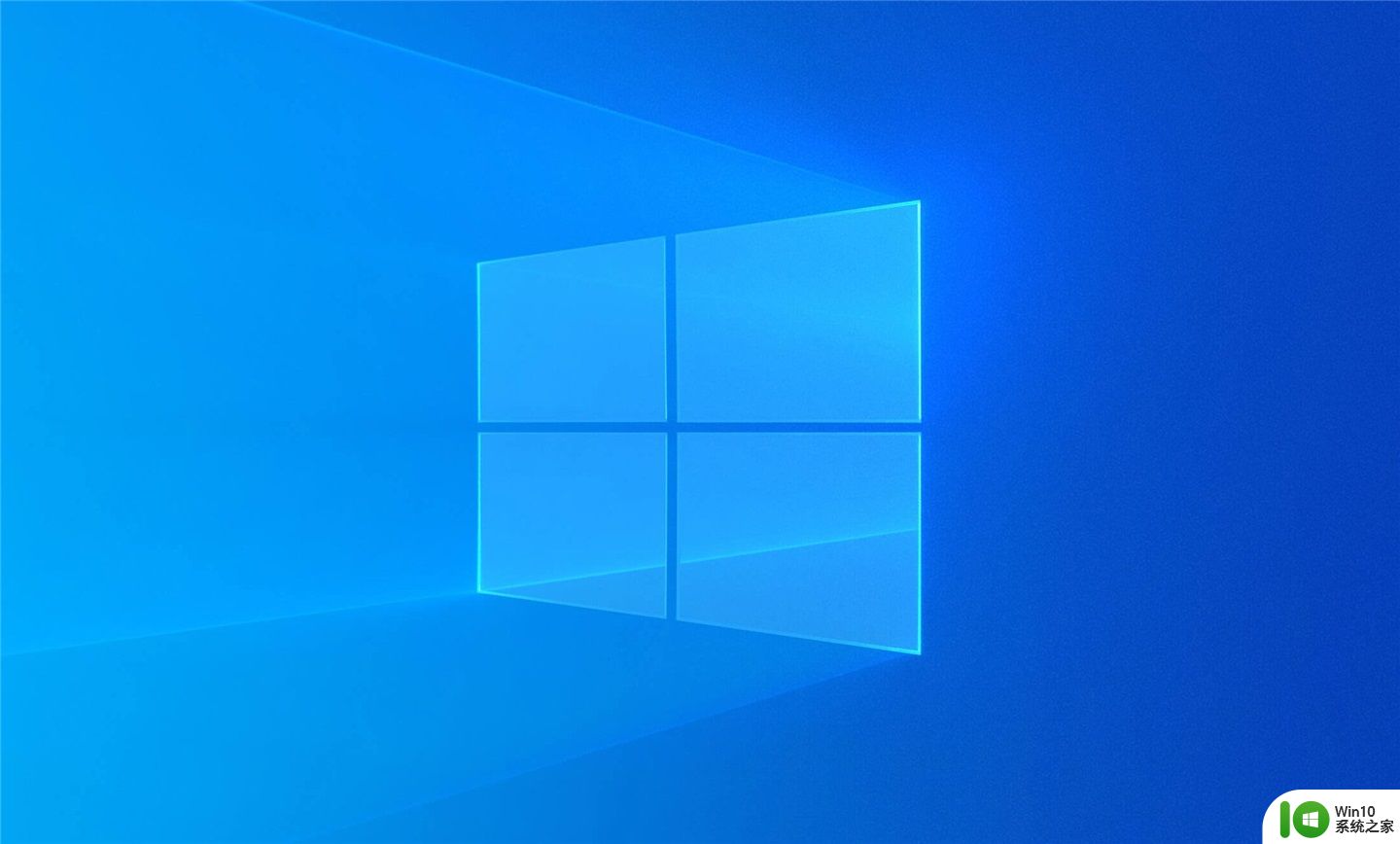
方法二、
1. 首先按下快捷键“alt+shift+num”。
2. 然后在弹出的窗口中点击“是”即可。
方法三、
1. 首先我们需要排除是不是设备的问题;
2. 有线鼠标的话大家先尝试重新连接下USB连接线;
3. 无线鼠标的话大家确认是否是没电了。

方法四、
1. 排除掉设备问题后,我们按下键盘上的“alt+shift+num”;
2. 在弹出的菜单中,使用方向键选中图示蓝色字体,按下回车进入;
3. 接着用键盘上的“Tab”键操作选项到“确定”键上并回车;
4. 这时候我们就可以使用键盘来代替鼠标了;
5. 接着我们点击“右键”,进入“设备管理器”;
6. 进入后,展开其中的鼠标设备,选择“更新驱动程序”将鼠标驱动进行更新即可。
方法五、
1. 同时按住Win+R键,打开运行。输入regedit,回车进入注册表编辑器;
2. 展开至HKEY_CURRENT_USER\Control Panel\Dosktop,在右侧找到并双击打开“WheelScrollLines”;
3. 将数值数据修改为3,点确定即可。

以上就是关于笔记本插鼠标没反应的解决方法的全部内容,有出现相同情况的用户就可以按照小编的方法了来解决了。