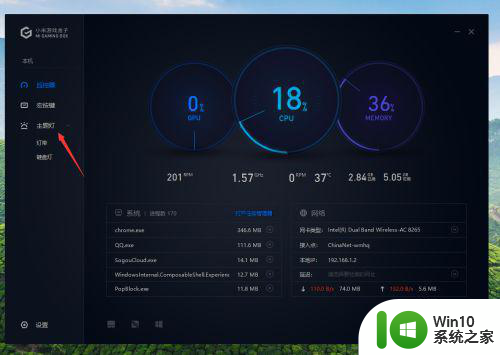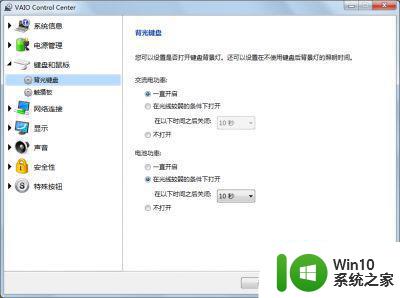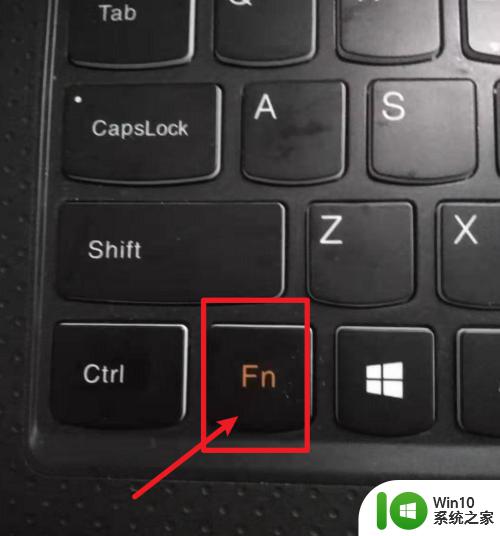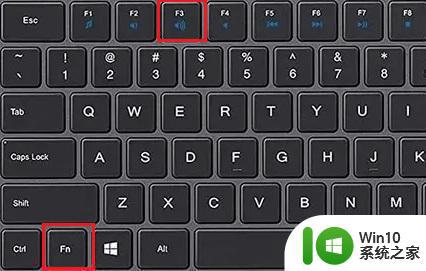苹果笔记本关闭键盘背光灯的步骤 MacBook如何关闭键盘上的灯光
更新时间:2023-07-06 13:48:20作者:jiang
苹果笔记本关闭键盘背光灯的步骤,苹果笔记本电脑一直以来都以其出色的设计和高品质而备受用户喜爱,其中键盘背光灯是苹果笔记本的一个独特功能,它能够在昏暗的环境下提供更好的键盘输入体验。然而有时候我们可能需要关闭键盘背光灯,比如在电池电量不足或者需要节省电能的情况下。那么MacBook如何关闭键盘上的灯光呢?下面就为大家介绍一下具体步骤。
详细方法如下:
1、首先,在键键盘灯亮着的苹果电脑键盘上找到F5和F6这2个按键(1653大概在键盘左专侧数字键:5、属6、7的上方)。

2、然后,把视角定位在F5的按键上。

3、接着,用食指一直按着F5键不动。直到键盘灯不亮为止,就成功的关闭了键盘灯。

4、之后,把视角定位在F6按键上。

5、最后,用食指一直按住F6键。直到键盘灯又亮了为止,这样就成功的打开了键盘灯。

以上就是关于苹果笔记本关闭键盘背光灯的步骤的全部内容,如果您遇到类似的问题,可以按照本文提供的方法来解决。