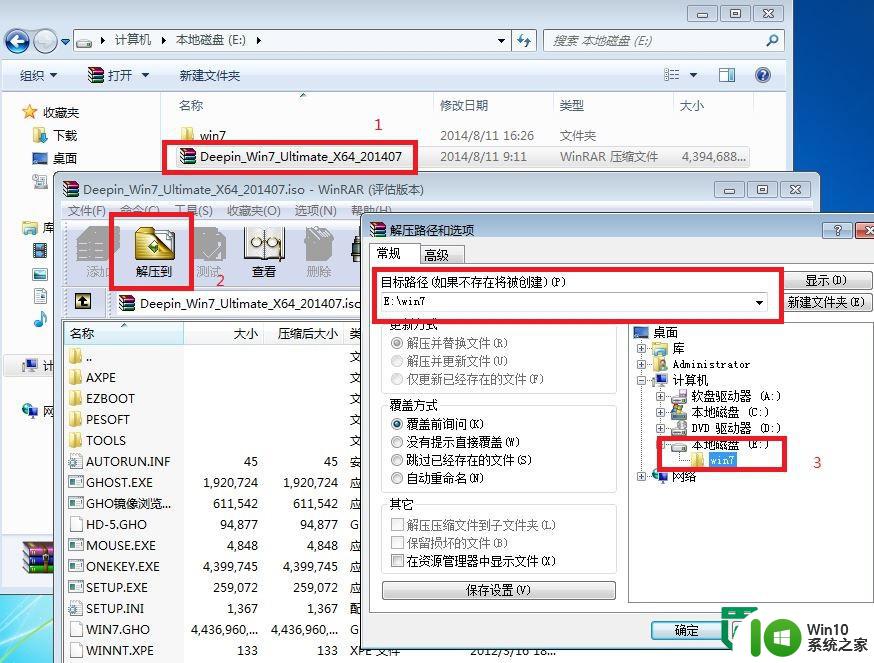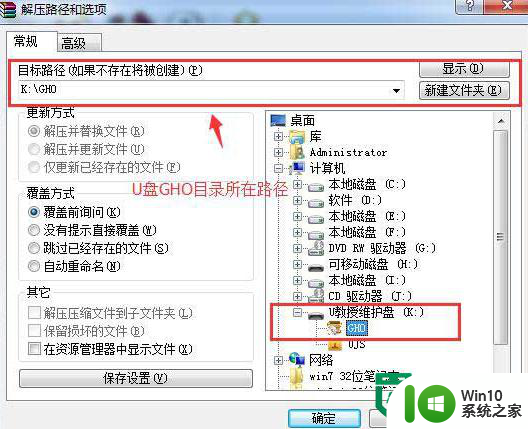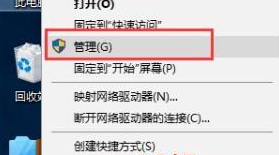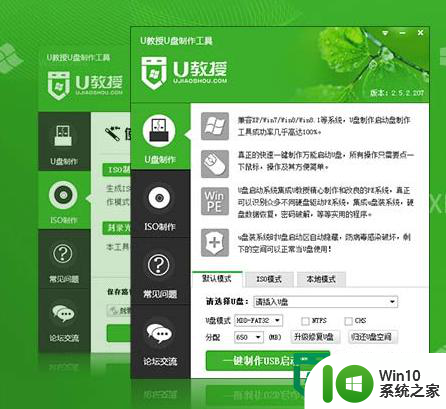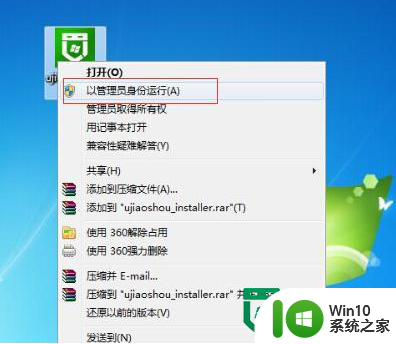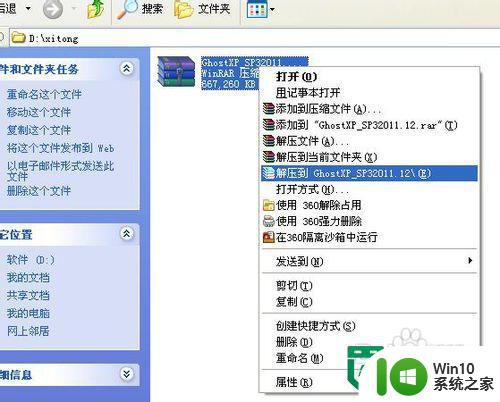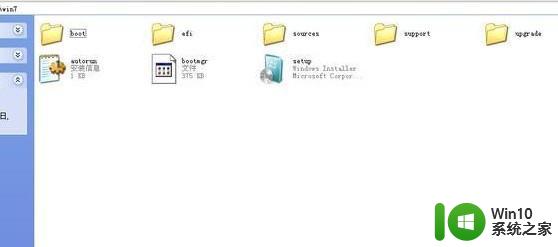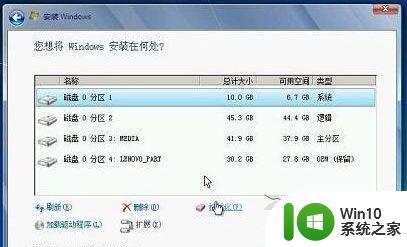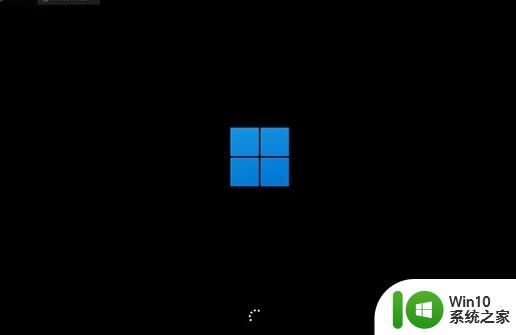window7系统重装 Win7系统硬盘安装方法
在电脑使用过程中,有时候我们需要对系统进行重新安装,以解决一些系统故障或性能问题,而对于Windows 7系统的重装,我们可以选择硬盘安装方法。通过硬盘安装,我们可以将系统镜像文件写入U盘或光盘中,然后通过引导方式将系统重新安装在电脑的硬盘上。这种方式相对于其他安装方法来说,更加方便快捷。本文将详细介绍Windows 7系统硬盘安装方法,帮助大家轻松完成系统重装,提升电脑的性能和稳定性。
1、将WIN7的安装包解压出来,一般情况下。你下载的都是ISO格式的镜像,解压出来后会有下图这样的文件:
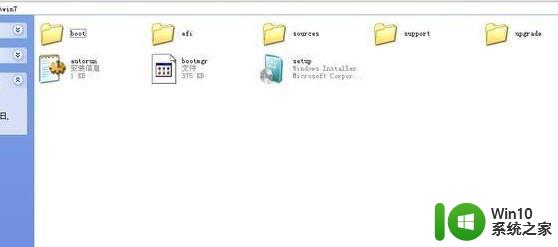
2、将这些文件复制到一个非系统盘的根目录下,系统盘大多数都是C盘,而根目录就是某个磁盘,比如F盘双击后进去的界面。
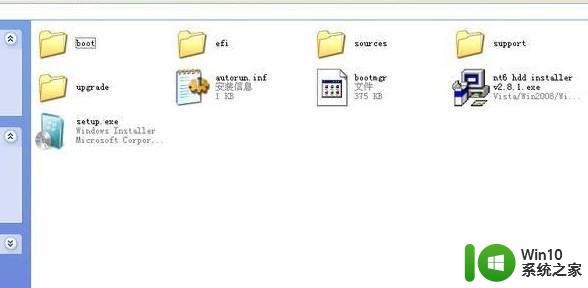
3、下面就需要一个软件—NT6 HDD Installer来帮忙了,下载后放到之前存放win7安装文件的盘符的根目录。也就是和win7的安装文件放到一起。

4、运行,会出现下面的窗口。如果您现在的系统是XP可以选择1,如果是vista或者win7选择2,选择后按回车开始安装,1秒钟左右结束,之后就是重启系统了。

5、在启动过程中会出现如下界面,这时选择新出来的nt6 hdd Installer mode 1选项:
6、开始安装了。

7、现在安装。

8、接受许可条款:
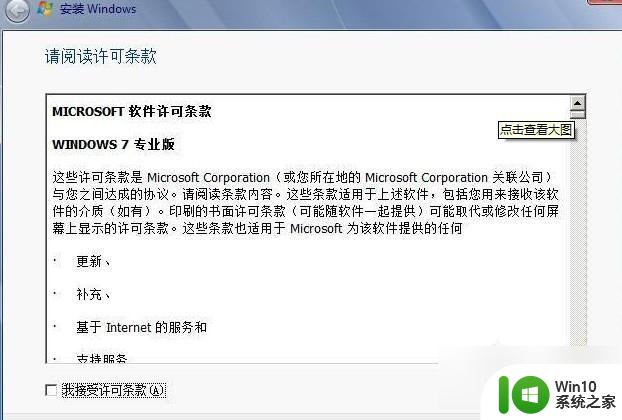
9、最好选择自定义安装,选择第一个升级安装会变得非常缓慢。
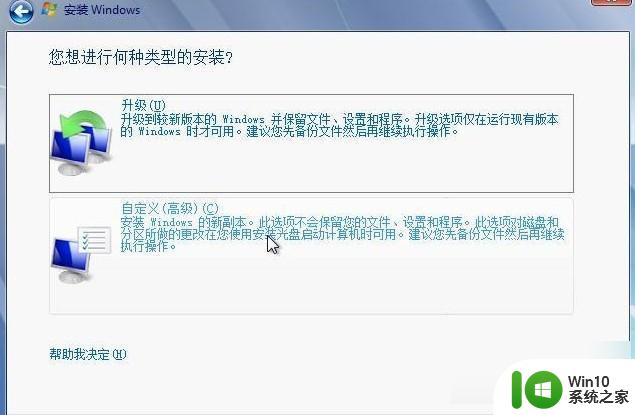
10、选择右下角的驱动器选项(高级)如果想安装双系统,可以找一个不是之前系统的盘符安装,如果只想用Win7,就需要格式化之前的系统盘。之后就按照安装提示下一步操作就行了。
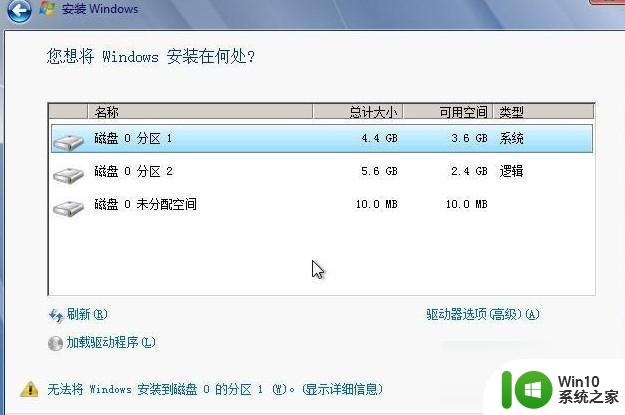
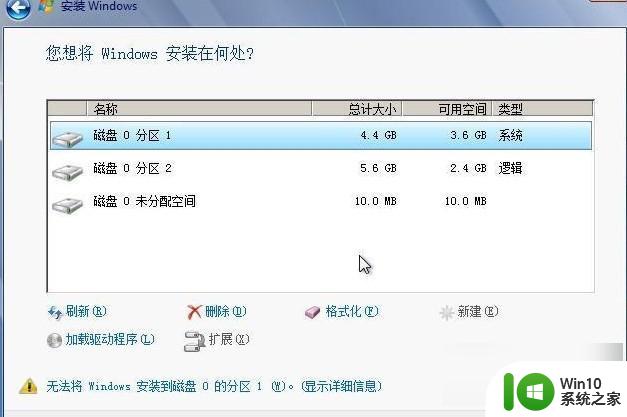
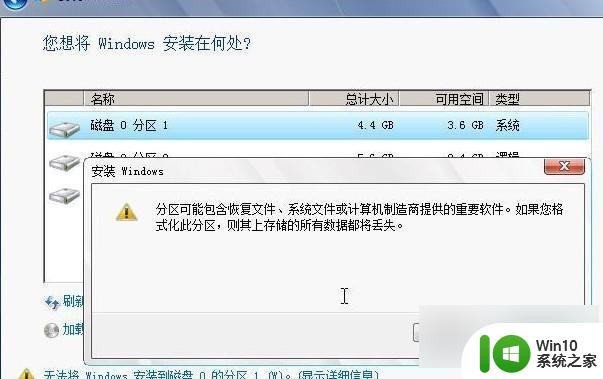
Win7的硬盘安装看起很容易,但真正注意的细节还是有很多的,还需要注意的是:直接解压ISO镜像出来,运行setup.exe安装,没有nt6 hdd installer2格式化选项,无法格式化C盘会装成两个系统。
以上是window7系统重装的所有内容,如果有需要的用户可以根据我的步骤进行操作,希望对大家有所帮助。