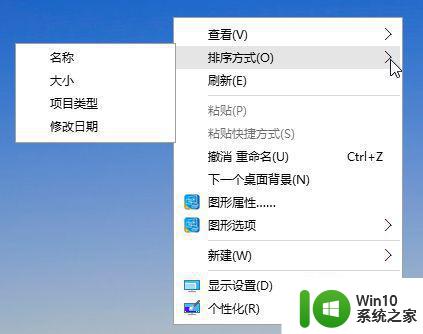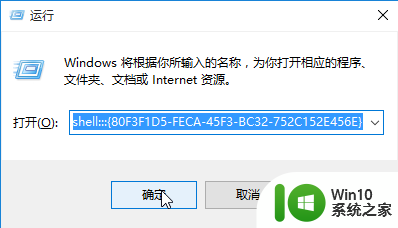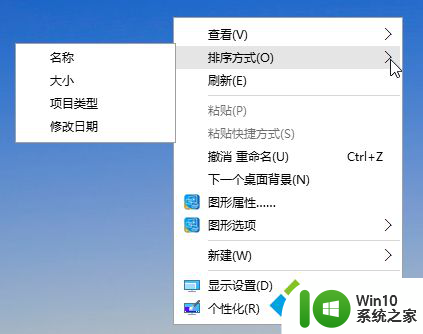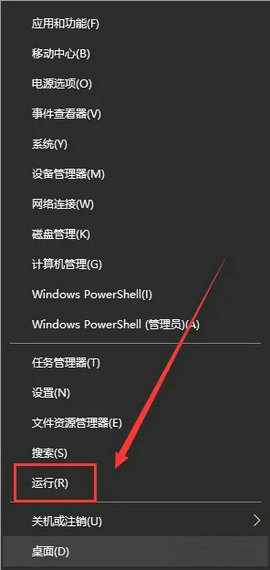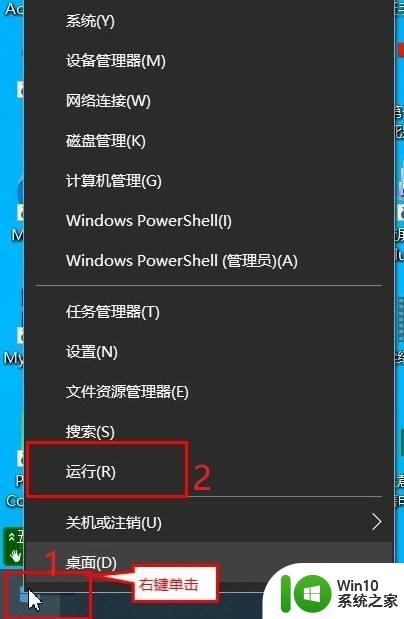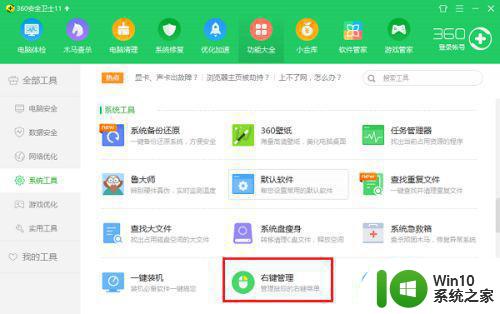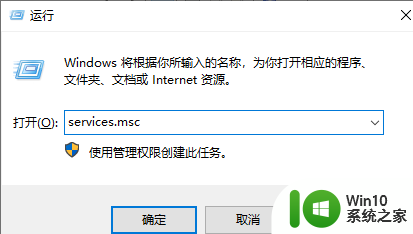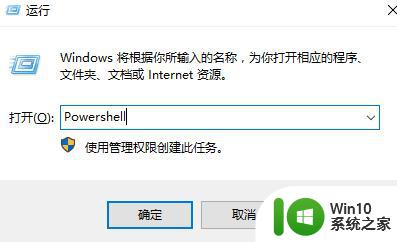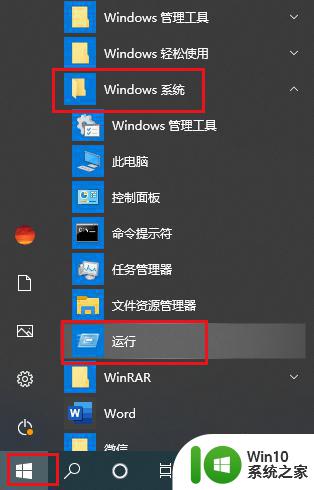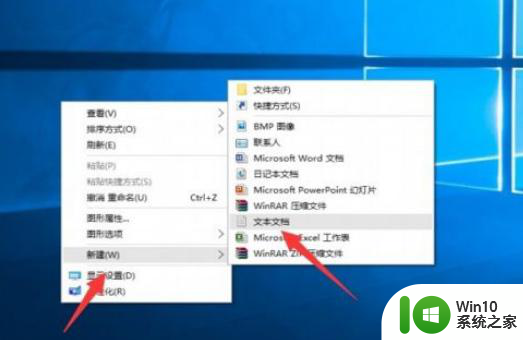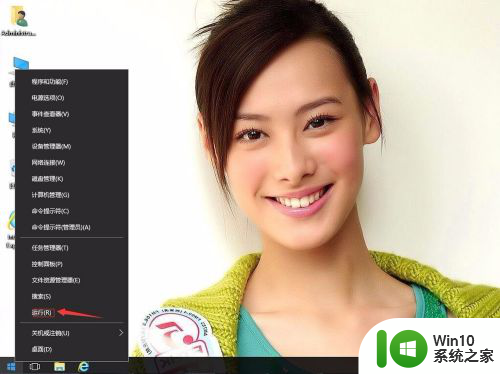win10右键菜单在左边怎么解决 win10右键菜单在左边打开如何处理
更新时间:2023-11-15 13:47:34作者:zheng
有些用户发现win10电脑的右键菜单会默认在左边打开,用起来很不习惯,想要解决却不知道如何操作,今天小编教大家win10右键菜单在左边怎么解决,操作很简单,大家跟着我的方法来操作吧。
解决方法:
1.点击“开始”按钮。
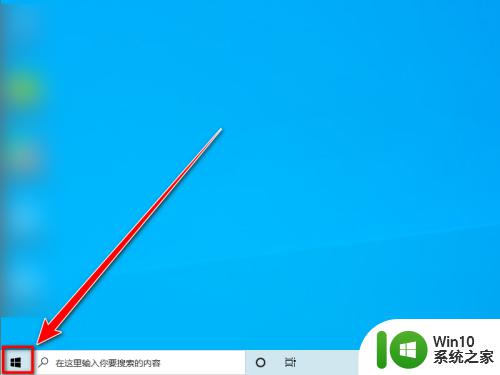
2.在“开始”菜单中,点击“windows系统”。
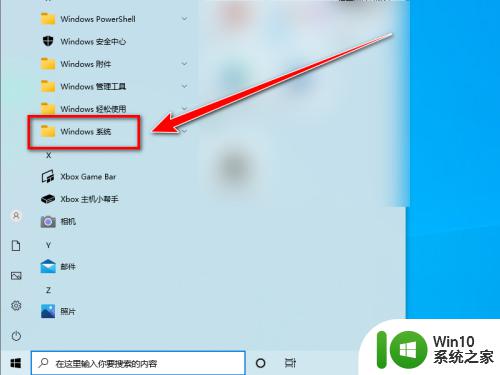
3.在“windows系统”下面,点击“运行”。
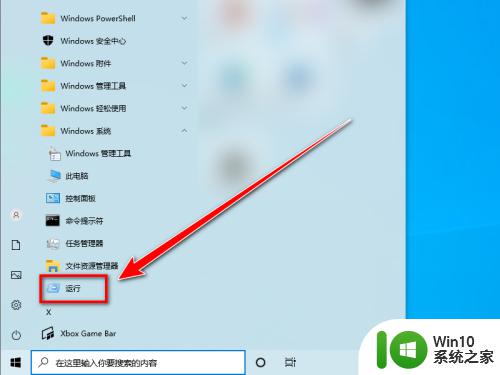
4.在“运行”窗口里,输入:shell:::{80F3F1d5-FECA-45F3-BC32-752C152E456E}。点击“确定”,即可打开“平板电脑设置”。
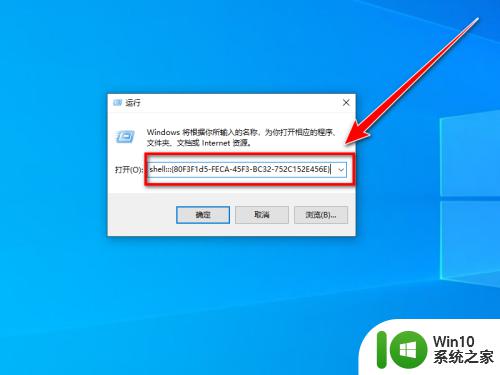
5.在“平板电脑设置”窗口里,点击“其他”选项卡。
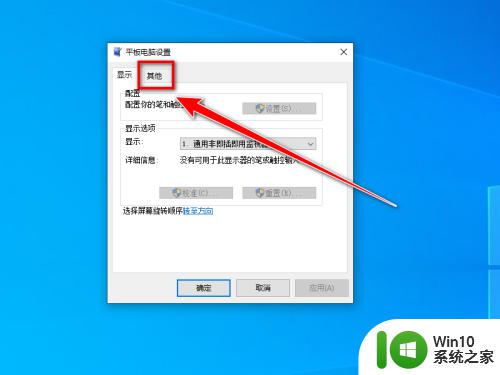
6.勾选“惯用左手”,点击“确定”,即可将右键菜单恢复到右边。
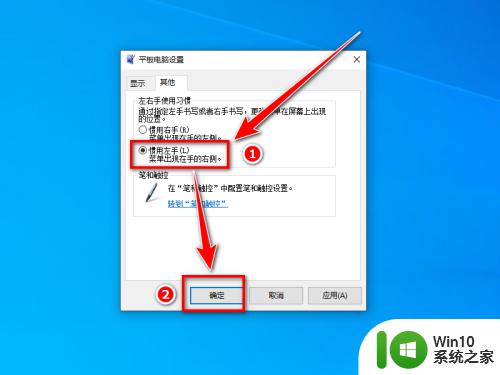
以上就是win10右键菜单在左边怎么解决的全部内容,如果有遇到这种情况,那么你就可以根据小编的操作来进行解决,非常的简单快速,一步到位。