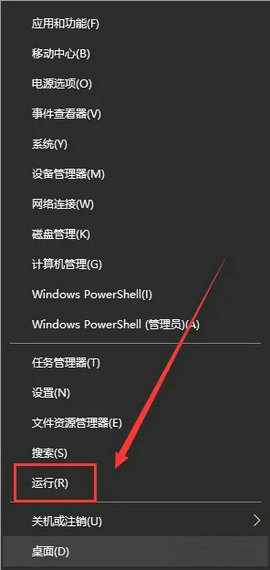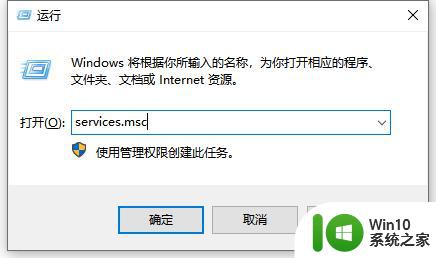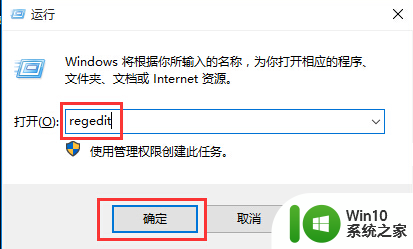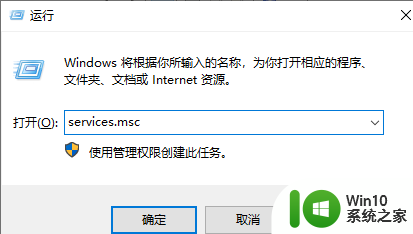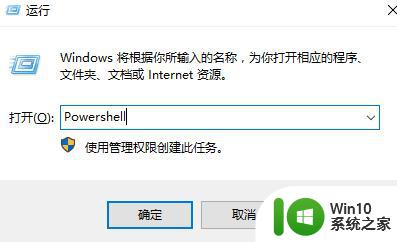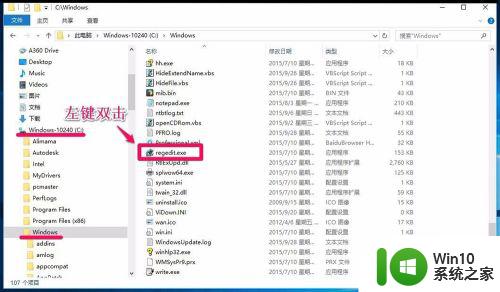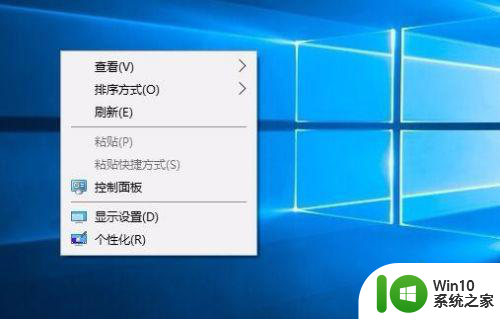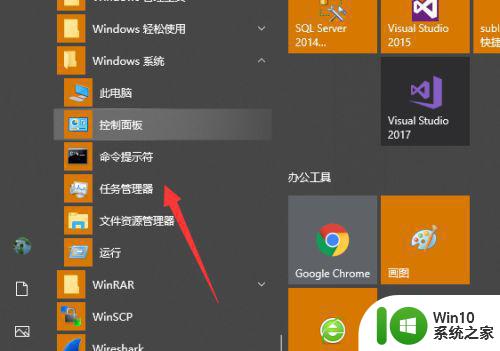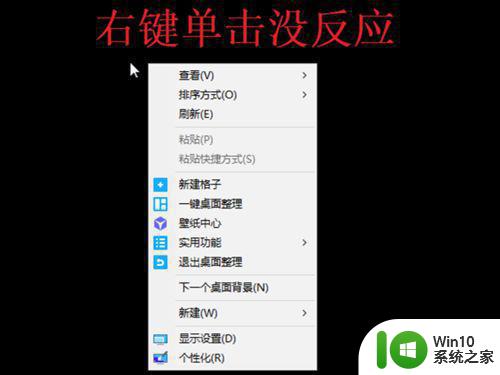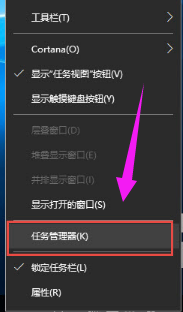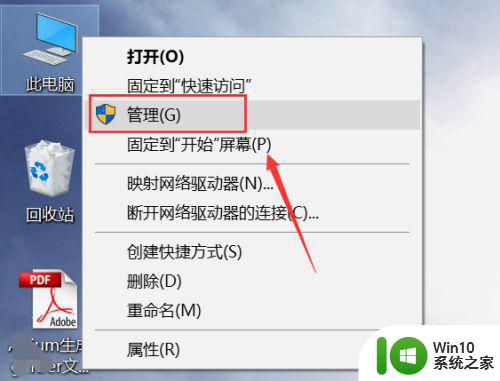Win10右键菜单找不到打开方式的解决方法 Win10右键菜单找不到打开方式如何解决
通常情况下,win10系统右键菜单会显示打开方式,不同应用程序,需要使用不同的方式打开。有些网友遇到Win10系统右键菜单找不到打开方式的情况,查看很多次还是没看到,这种问题要如何解决?今天就来详解Win10右键菜单找不到打开方式如何解决。
1、打开开始菜单,点击windows系统,运行。
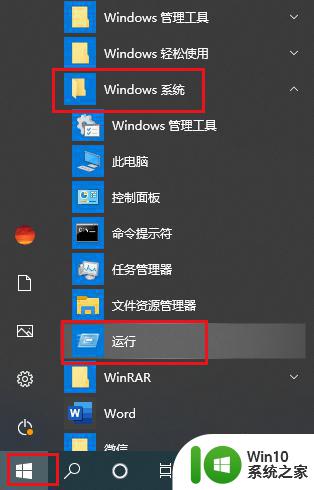
2、弹出对话框,输入regedit,点击确定。
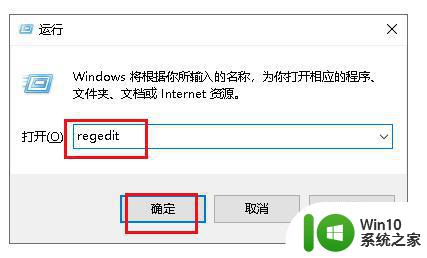
3、弹出对话框,展开HKEY_CLASSES_ROOT项。
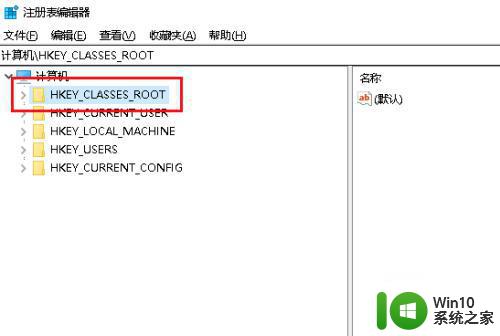
4、展开*号项。
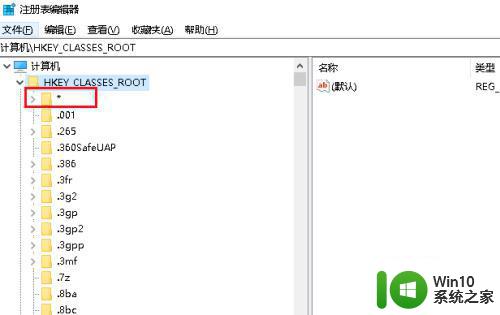
5、在shell项上右击,点击新建,项。
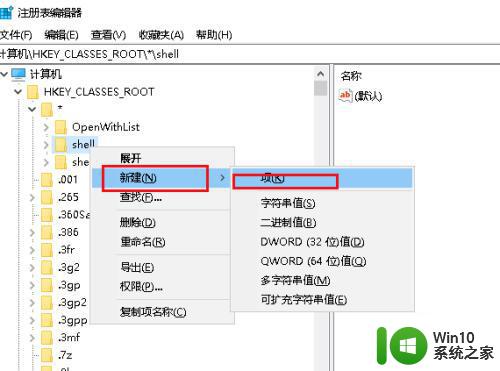
6、重命名为openwith,选中该项,双击右侧默认项。
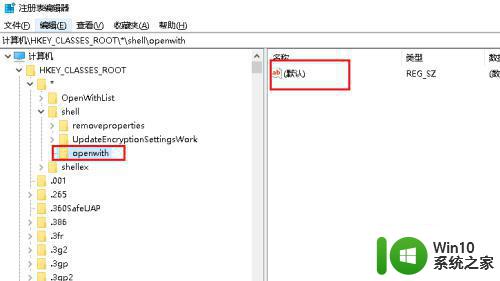
7、弹出对话框,在数值数据栏输入打开方式,点击确定。
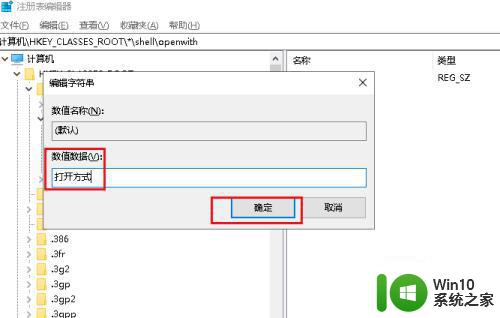
8、在openwith项上右击,点击新建,项。
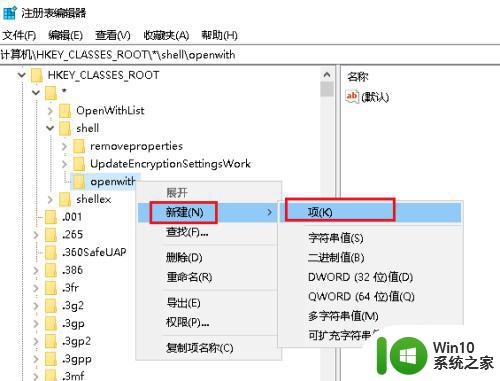
9、重命名为command,选中该项,双击右侧默认项。
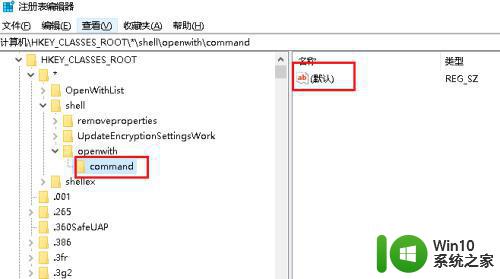
10、弹出对话框,在数值数据栏输入C:Windows undll32.exe Shell32.dll,OpenAs_RunDLL %1,点击确定,右键打开方式问题解决。
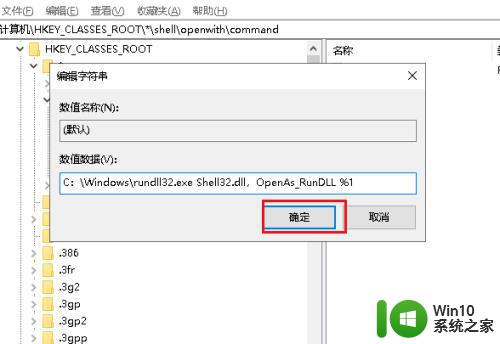
按照上文步骤设置,再次开启win10系统右键菜单就可以看到打开方式选项,希望此教程能够帮助到大家。