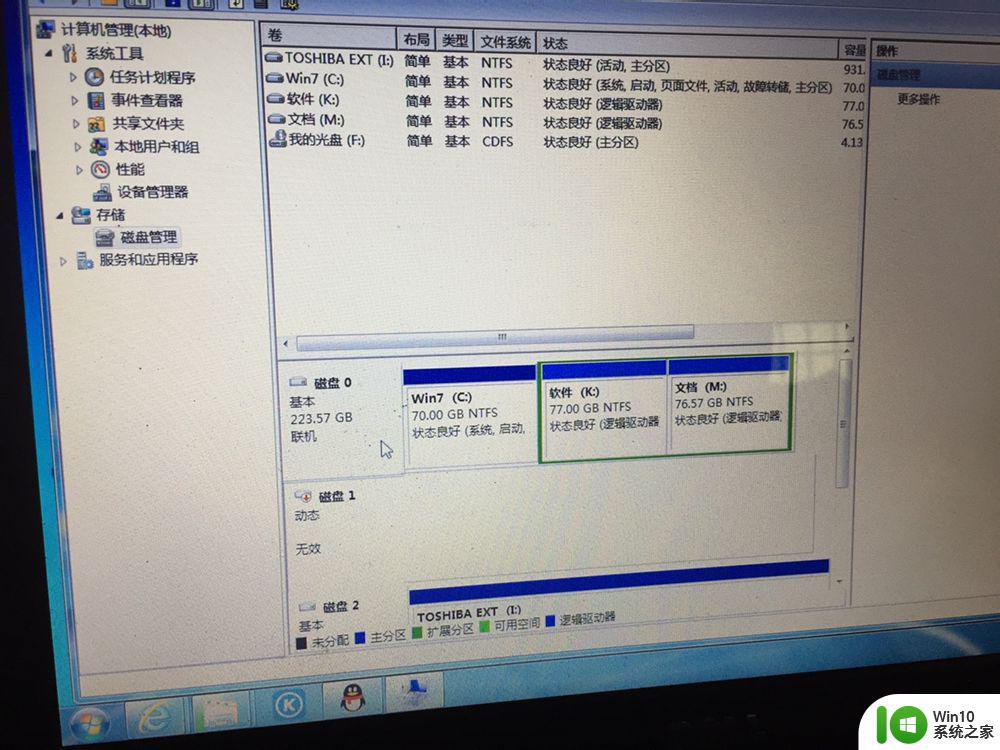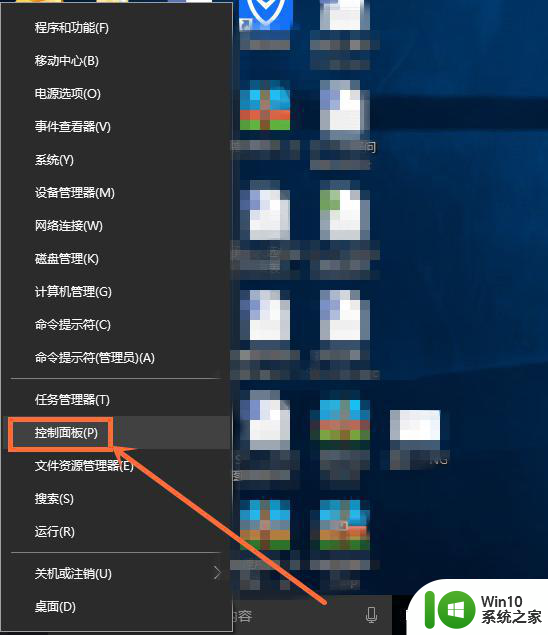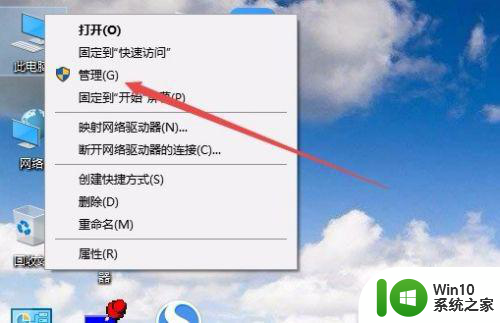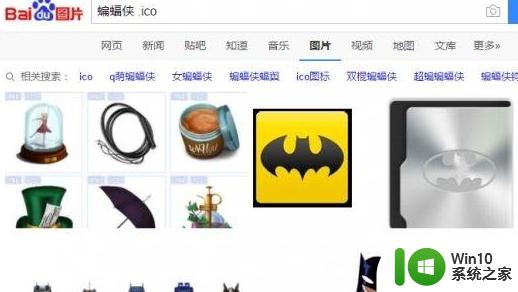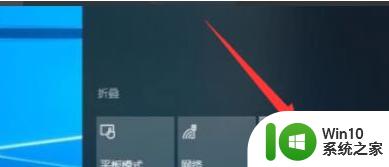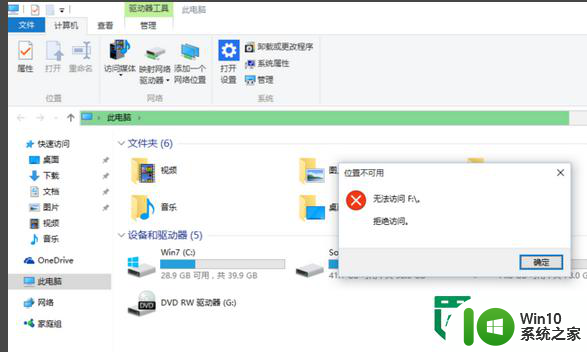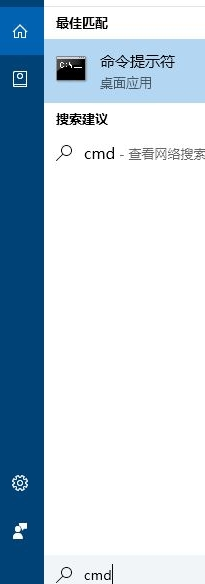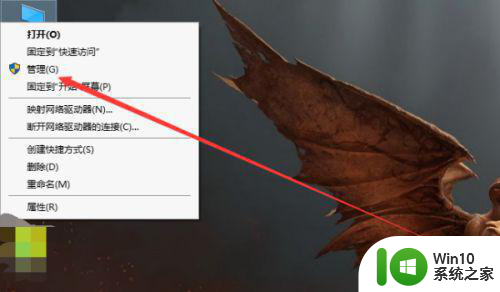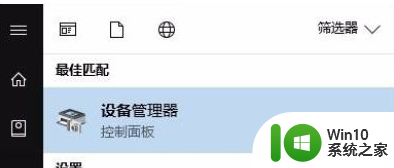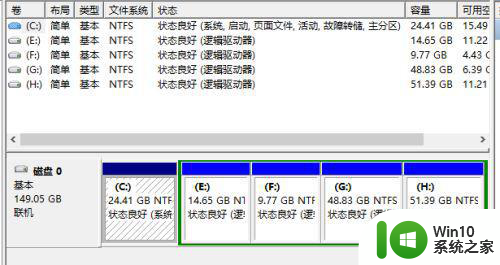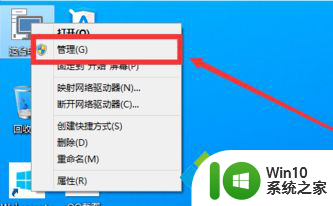win10系统修改磁盘无效如何解决 win10更改磁盘无效怎么办
更新时间:2023-01-20 13:45:51作者:cblsl
我们在使用win10系统的过程中,难免需要对电脑中的磁盘进行合理的分区,或者对磁盘进行更改格式等操作,然而最近有些用户的win10电脑却遇到了修改磁盘时无效的现象,对此win10系统修改磁盘无效如何解决呢?接下来小编就来告诉大家win10系统修改磁盘无效解决方法。
具体方法:
1、首先我们按下“Win+R”快捷键,打开【运行】
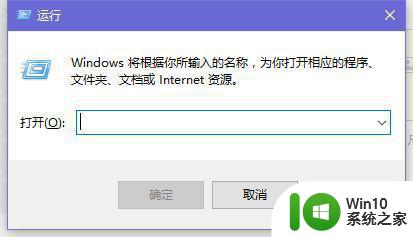
2、打开后,输入【gpedit.msc】
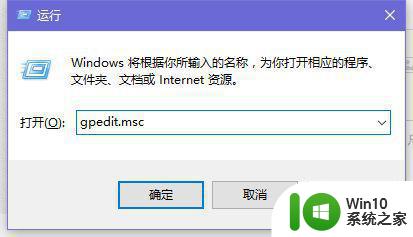
3、回车运行,打开【本地组策略编辑器】
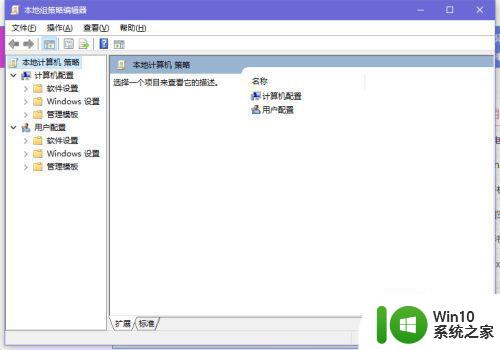
4、在左侧分别选择【计算机配置】-【Win设置】-【安全设置】
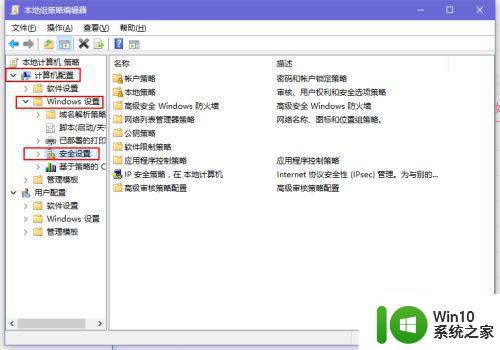
5、在安全设置下寻找【本地策略】-【安全选项】
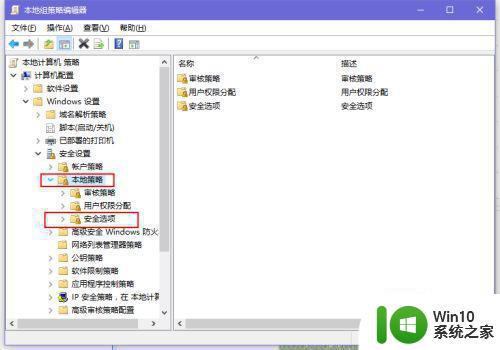
6、在安全选项下,找到右侧的【用户账户控制:以管理员批准模式运行所有管理员】
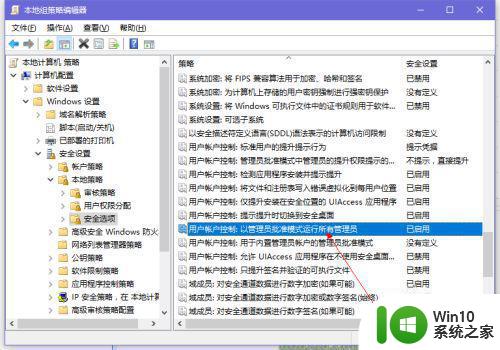
7、双击打开,选择【已禁用】点击确定,完成设置后重启计算机,即可修改C盘名字。
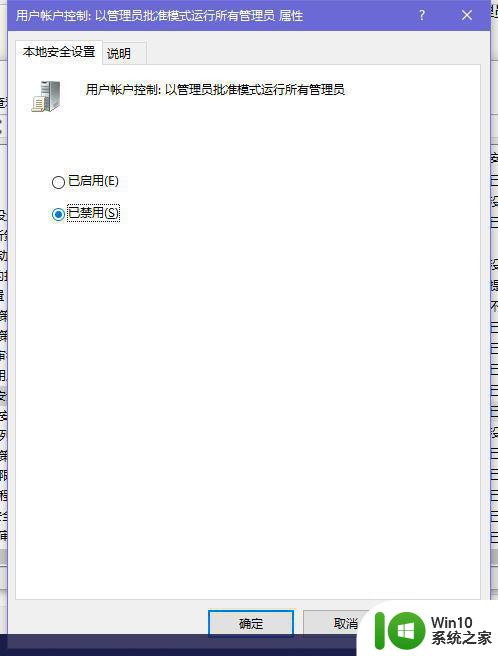
上述就是关于win10系统修改磁盘无效解决方法了,如果有遇到这种情况,那么你就可以根据小编的操作来进行解决,非常的简单快速,一步到位。