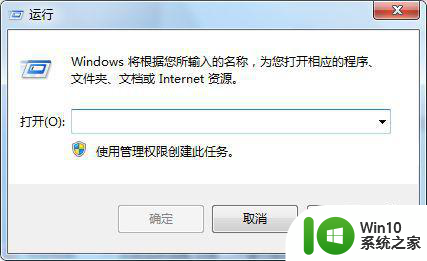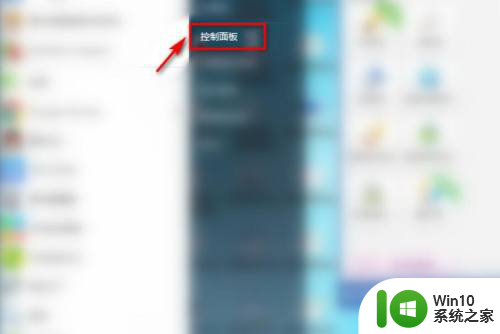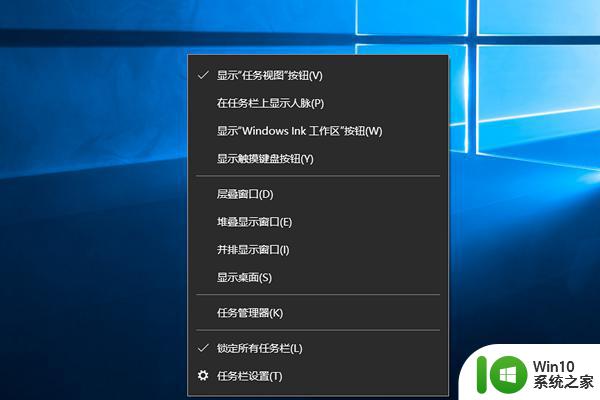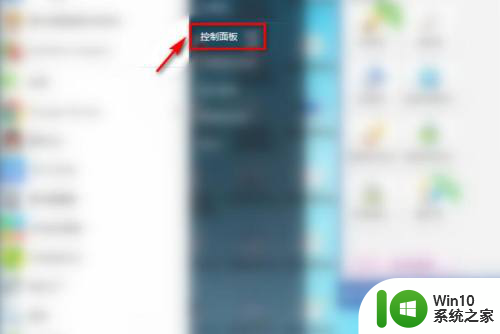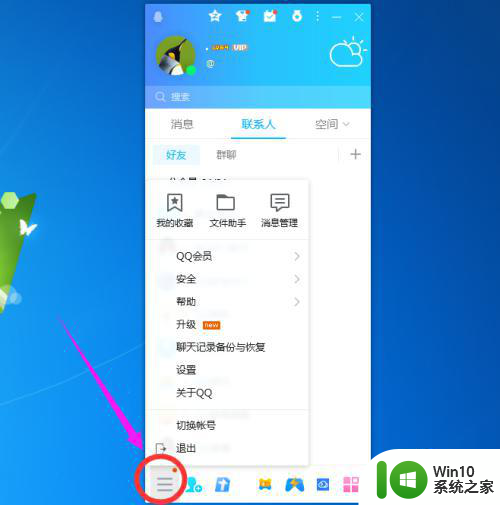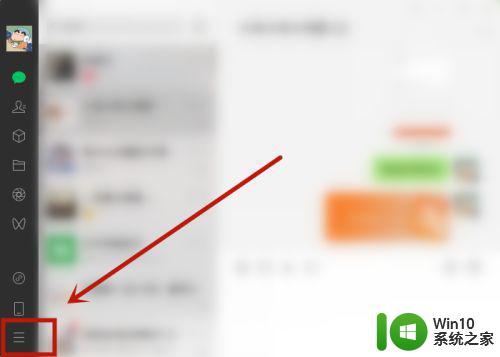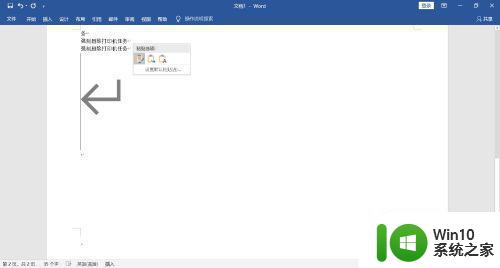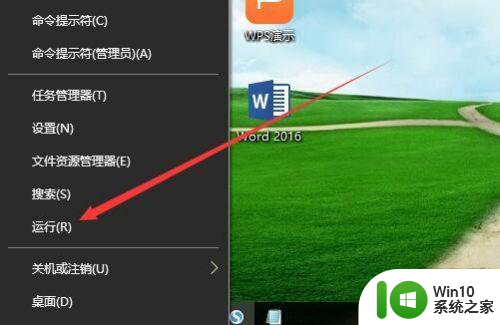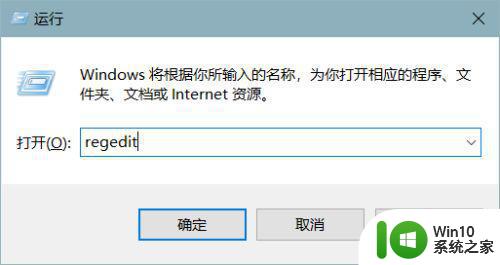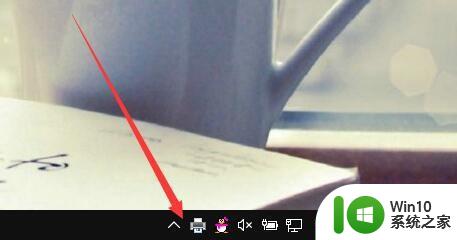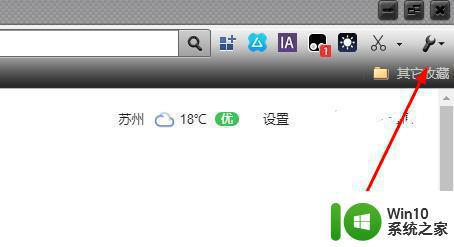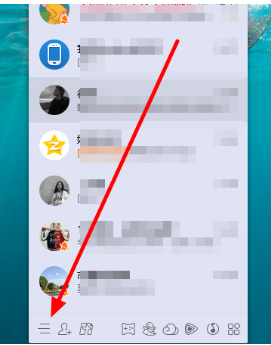电脑任务视图记录如何删除 任务视图怎么删除记录
更新时间:2023-02-24 13:45:10作者:xiaoliu
现阶段我们电脑中安装的微软系统都会自带着许多能够帮助用户操作的功能,其中就包括了任务视图,用户可以通过系统任务视图来打开已经关闭的操作,然而这样却不利于用户隐私的安全,那么电脑任务视图记录如何删除呢?这里小编就来给大家说说电脑任务视图记录删除操作方法。
具体方法:
1、当我们点击任务栏中的“任务视图”按钮。

2、就会以图形的形式展现我们操作过的记录,现在我们要删除这些,并让它不再做记录。
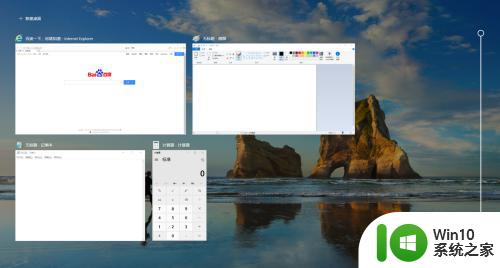
3、首先点击桌面开始按钮,在开始菜单中找到齿轮图标的“设置”按钮。
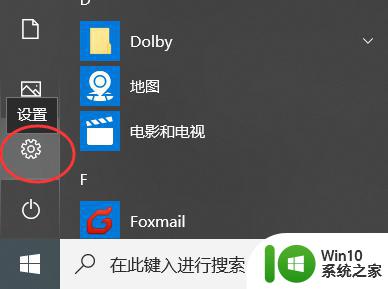
4、进入到“Windows 设置”界面,找到“隐私”。
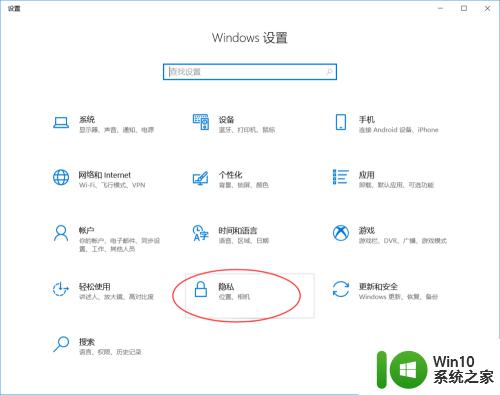
5、进入到“隐私”的设置界面,然后在左侧菜单中找到“活动历史记录”并点击。
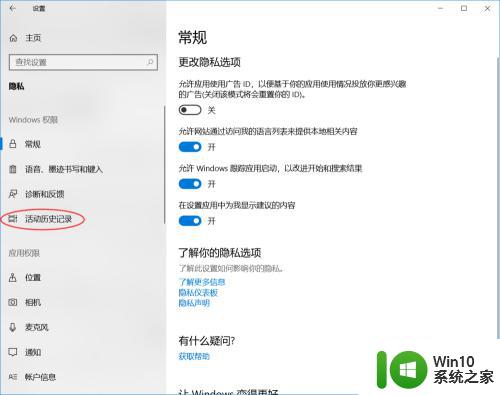
6、然后在“活动历史记录”这个菜单下的设置项中,将“允许 Windows 从此电脑中收集我的活动”前面的勾选去掉。
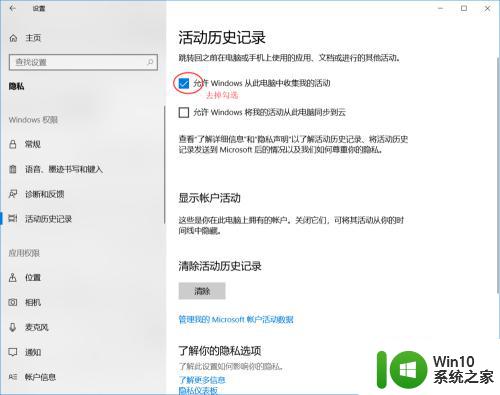
7、最后再点击“清除活动历史记录”下的“清除”按钮。
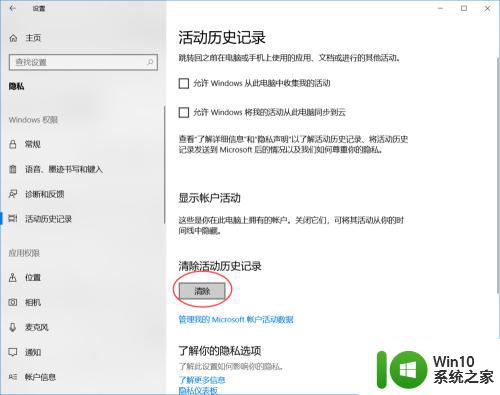
以上就是电脑任务视图记录删除操作方法了,有需要的用户就可以根据小编的步骤进行操作了,希望能够对大家有所帮助。