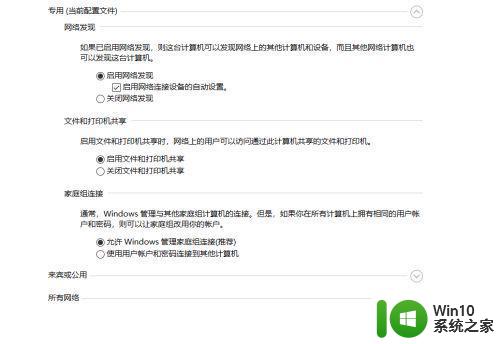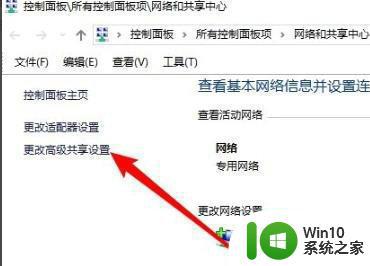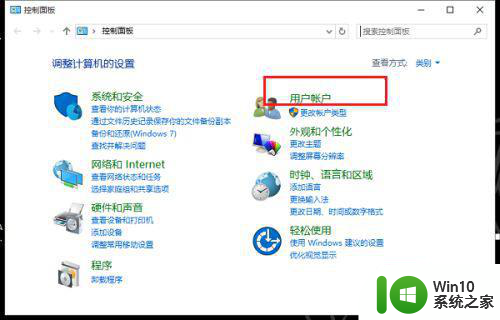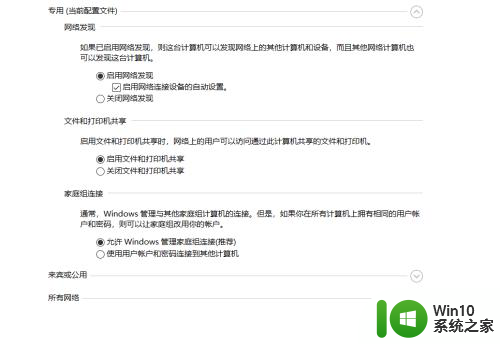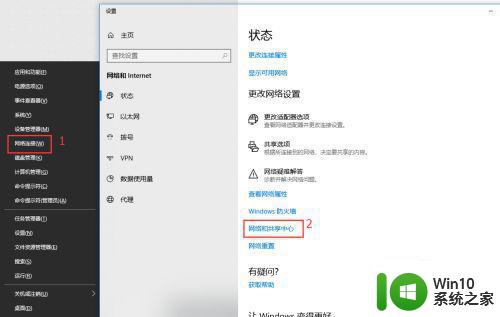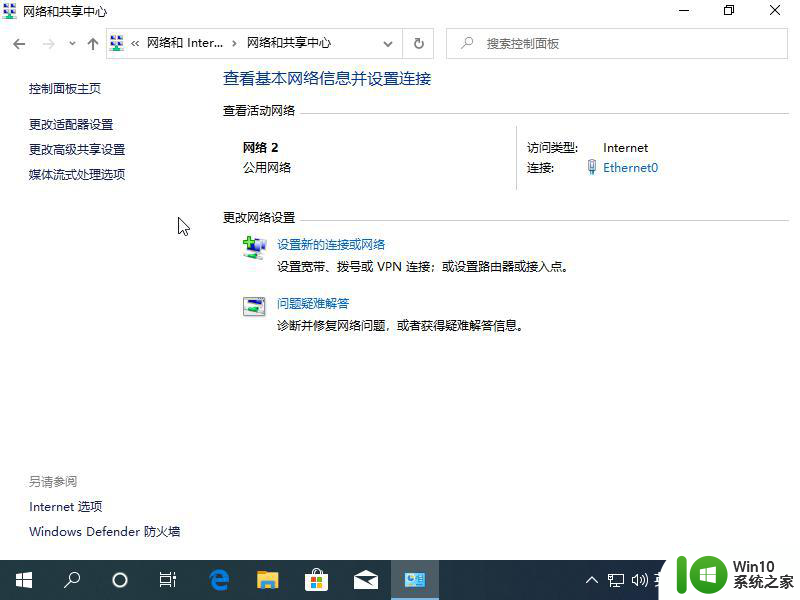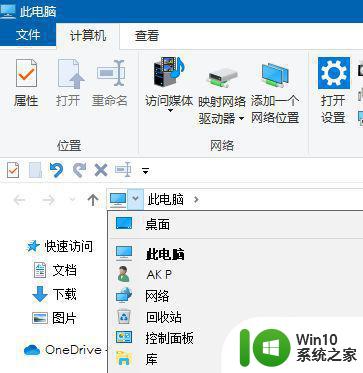win10怎样发现同一网络的电脑 Win10电脑如何打开局域网内的其他电脑
更新时间:2024-05-17 13:44:06作者:xiaoliu
在如今数字化快速发展的时代,网络已经成为我们生活中不可或缺的一部分,在使用Windows 10操作系统的电脑上,发现同一网络内的其他电脑是一个常见的需求。通过局域网的连接,我们可以方便地共享文件、打印机等资源。在Win10电脑上如何快速打开局域网内的其他电脑呢?下面就让我们一起来探讨一下吧。
步骤如下:
1.第一步:按Win系统键
按下键盘上的win系统键,或者鼠标点击系统图标。如图所示。
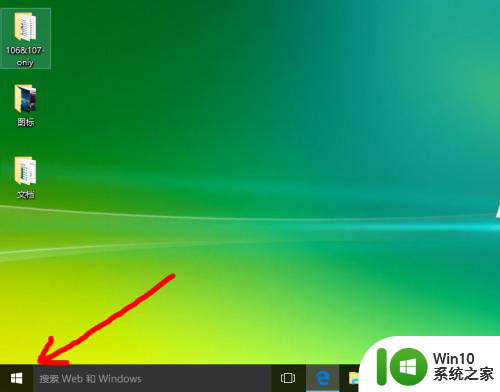
2.第二步:打开【设置】
如图所示,点击左下角的【设置】图标。
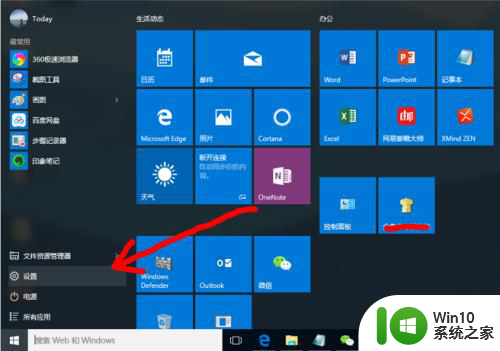
3.第三步:打开【网络和Internet】
如图所示,在选项中点击【网络和Internet】图标。
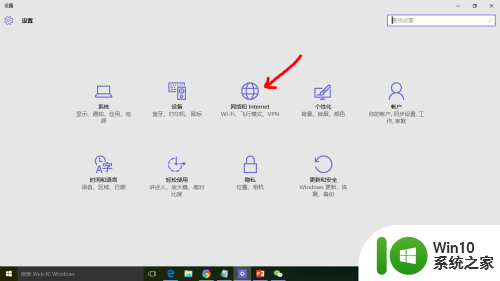
4.第四步:打开【高级选项】
1.处于【WLAN】选项下;
2.下拉,找到并单击【高级选项】,如图二所示。
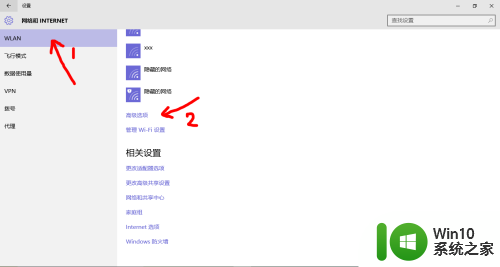
5.第五步:开启【查找设备和内容】
如图所示,按照箭头指示开启【查找设备和内容】即可。
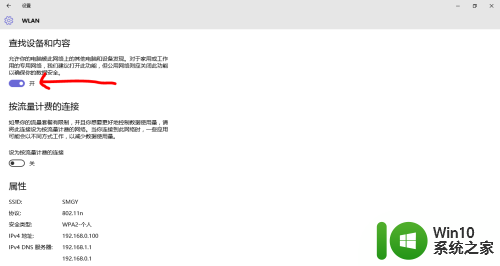
以上就是win10如何在同一网络中找到其他电脑的全部内容,如果你遇到这种情况,可以按照以上步骤来解决问题,非常简单快速。