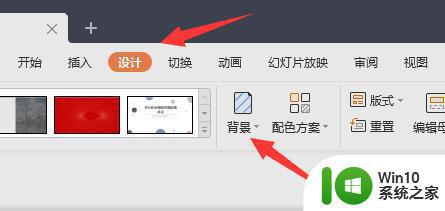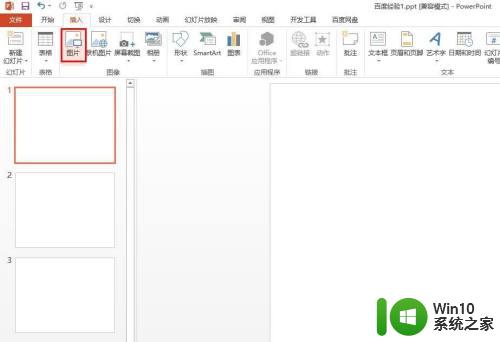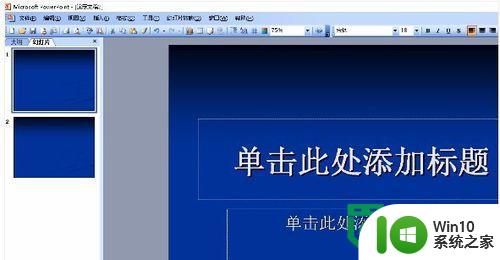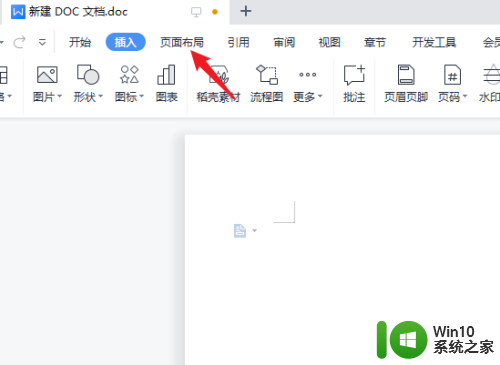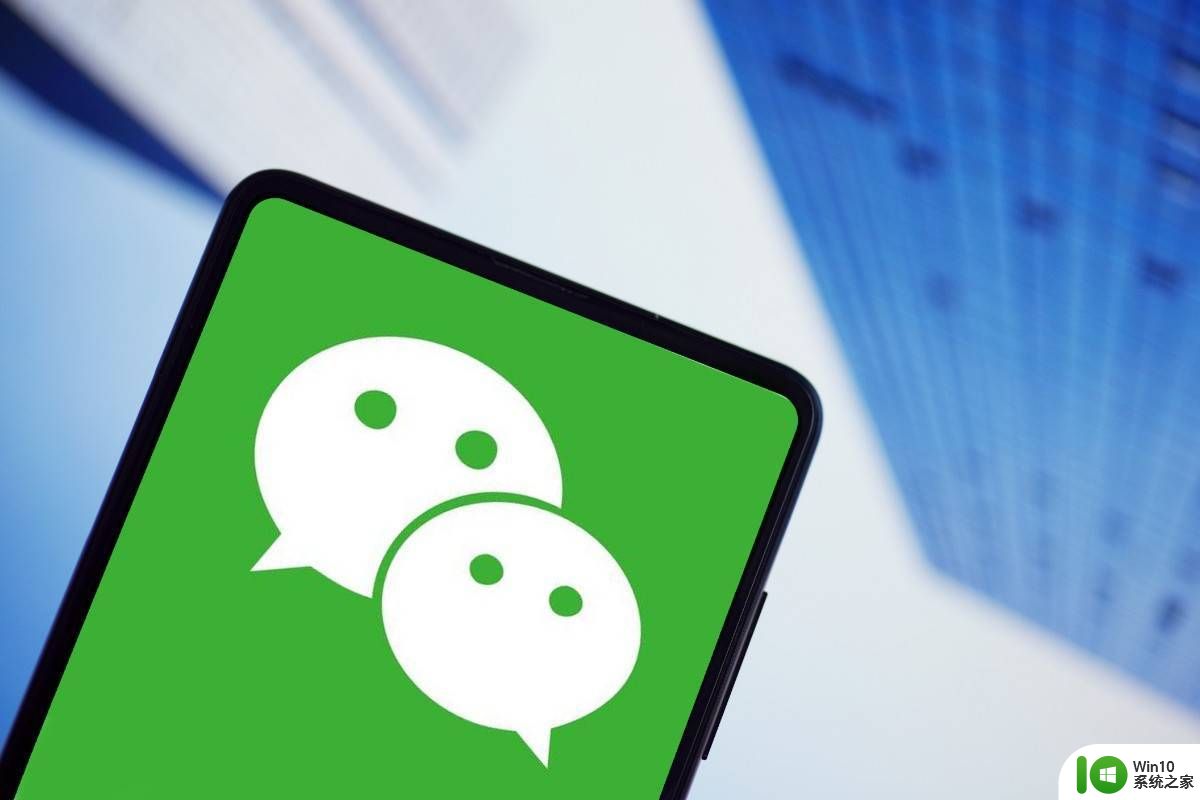如何批量更换ppt的背景图片 PPT如何一次性设置多个幻灯片背景图
在现代社会中演示文稿已经成为了一种非常重要的沟通工具,而其中最为常见的演示文稿软件之一就是PPT。有时候我们可能需要更换PPT的背景图片,以使演示更加生动和吸引人。如果要逐个更换每一张幻灯片的背景图片,那将是非常繁琐和耗时的工作。那么有没有一种方法可以批量更换PPT的背景图片呢?本文将为大家介绍如何使用PPT一次性设置多个幻灯片的背景图,以提高工作效率和演示效果。
操作方法:
1.首先我们打开一个需要编辑的PowerPoint表格(小编为大家打开一个简易的五页空白文档进行演示),大家根据自己实际需要编辑的内容打开相应的PPT即可。
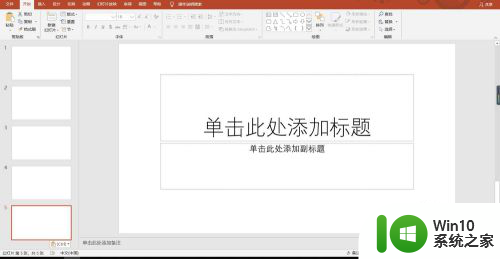
2.我们在页面的最上方找到“设计”工具栏,并点击进入该栏中。在这里进行设计操作,我们选中最右侧“自定义”栏中的“设置背景格式”。
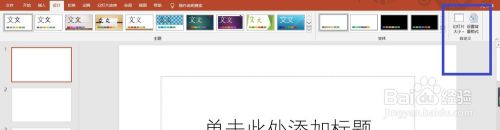
3.在我们点击之后在页面右侧会弹出一个对话框,我们选择“图片或纹理填充”。此时下面附近会有一个“插入”选项,我们点击这个选项。
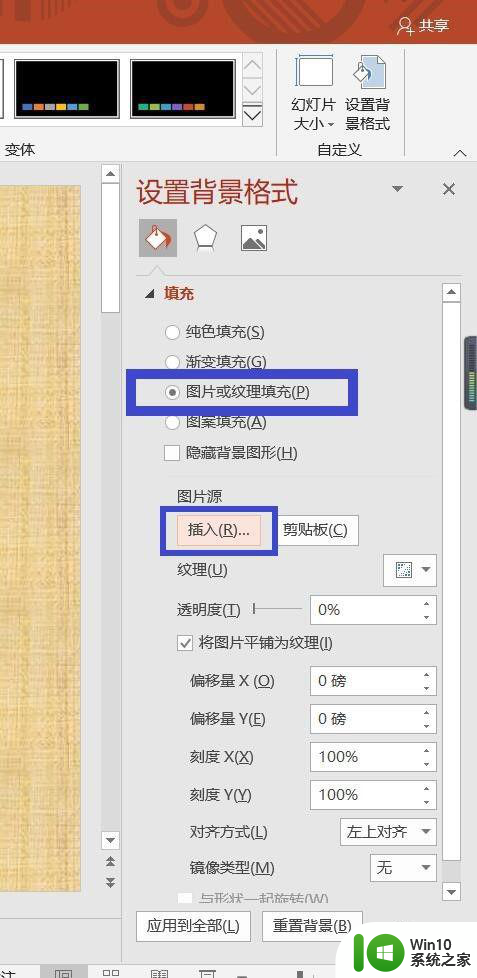
4.在弹出的对话框中我们选择从文件插入,之后找到我们准备好的图片,选中并点击插入,此时第一张幻灯片便设置好我们想要的背景了。
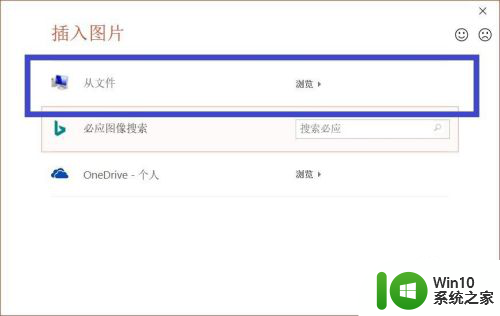
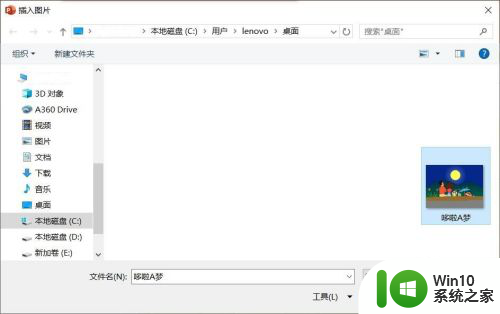
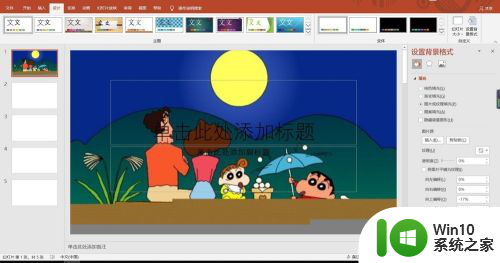
5.在最右侧的对话框中我们找到最下方的“应用到全部”选项并点击,此时五张幻灯片会全部变为我们想要的背景。
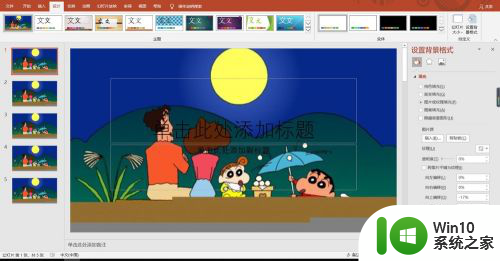
6.温馨提示:如果有某一张幻灯片不需要背景,我们只需点击这张幻灯片,在最右侧的对话框中单独修改即可,是不是很简单呢。你学会了吗?
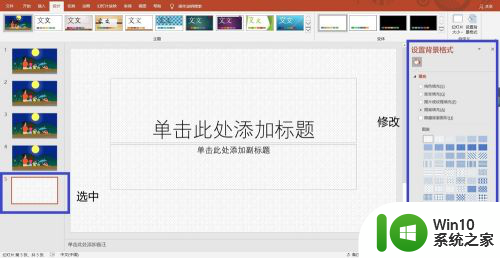
以上就是如何批量更换ppt的背景图片的全部内容,碰到同样情况的朋友们赶紧参照小编的方法来处理吧,希望能够对大家有所帮助。