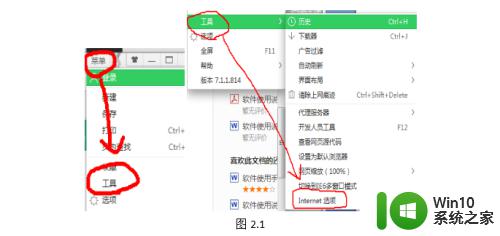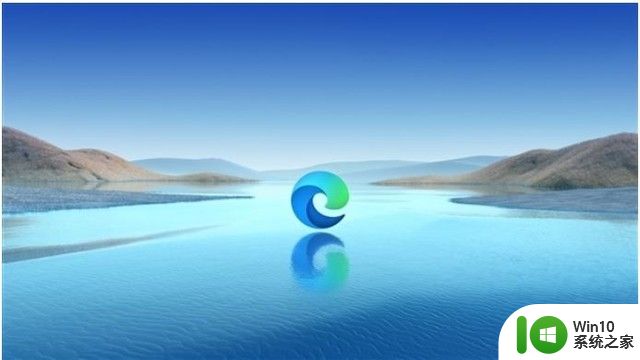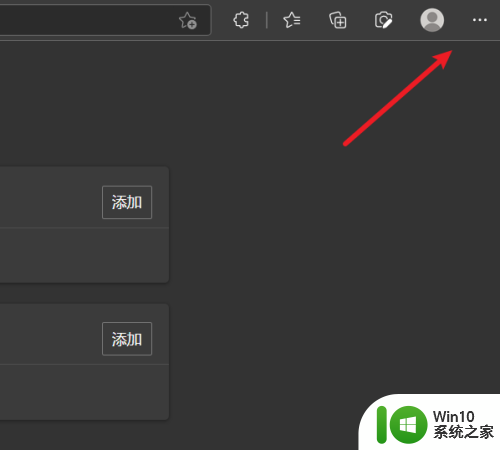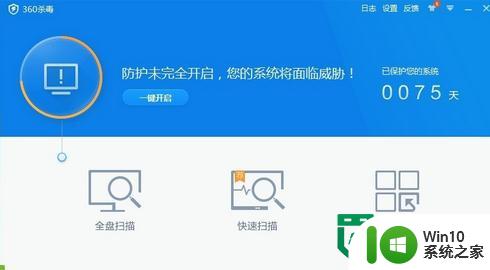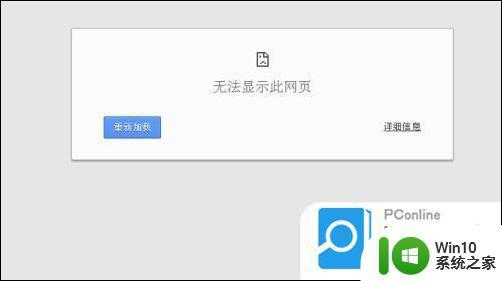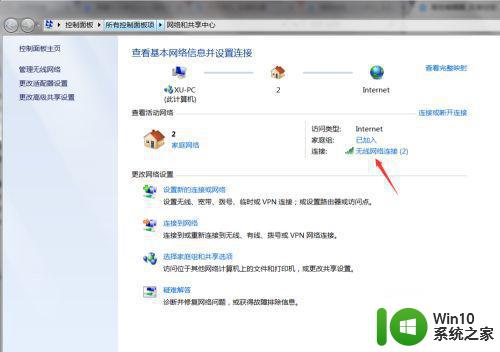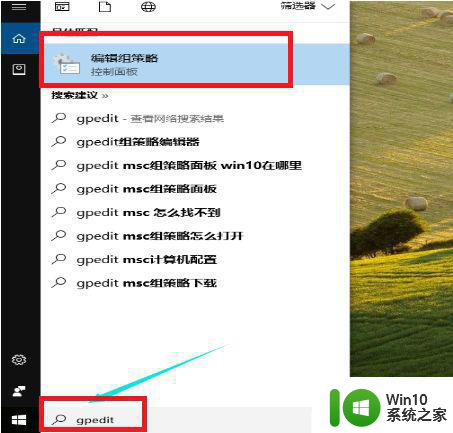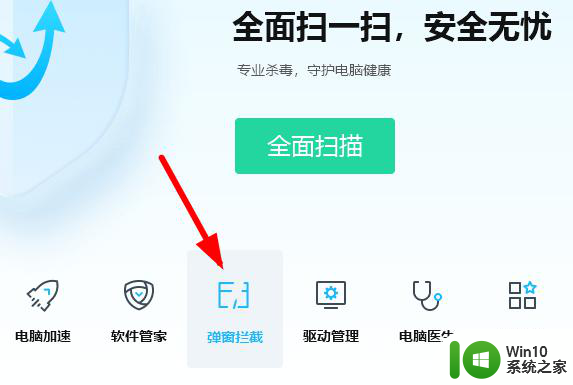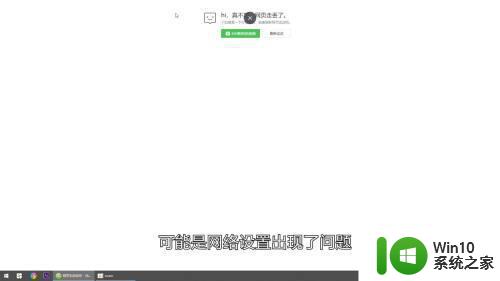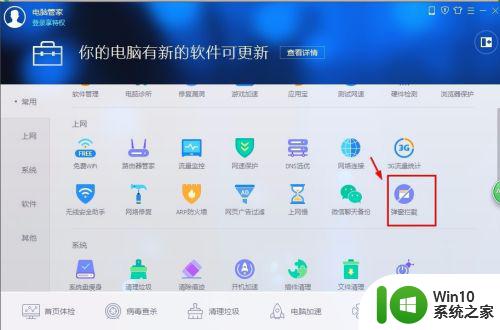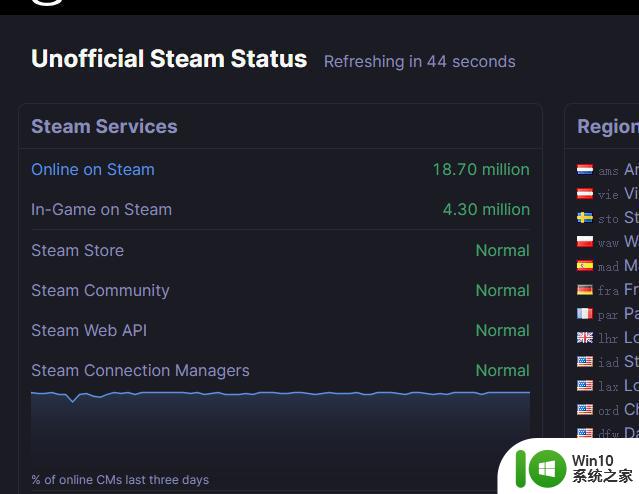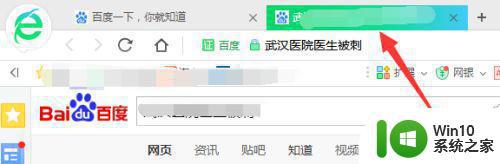网页被拦截无法打开的解决方法 网站被拦截打不开如何修复
有些用户发现浏览器总是会拦截一些网页,导致网页无法打开,想要知道解决方法是什么,今天小编给大家带来网页被拦截无法打开的解决方法,有遇到这个问题的朋友,跟着小编一起来操作吧。
具体方法:
1.打开浏览器的菜单,选择“工具”,然后选择“工具”中的“Internet设置”;
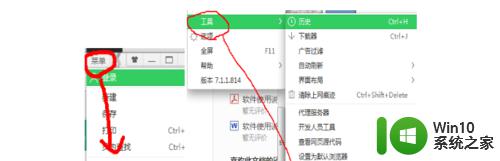
2.在弹出来的面板中选择“安全”,然后选择“受信任的站点”。在“受信任站点”的面板中点击右边的“站点”,点开之后将下方“对该区域中的所有站点要求服务器验证”这句话前面的“√”去掉,并且将好伙伴的登录网址添加进上方的文本框中;
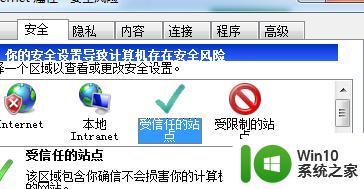
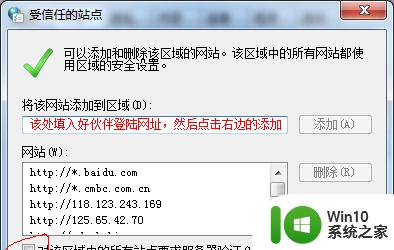
3.受信任站点”添加完之后点击“关闭”,回到“安全”选项的页面。在该页面中点击“受信任的站点”,然后打开下面的“自定义级别”,进入“自定义级别”的设置页面。设置完成之后点击下方的“确定”,然后点击“应用”;(注意:现将级别设置为“低”,然后点击右边的“重置”,然后在对面板里的进行如图设置);

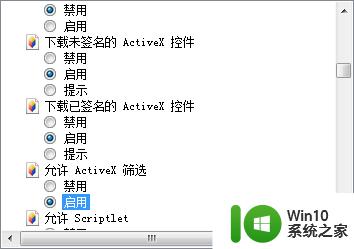
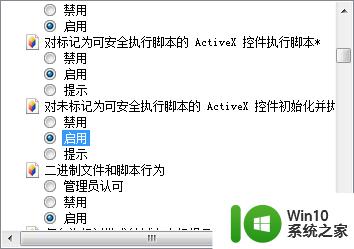
4.进入设置面板的“高级”设置,然后在设置面板里面找到“允许运行或安装软件。即使签名无效”这句话,将该话前面的√打上; 设置完成之后点击下方的“应用”,然后点击“确定”

5.注意,如果是使用的360浏览器,需要将浏览器“选项”中的“广告过滤”关掉。:
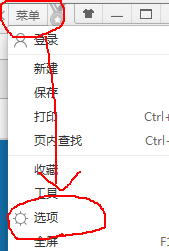
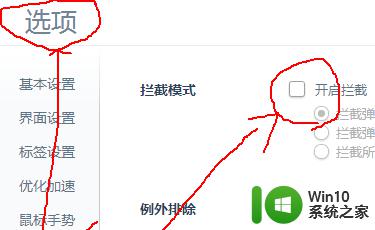
以上就是关于网页被拦截无法打开的解决方法的全部内容,有出现相同情况的用户就可以按照小编的方法了来解决了。