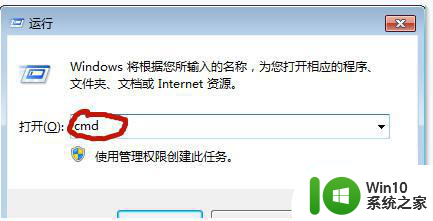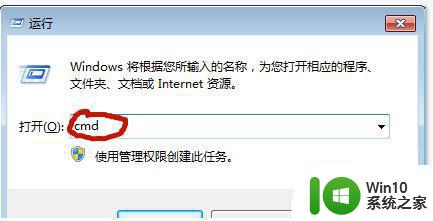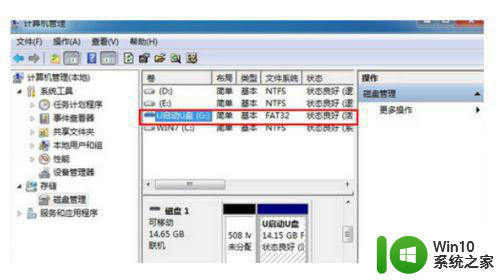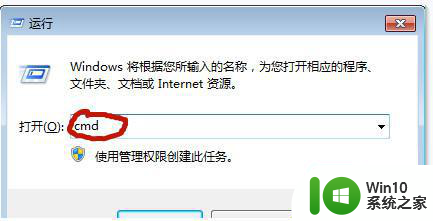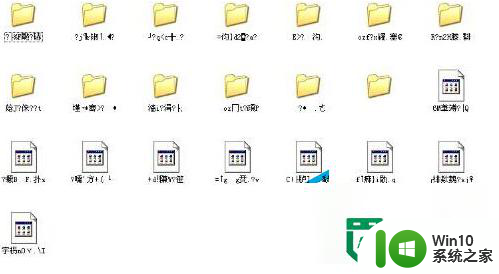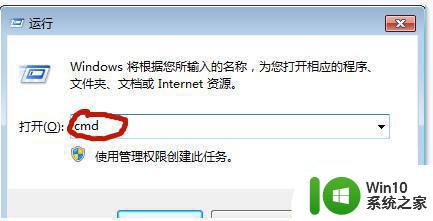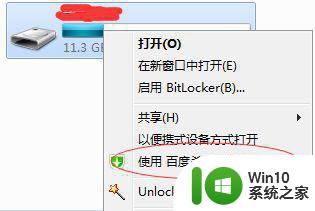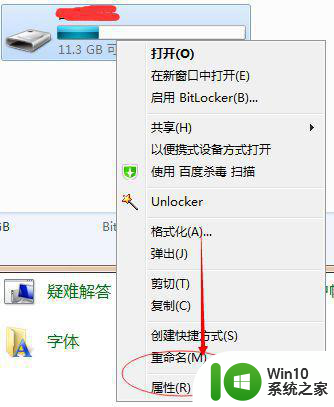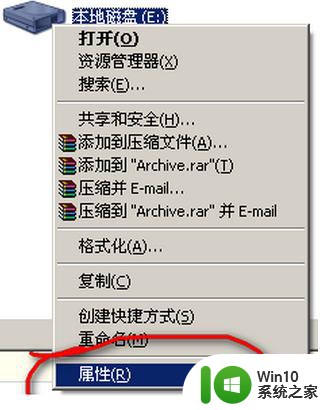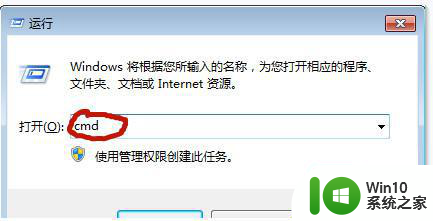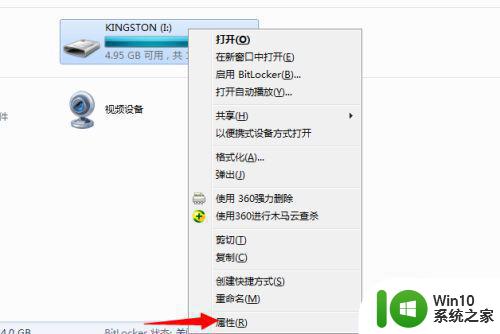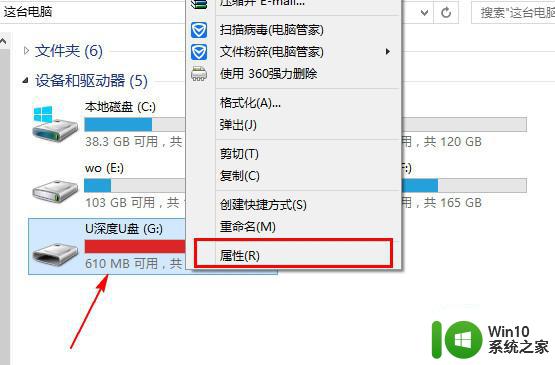u盘文件显示乱码怎么删除 如何删除优盘中的乱码文件夹
一般来说,我们存放在u盘中的文件是比较安全,然而由于用户的一些不正当操作或者病毒的入侵,就容易导致u盘中的文件出现病毒,而文件也会显示乱码,用户查看起来也相当麻烦,那么如何删除优盘中的乱码文件夹呢?这里小编就来告诉大家删除优盘中的乱码文件夹操作方法。
具体方法:
方法一:使用磁盘修复工具对u盘进行修复
点击桌面左下方的windows按钮,在上面的方框中输入“cmd”并按回车键确认即可。随后在弹出的窗口中输入“chkdsk g:/f”(g为u盘盘符,g的前面有空格)并按回车键确认即可;如下图所示:
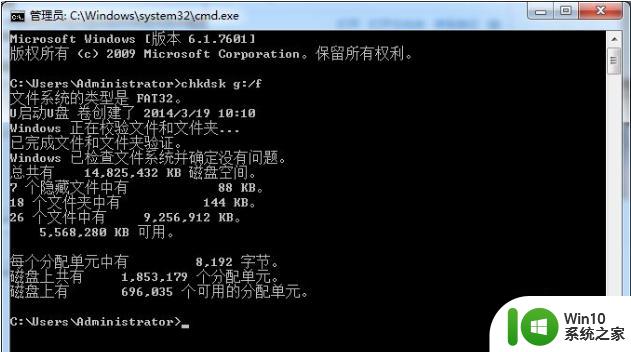
方法二:强行将u盘格式化
1首先,右键点击“计算机(我的电脑)”,在右边出现的菜单选项中选择“管理”,打开“计算机管理”窗口,点击左边窗口中的“磁盘管理”,在右边窗口中找到u盘;如下图所示:
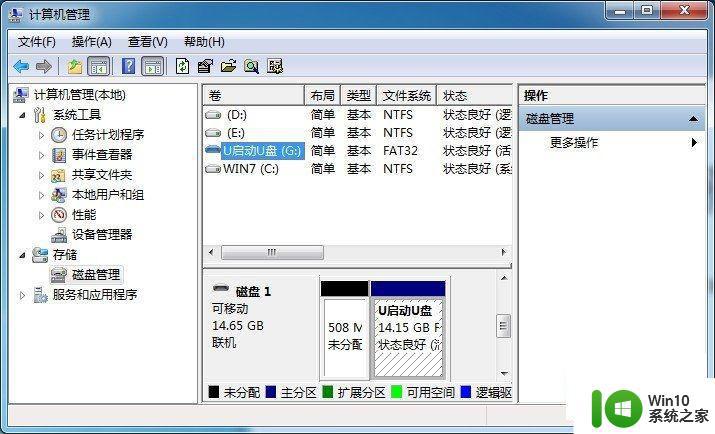
2其次,右键点击u盘,选择“格式化”,此时会弹出提示“这是该磁盘上的活动分区。磁盘分区上的所有数据都会丢失。您确定要格式化这个磁盘分区吗?”的窗口,点击“是”即可。如下图所示:
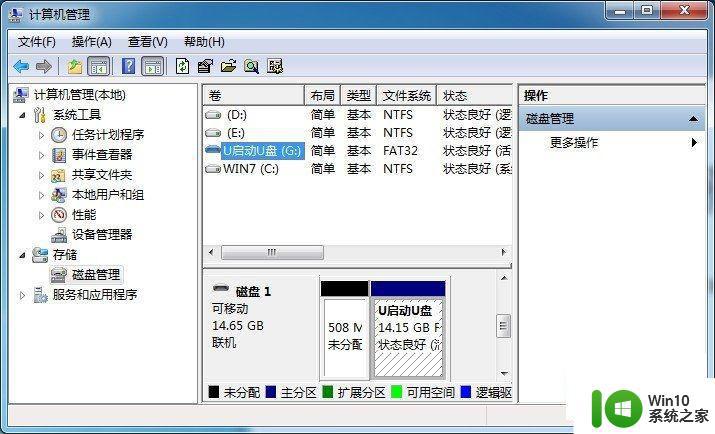
3最后,在弹出的窗口下勾选“执行快速格式化”,随后点击“确定”即可强行格式化。如下图所示:

上述就是关于删除优盘中的乱码文件夹了操作方法了,还有不清楚的用户就可以参考一下小编的步骤进行操作,希望能够对大家有所帮助。