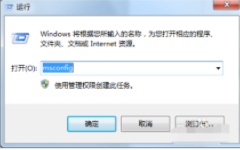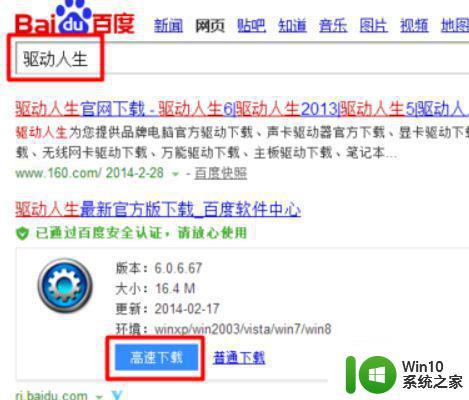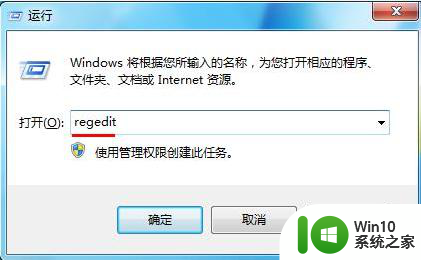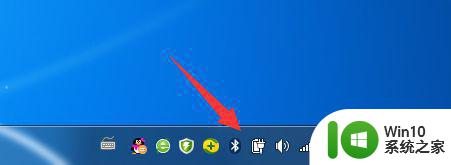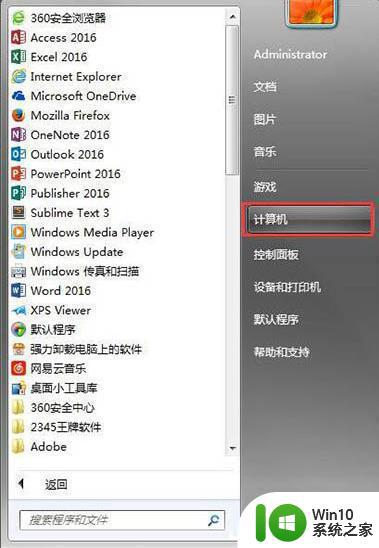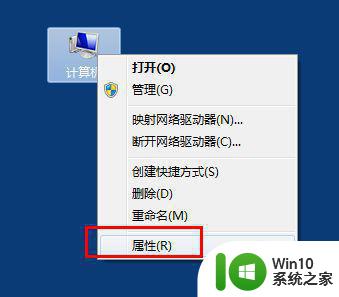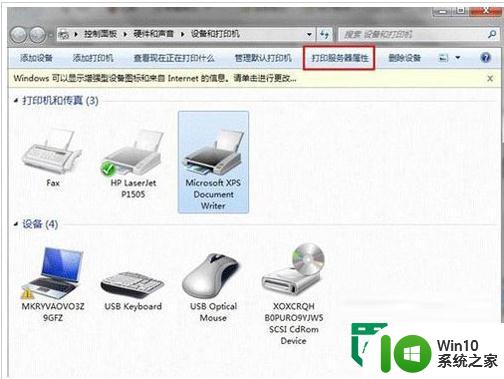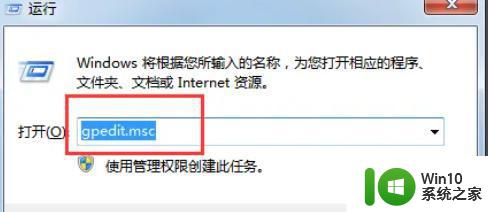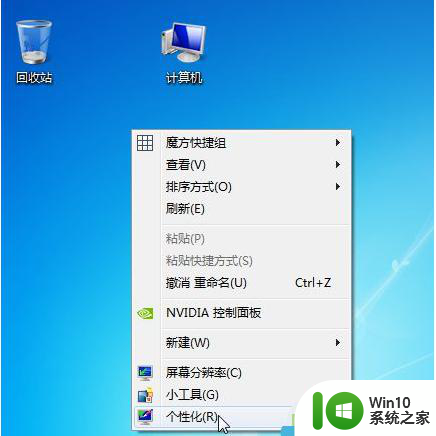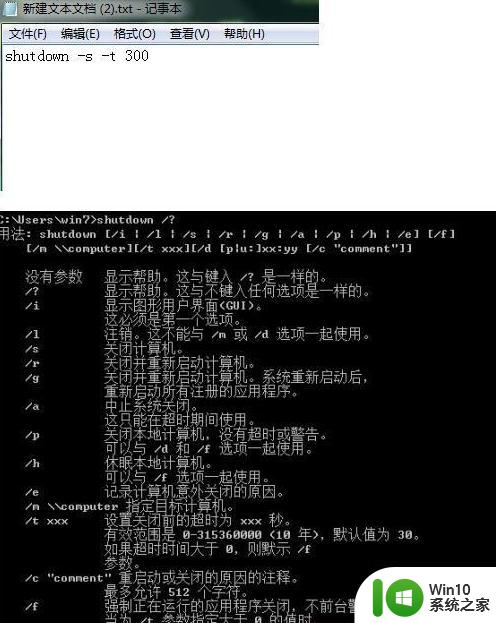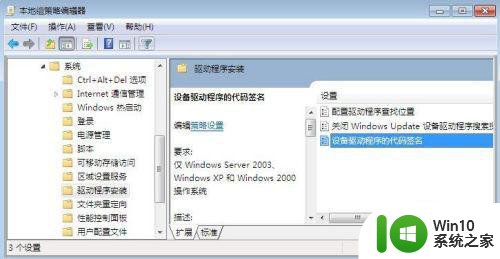win7怎么注入usb3.0驱动步骤图解 win7 usb3.0驱动注入方法步骤详解
更新时间:2023-12-04 13:42:02作者:jiang
在现如今的科技时代,USB 3.0已成为连接电脑与外部设备的重要接口之一,对于一些老旧的Windows 7系统来说,可能并没有自带USB 3.0驱动,这给用户带来了不便之处。为了解决这一问题,我们需要了解如何在Win7系统中注入USB 3.0驱动。本文将详细介绍注入驱动的步骤,并附上图解,帮助用户轻松实现USB 3.0驱动的注入,从而达到更好的设备兼容性和使用体验。无论您是普通用户还是电脑技术爱好者,本文都将为您提供实用的方法和指导。
现在新出的电脑基本都采用usb3.0以及更新的接口标准,早期的win7原版系统默认不支持usb3.0,如果要在新机型安装win7系统就会遇到问题,这时候就需要在win7系统中注入usb3.0驱动,那么win7 usb3.0驱动注入步骤是怎样的?下面小编就来和大家分享win7 usb3.0驱动注入方法步骤详解。一、准备工作
1、win7原版系统iso镜像文件
2、工具下载:驱动注入工具.EXE
官方下载地址:https://box.lenovo.com/l/q5WSj8
百度网盘下载地址:https://pan.baidu.com/s/1bUn4u6Xc8UGi5ilIetA8NQ(提取码cejf)
二、win7注入usb3.0驱动步骤
1、双击运行“驱动注入工具.EXE”自动提取驱动注入工具,工具提取完成自动运行工具。

2、工具启动后,“开始运行”按钮处于禁用状态。
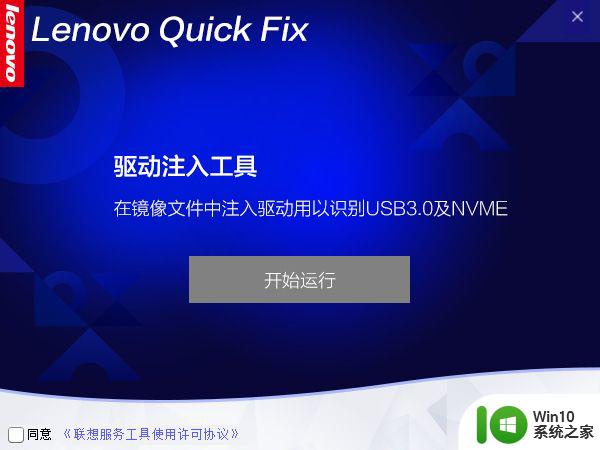
3、要点击“联想服务工具使用许可协议”,阅读。
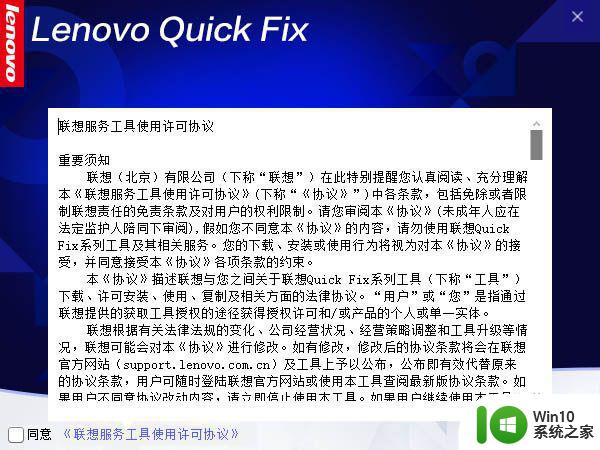
4、阅读完许可协议,勾选“同意”,“开始运行”按钮解除禁用,点击“开始运行”进入工具。
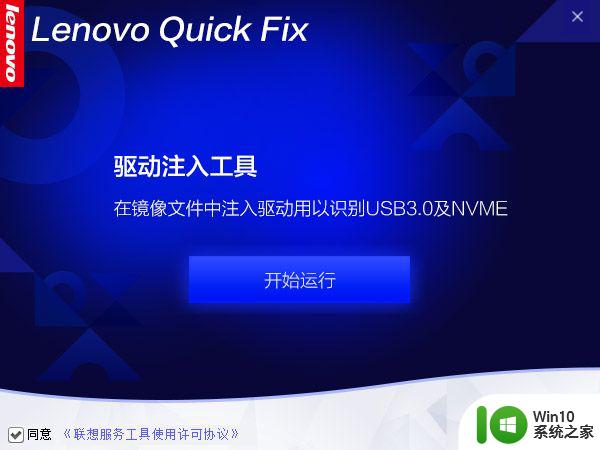
5、进入工具页面。
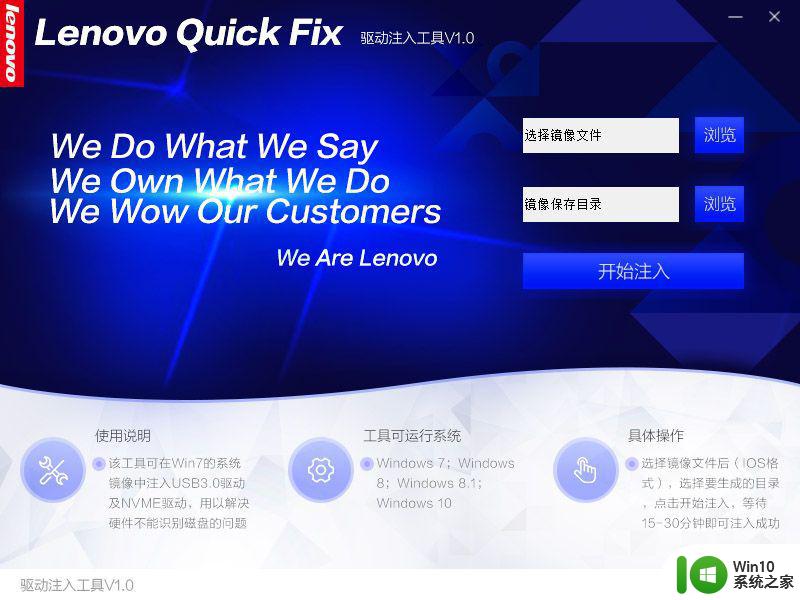
6、首先点击“浏览”选择要注入驱动的原版Windows7系统ISO镜像。
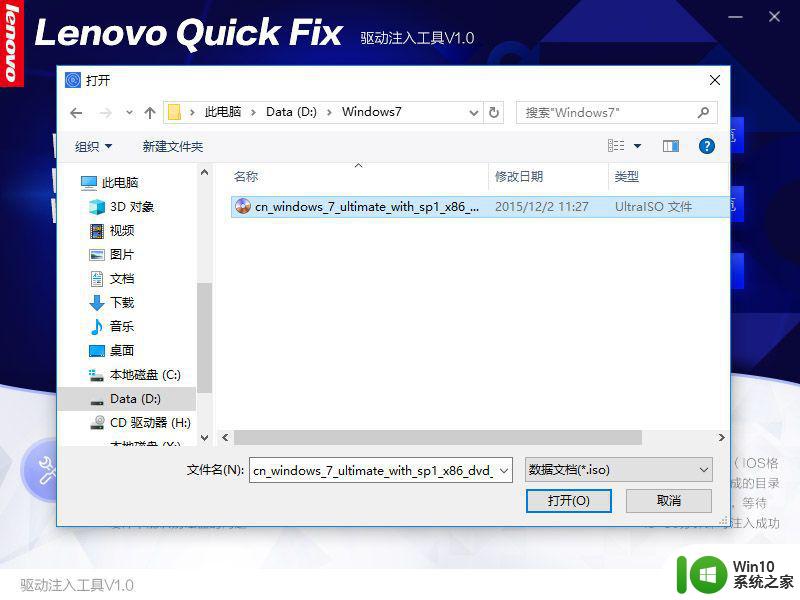
7、选择注入完驱动保存系统镜像的位置(此路径中不能有中文)。
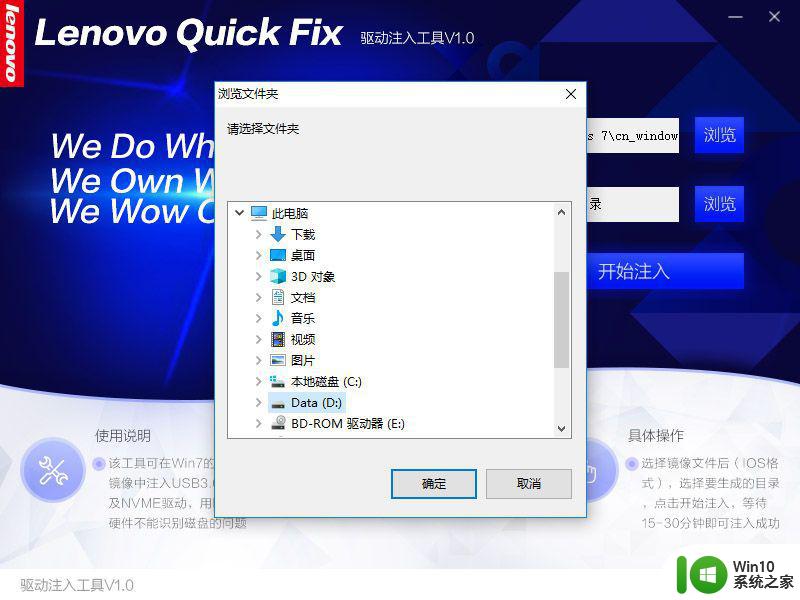
8、点击“开始注入”按钮,出现提示框“您确定注入驱动?”。
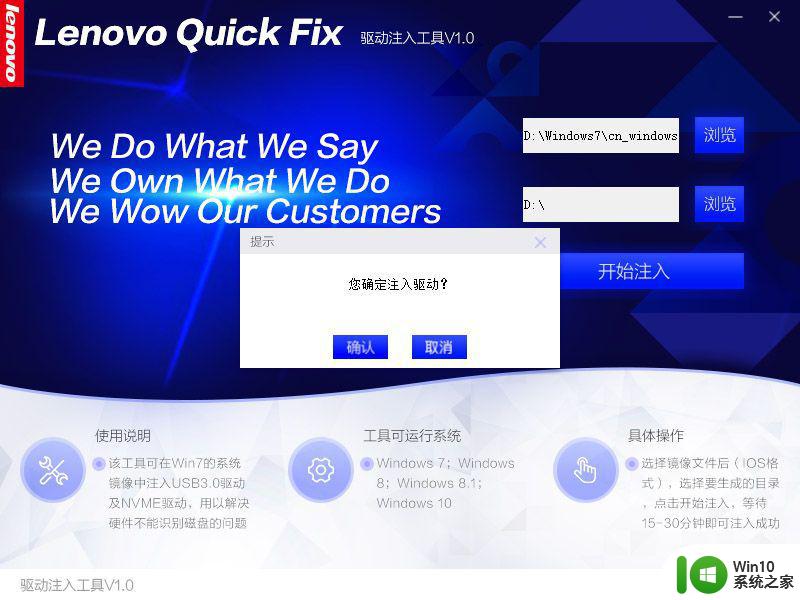
9、点击“确认”开始注入驱动。
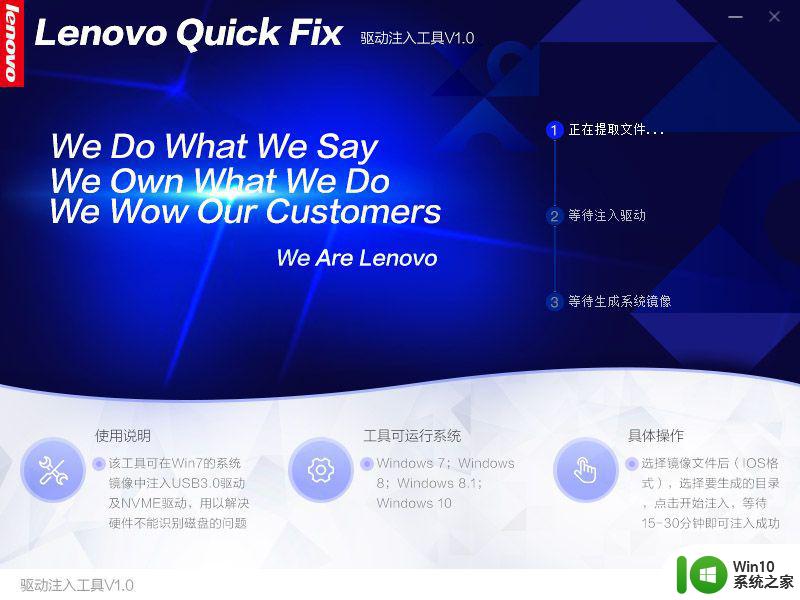
10、不同电脑配置不一样,注入时间会不同,耐心等待。成功时会出现“驱动注入完成”的提示。
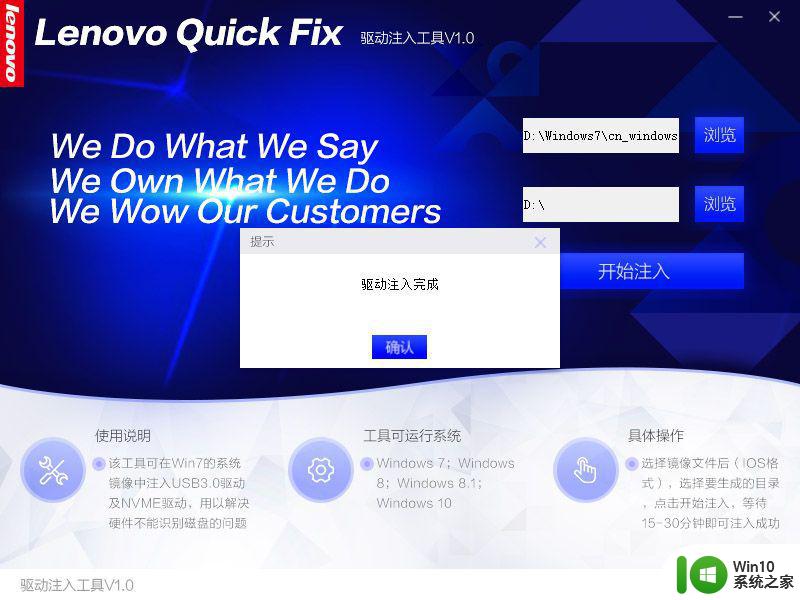
以上就是win7怎么注入usb3.0驱动步骤图解步骤,如果你需要在新机型上安装win7系统,那么就需要先注入usb3.0驱动。
以上就是win7如何使用图解注入usb3.0驱动的全部内容,如果你也遇到了相同的情况,那就请参考我的方法来解决吧,希望对大家有所帮助。