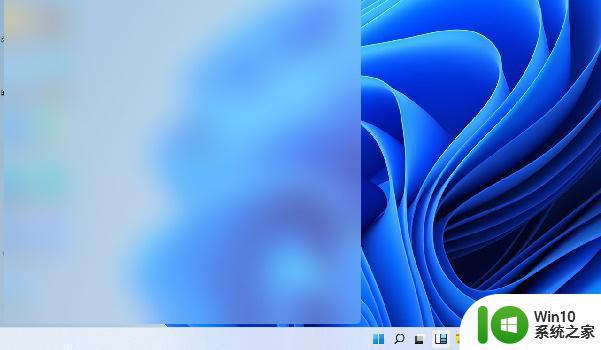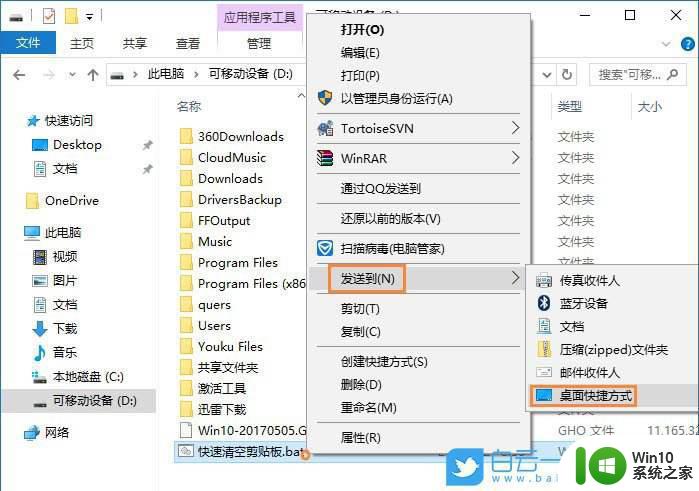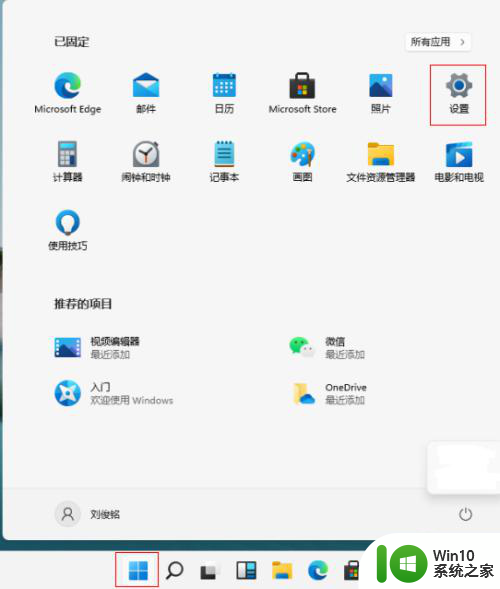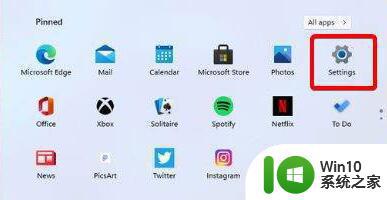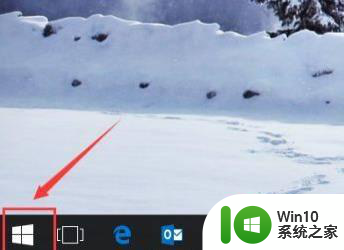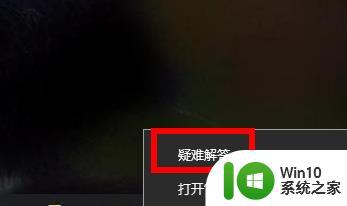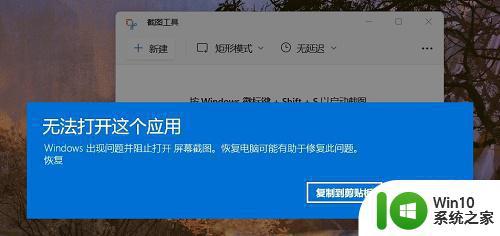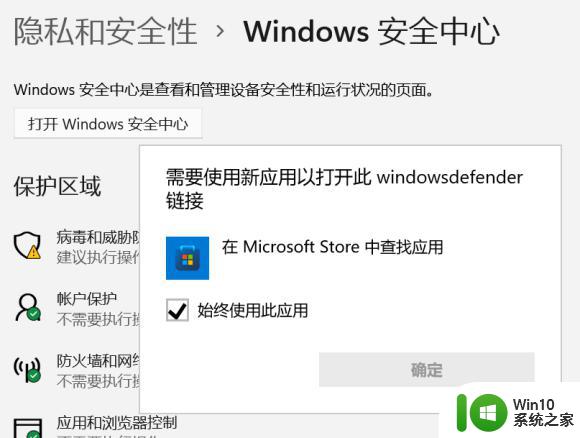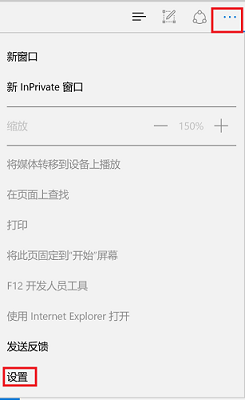win11wlan打不开如何解决 win11无法打开wlan的解决方法
更新时间:2023-08-27 13:42:29作者:jiang
win11wlan打不开如何解决,在Win11操作系统中,有些用户可能会遇到无法打开WLAN的问题,这给他们的网络连接带来了一定的困扰,不用担心我们可以通过一些简单的解决方法来解决这个问题。本文将介绍一些解决Win11无法打开WLAN的方法,帮助用户重新建立网络连接,享受流畅的上网体验。无论是通过检查硬件设备、更新驱动程序还是重启网络服务,这些方法都将为您提供参考,帮助您解决WLAN无法打开的困扰。
方法一:
1、首先点击windows11右下角的网络图标,然后点击疑难解答。
2、然后等待自动为你检查和解决问题即可。
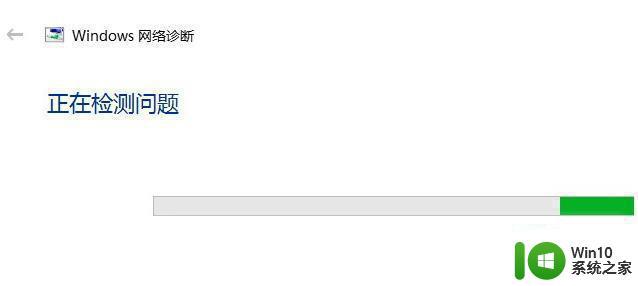
方法二:
1、右击桌面的此电脑然后点击管理。
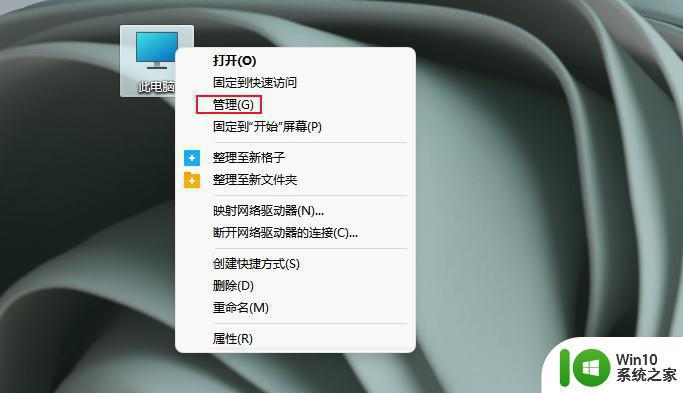
2、在管理中点击设备管理器并点击下面的网络适配器。
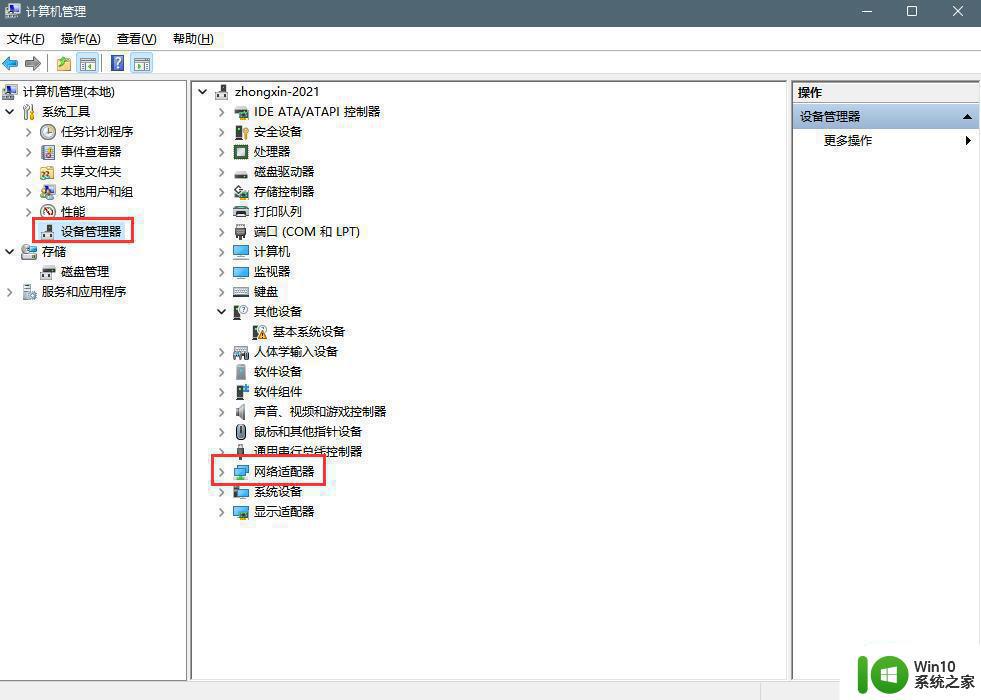
3、右击里面的网络驱动并点击卸载。
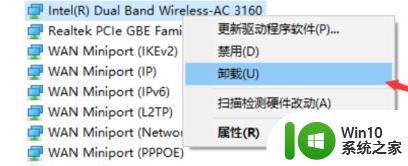
4、最后点击扫描检测硬件改动即可重新安装然后就可以连接网络了。
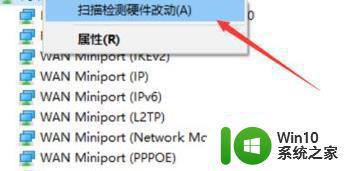
以上是win11wlan无法打开的解决方案,如果您遇到此类问题,可以按照小编提供的方法进行解决,希望这些方法能够对您有所帮助。