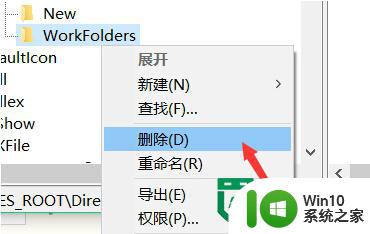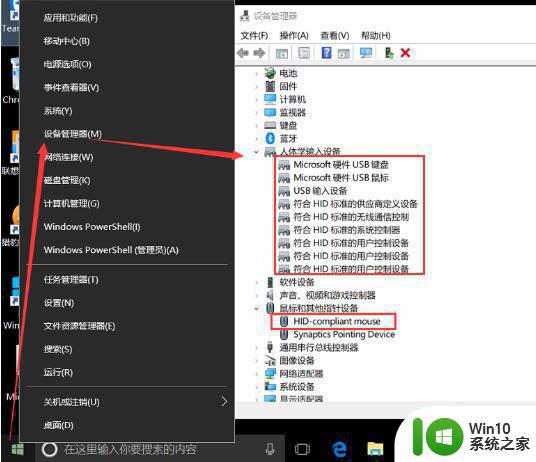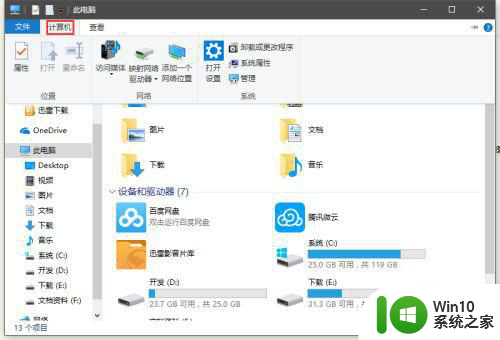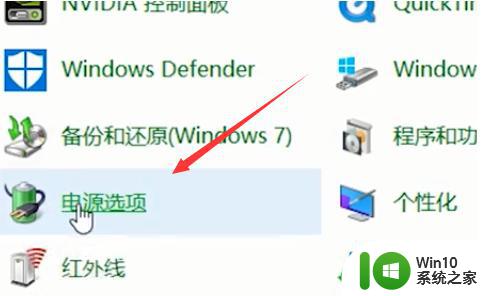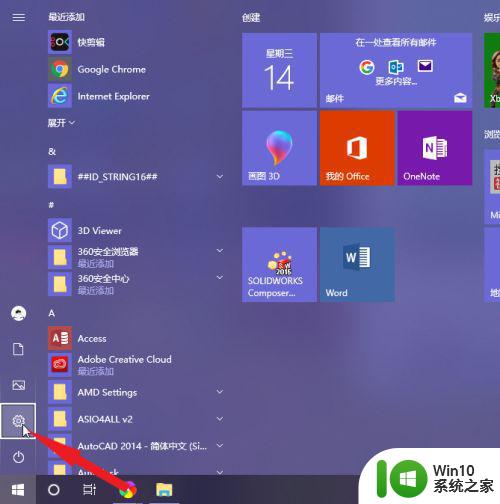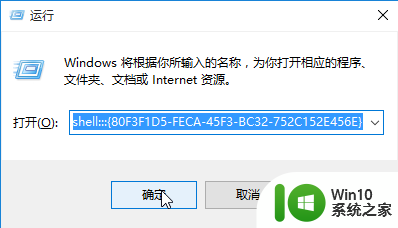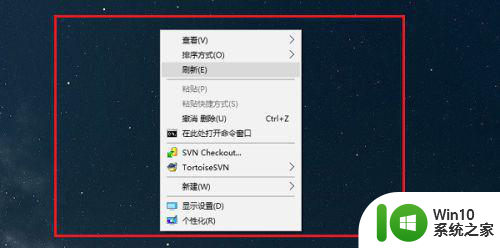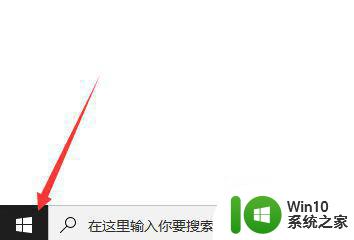快速解决win10电脑鼠标右键失灵故障 win10电脑鼠标右键失灵怎么回事
更新时间:2023-02-16 13:41:13作者:jiang
我们在操控win10系统时必须要使用鼠标设备,它就好像我们的手一样,平时我们在鼠标也会出现很多问题,例如鼠标右键失灵,这就导致很多操作都无法继续完成,怎么办?针对此疑问,小编介绍一招快速解决win10电脑鼠标右键失灵的方法。
具体方法如下:
1、我们鼠标左键点下【windows图标】。
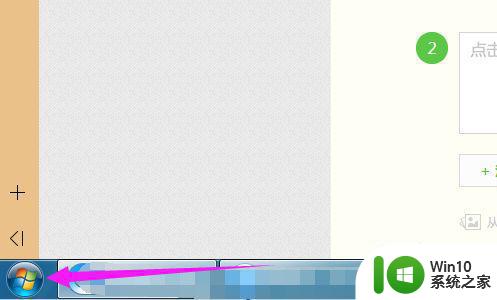
2、接着我们选择下【控制面板】。
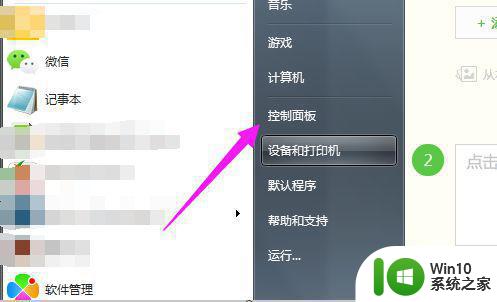
3、接着我们选择【键盘】。
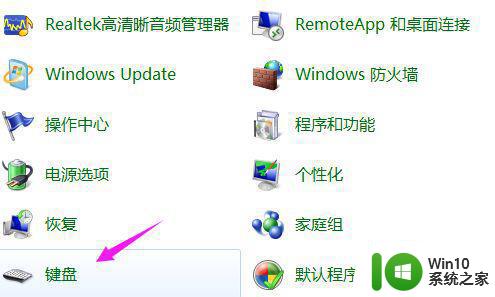
4、接着我们选择开【硬件】。
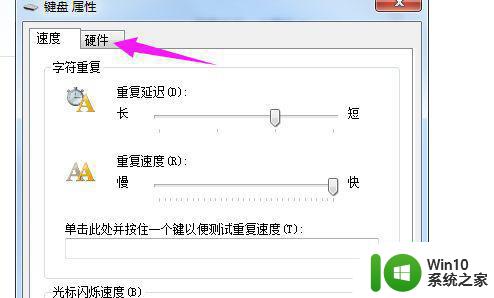
5、接着在下方单击下【属性】。
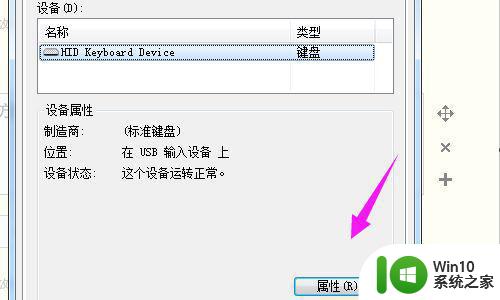
6、我们接着选择【驱动程序】。
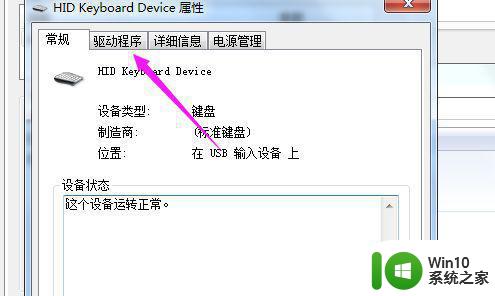
7、接着我们选择【更新驱动程序】。
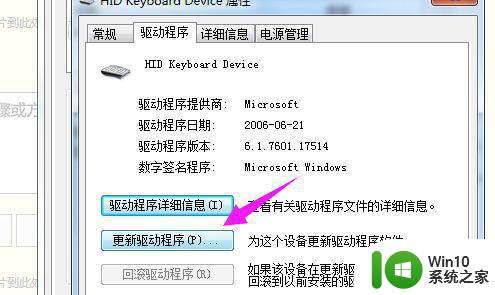
8、我们选择【自动搜索更新需要的驱动程序】,搜索完成后,我们进行安装就好了,一般鼠标右键失效都是驱动程序出问题了,我们重新下载安装即可,当然了,也有可能是鼠标线的问题,重新插拔下试试。
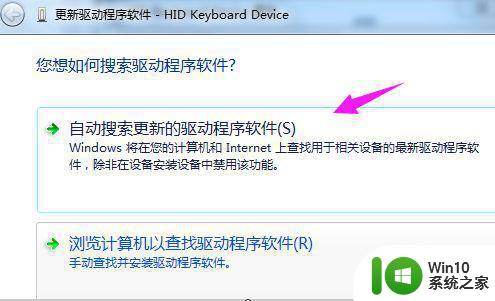
造成win10电脑鼠标右键失灵的原因有很多,如果驱动程序故障,直接参考教程设张继科。