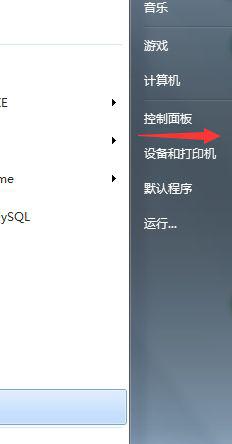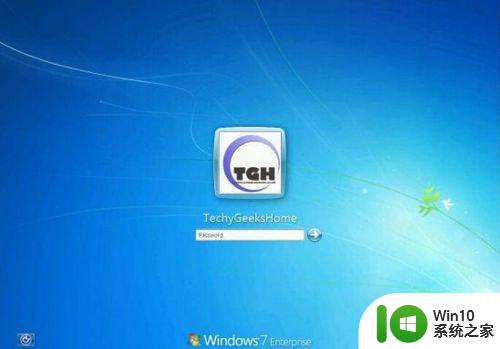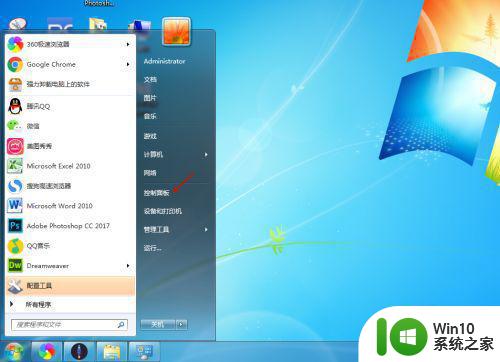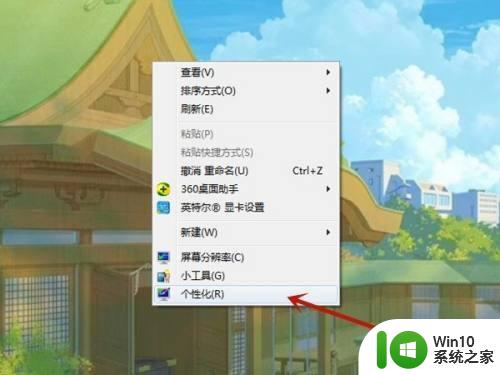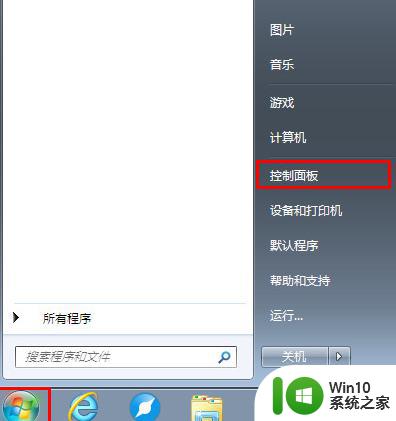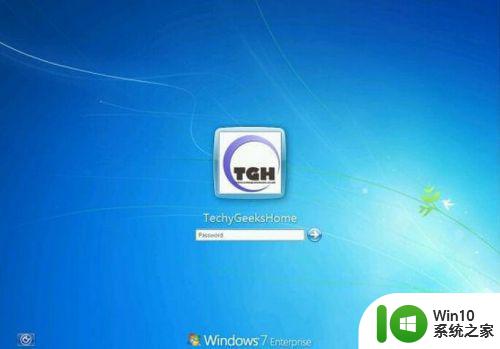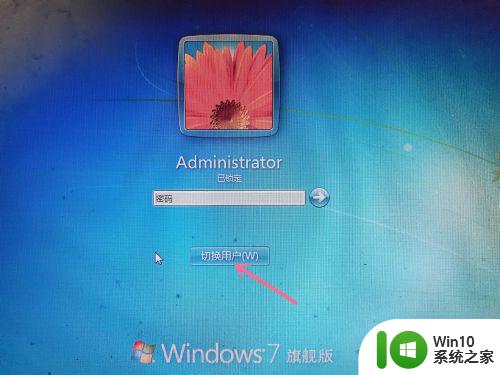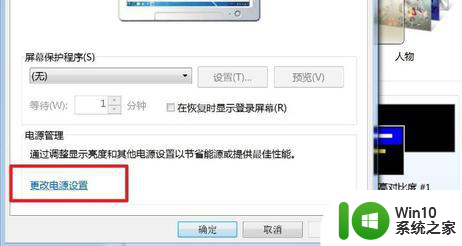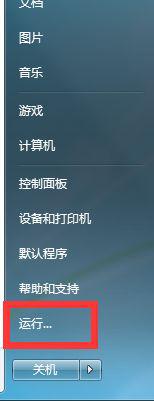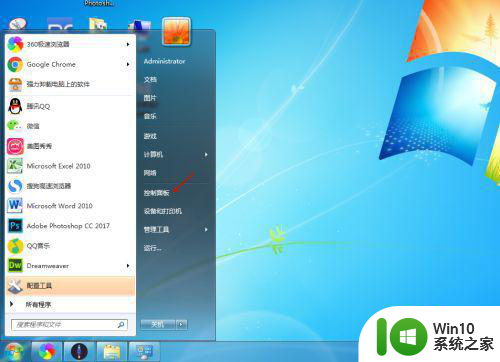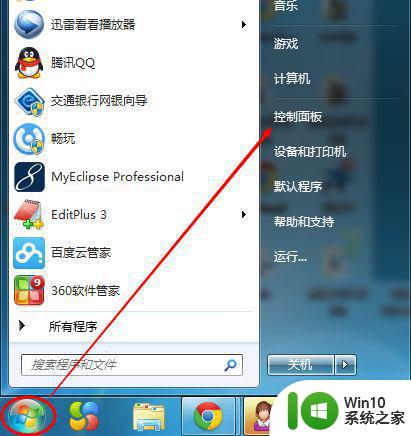win7关闭锁屏功能的方法 windows7怎么关闭锁屏界面
更新时间:2023-03-15 13:37:55作者:xiaoliu
win7专业版开启锁屏功能可以保护自己的电脑不让别人使用,锁屏功能能够是在我们离开电脑后,将屏幕锁定,节能又安全。但使用起来很麻烦一段时间没操作电脑就自动进入锁屏界面,每次都要输入密码,很麻烦。如果是自家的电脑就没必要开启锁屏电脑了,那么win7关闭锁屏功能的方法?方法很简单,接下来就和大家说说具体操作方法。
具体方法如下:
1、打开电脑,单击左下方开始选项,在弹出的菜单栏中找到控制面板,并点击,如下图所示。
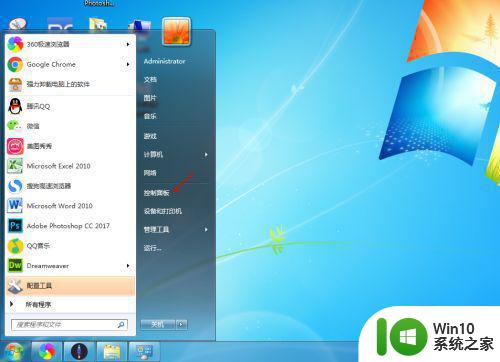
2、进入控制面板界面后,找到系统和安全,并点击进入,如下图所示。
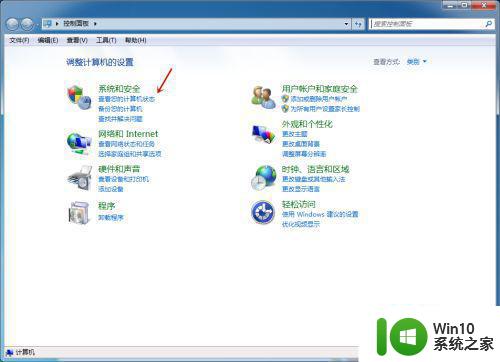
3、在系统和安全界面下,找到电源选项,并点击它。
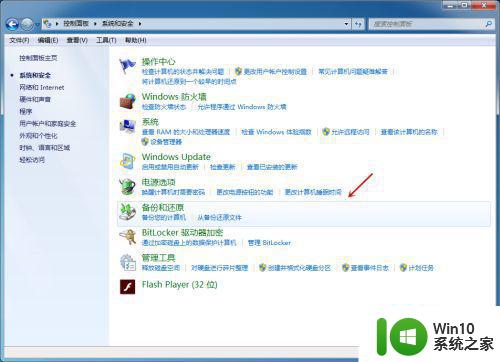
4、进入电源选项界面后,点击下方更改计划设置,如下图所示。
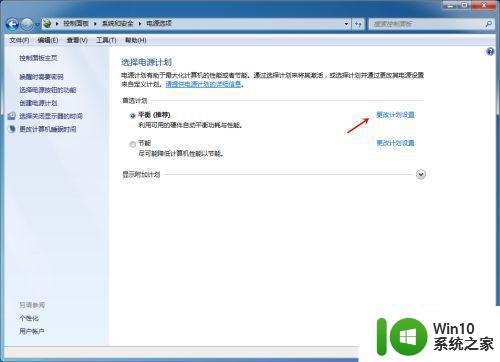
5、在更改计划设置下,找到关闭显示器,可以看到,以前小编电脑设置关闭显示器时间为10分钟,点击这个时间。
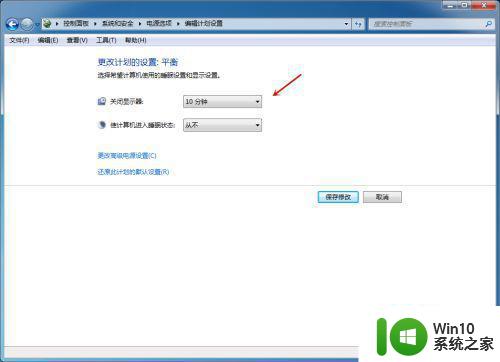
6、将关闭显示器时间设置为从不,然后保存修改。
这样Win7电脑自动锁屏就取消了,是不是很简单。
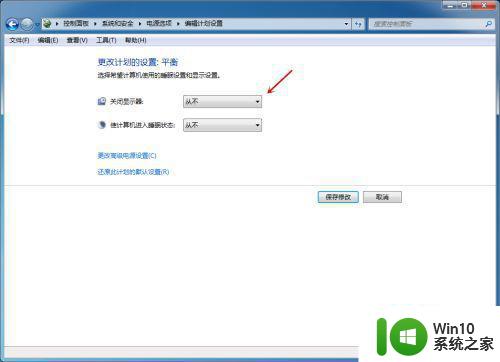
关于windows7怎么关闭锁屏界面分享到这里了,有需要的小伙伴一起动手操作一下。