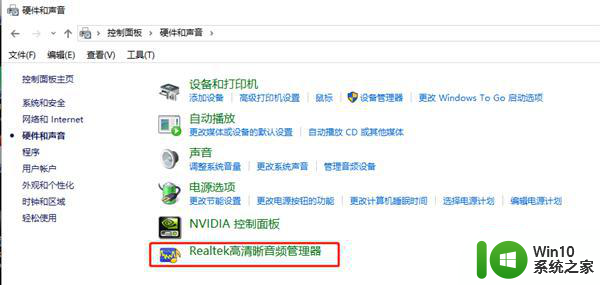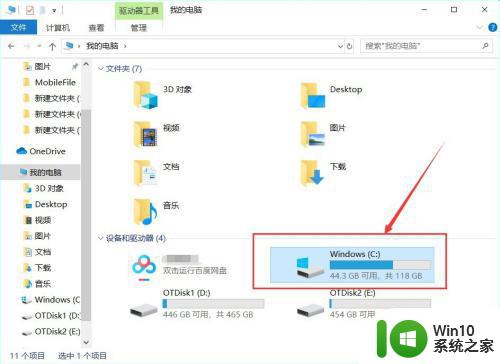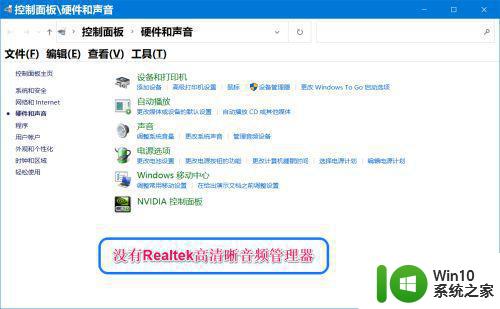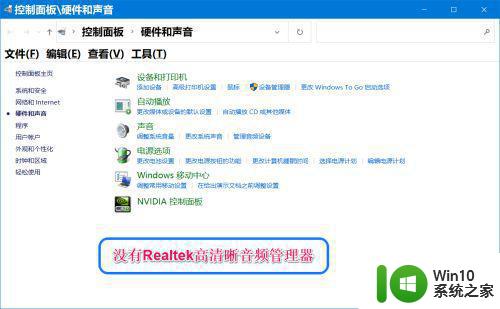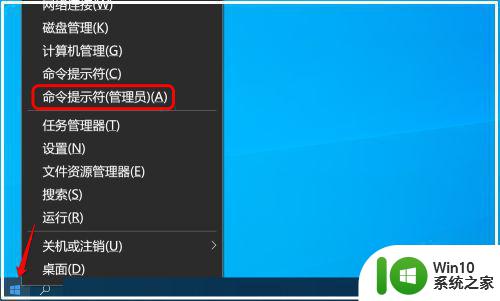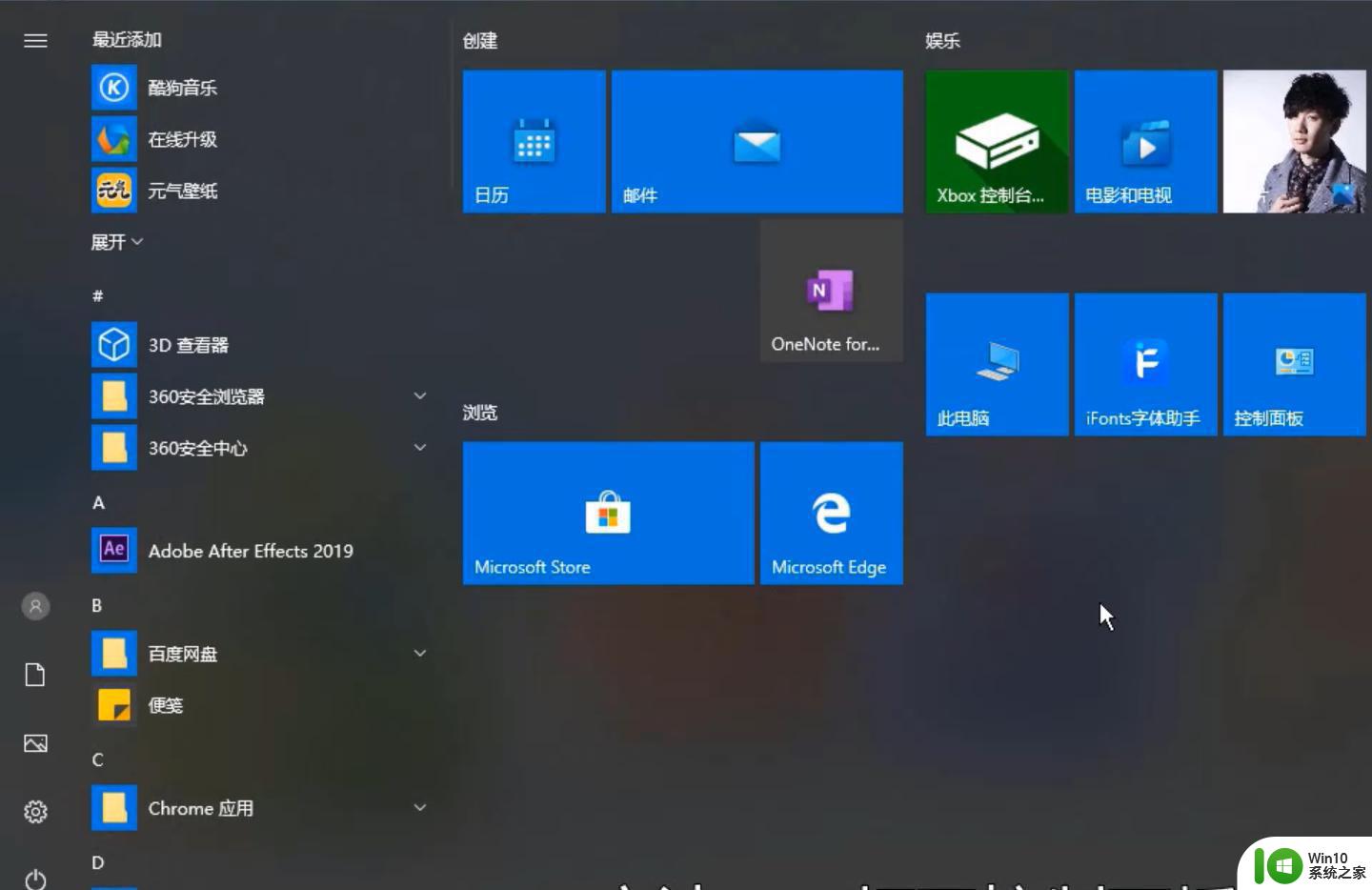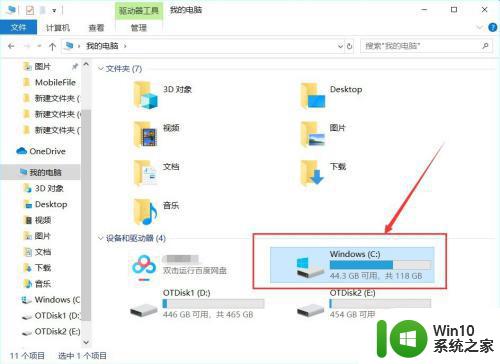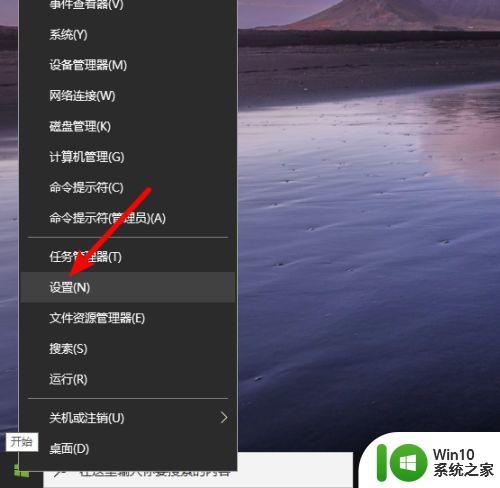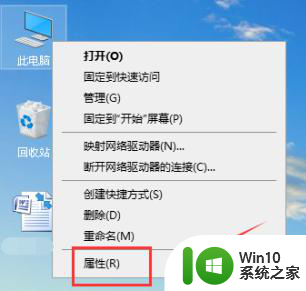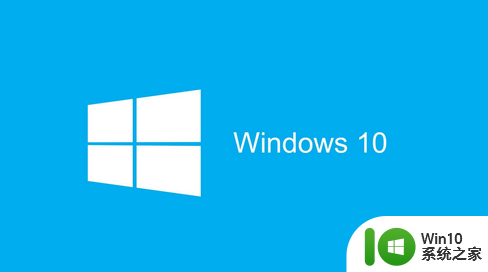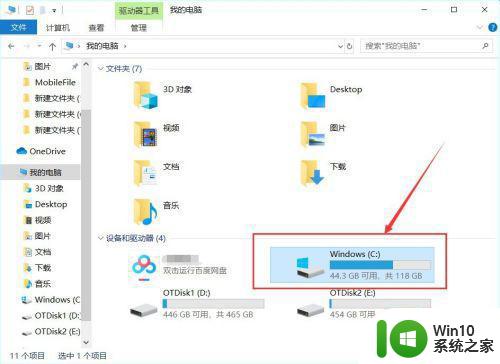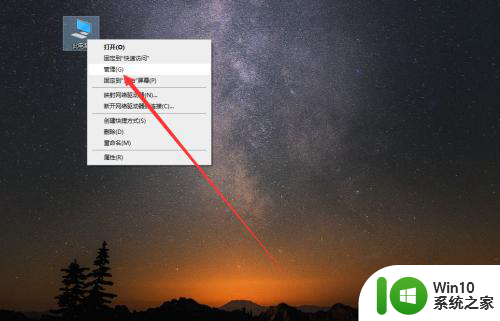win10电脑频繁弹出realtek高清晰音频管理器的解决教程 win10电脑realtek窗口频繁弹出怎么办
更新时间:2023-09-28 13:37:17作者:yang
win10电脑频繁弹出realtek高清晰音频管理器的解决教程,现如今随着科技的不断发展,Win10电脑已经成为我们日常生活和工作中不可或缺的工具之一,有时候我们可能会遇到一些问题,比如频繁弹出Realtek高清晰音频管理器的窗口,这无疑给我们带来了一些困扰。面对这个问题,我们应该如何解决呢?在本文中将为大家提供一些解决方法,希望能对大家有所帮助。
具体解决方法如下:
1、首先我们点击左下角搜索框,输入“控制面板”。
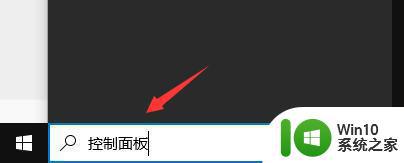
2、然后在搜索结果中打开“控制面板”。
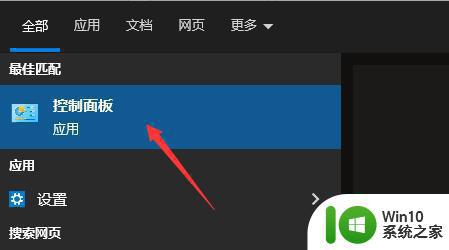
3、在“硬件和声音”选项下打开realtek高清晰音频管理器。
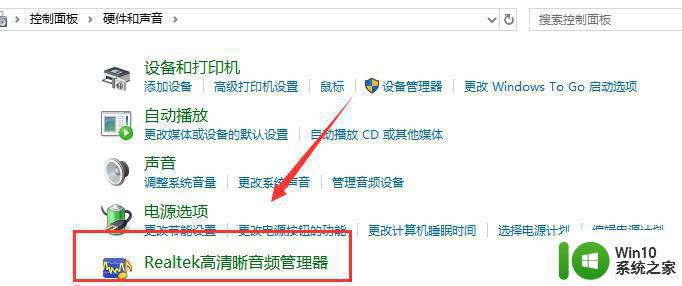
4、打开后点击右上角的黄色文件夹,如图所示。
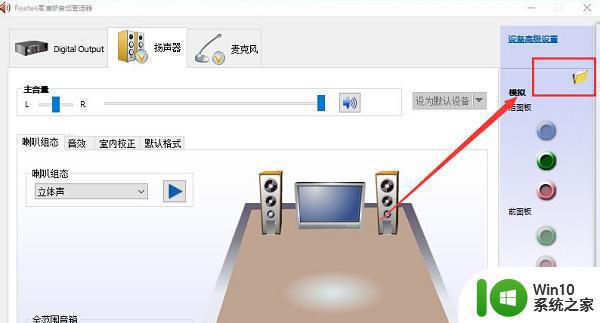
5、在弹出对话框中取消勾选“当接入设备时,开启自动弹出对话框”。
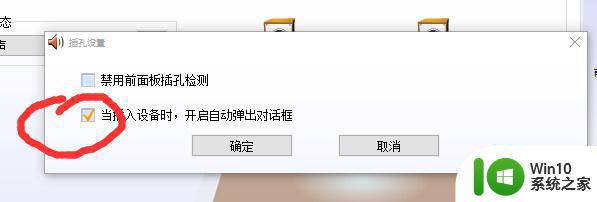
6、确认取消勾选后,再点“确定”。
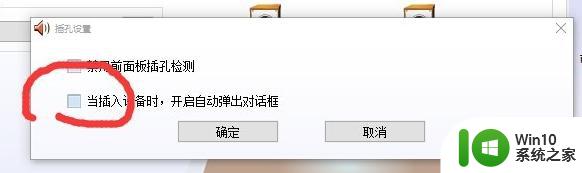
以上就是解决win10电脑频繁弹出realtek高清晰音频管理器的教程的全部内容,如果你遇到这种情况,可以按照以上操作进行解决,非常简单快速。