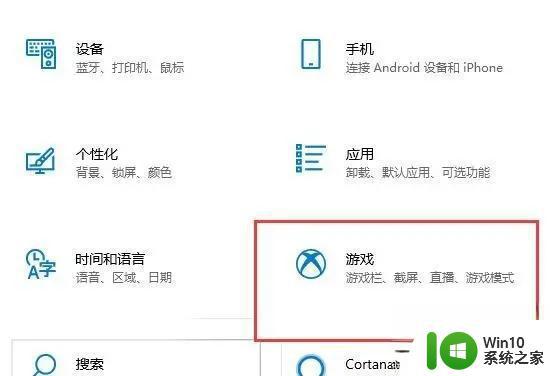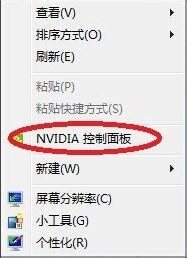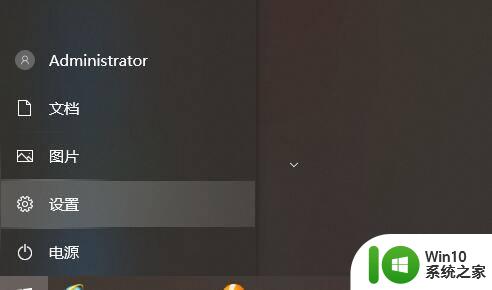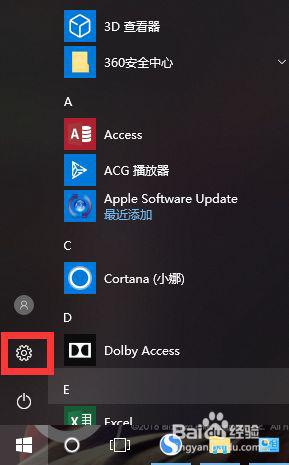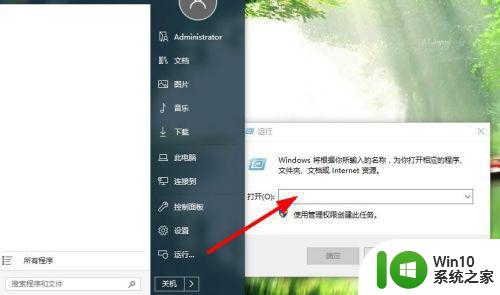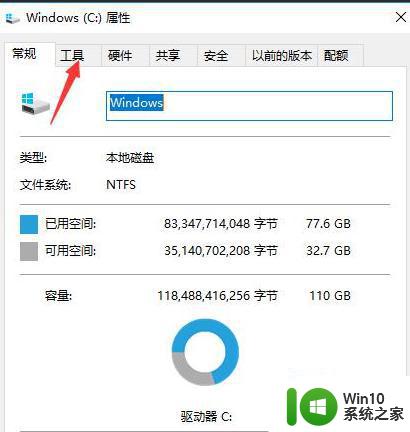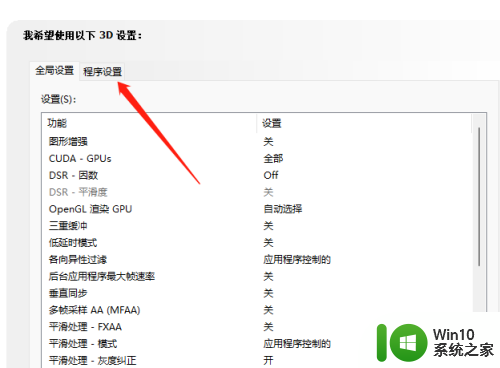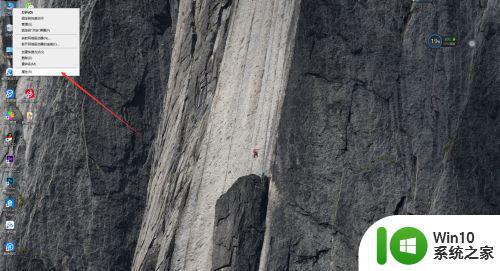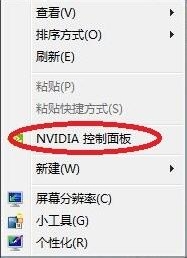win10电脑玩dnf帧数低解决方法 win10玩DNF帧数低怎么提高
win10电脑玩dnf帧数低解决方法,在如今普及的Win10操作系统下,玩家们纷纷投入到DNF这款热门游戏中,随之而来的问题却是让人头疼的——DNF帧数低。当游戏画面卡顿、操作不流畅时,不仅影响了游戏体验,也让玩家们倍感困扰。面对这一问题,我们应该如何提高DNF的帧数呢?本文将为大家分享一些Win10电脑玩DNF帧数低的解决方法,帮助玩家们解决这一困扰。
具体方法:
1、我们打开“此电脑”,右键点击“C盘”选择“属性”,在磁盘属性界面中,我们点击切换“工具”选项,点击“优化”按钮。
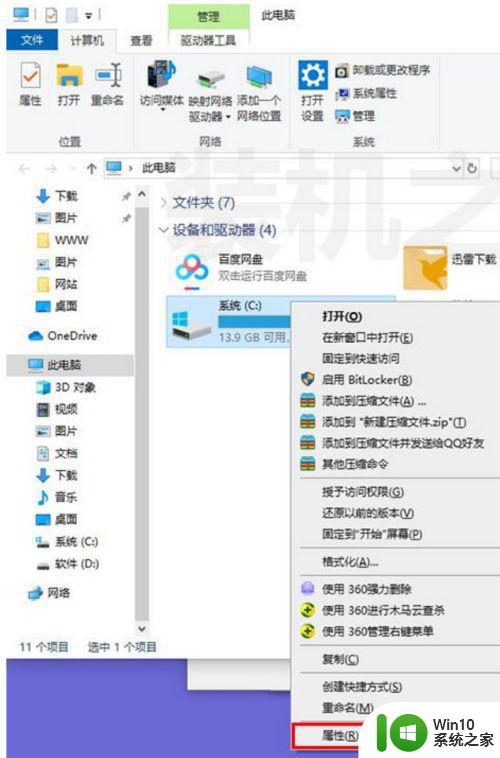
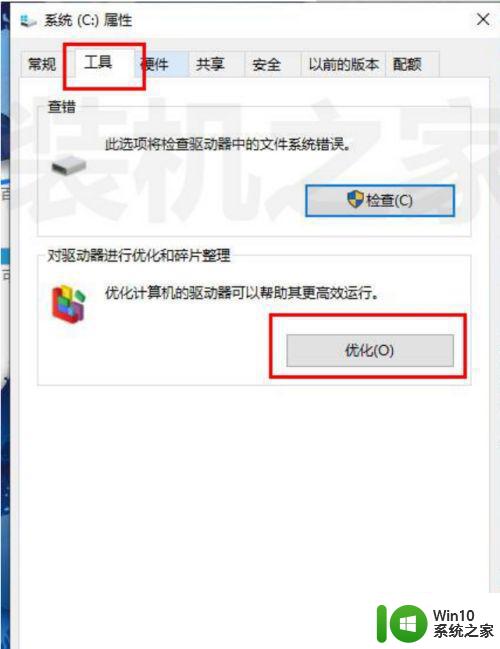
2、如果提示如下,我们点击“删除自定义设置”按钮,优化驱动器是自动计划的,我们要将其关闭自动计划,我们点击“优化”。
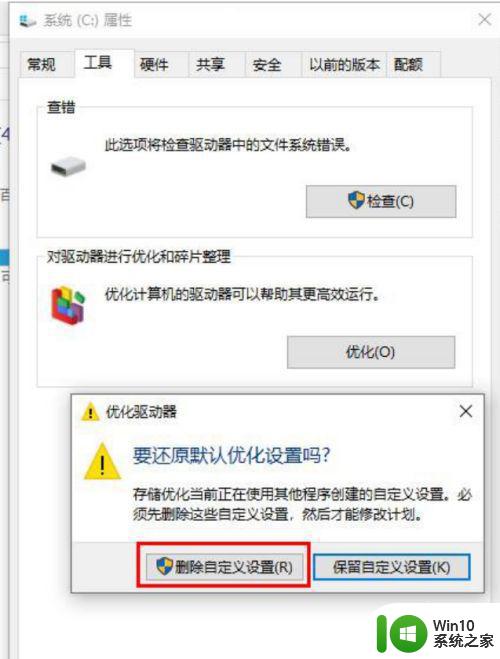
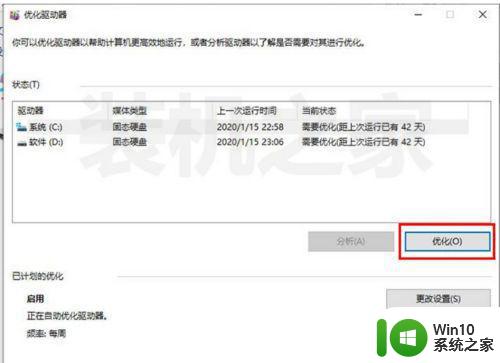
3、优化计划下面去除勾选“按计划运行(推荐)”,记得是去除勾选哦,点击“确定”。可以将固态磁盘都优化一下,点击优化之后当前状态就会正常。记得点击选中需要优化的磁盘,然后再点击优化。
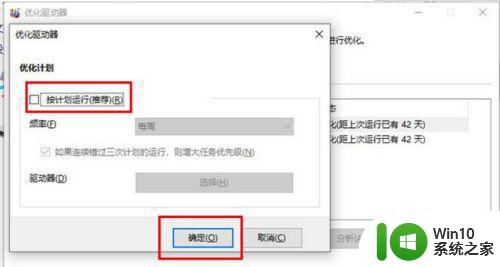
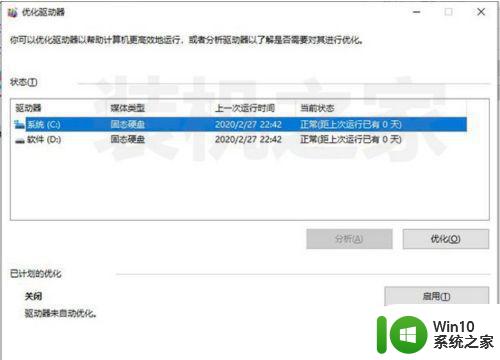
4、接下来我们关闭SysMain服务(由于系统版本不同可能是superfetch服务)
首先我们鼠标右键点击“此电脑”,选择“管理”,在计算机管理中点击“服务和应用程序”,在双击进入“服务”,如下图所示。
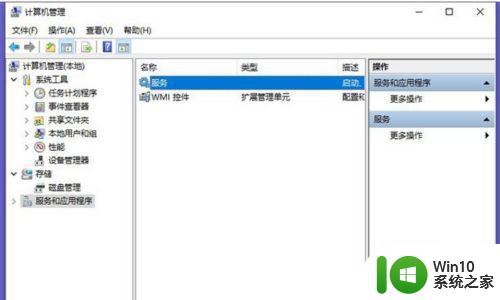
5、我们找到“SysMain”服务或者是“superfetch”服务,双击进入。将启动类型修改为“禁用”,并点击“停止”按钮,停止运行该服务。
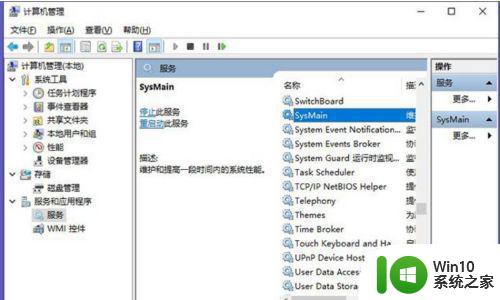
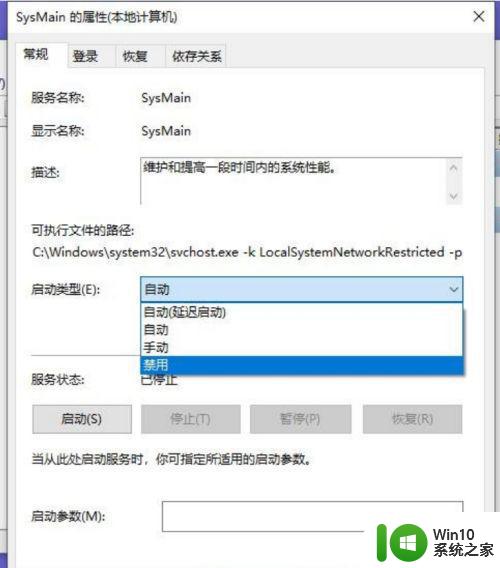
以上就是解决win10电脑运行DNF(地下城与勇士)帧数低的方法,希望对遇到类似问题的朋友们有所帮助,请大家参照以上方法进行处理。