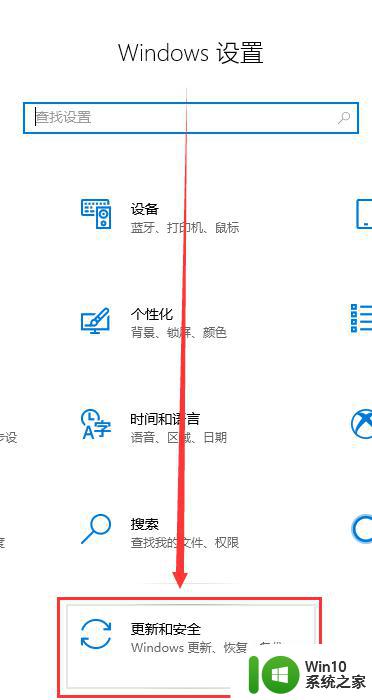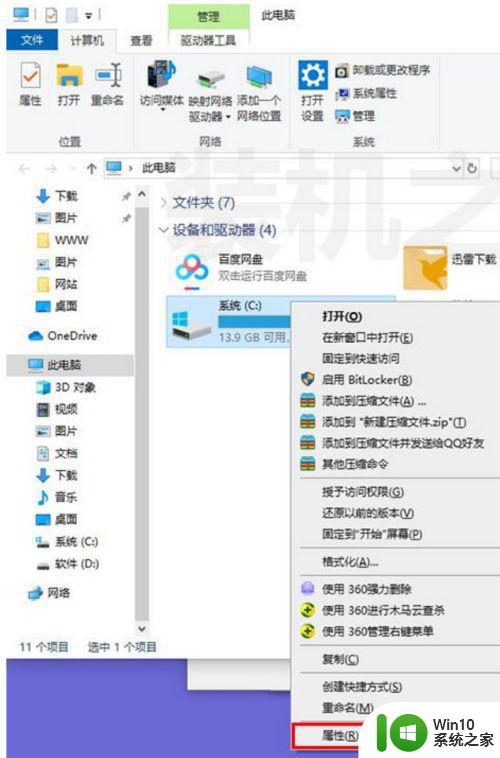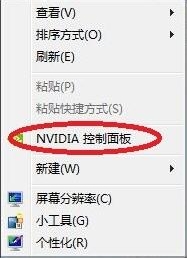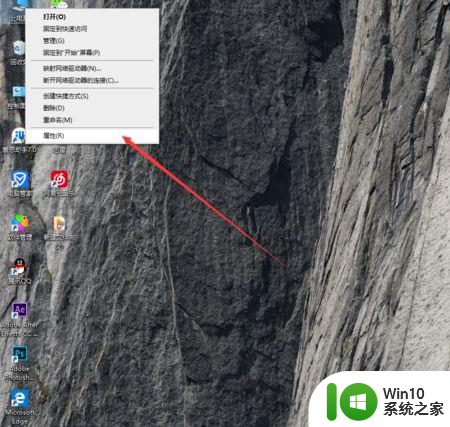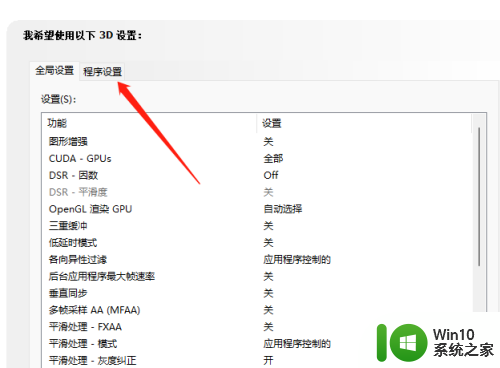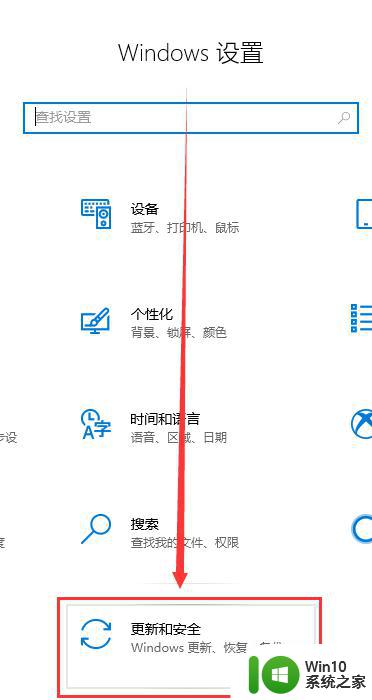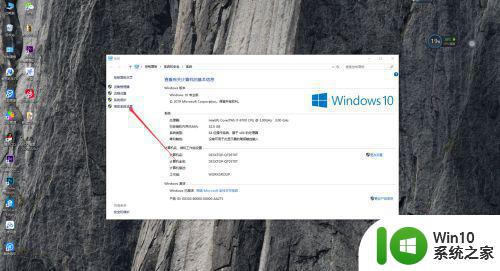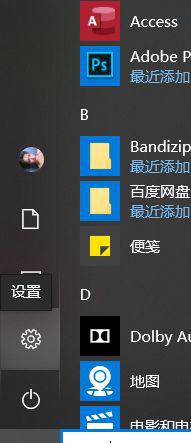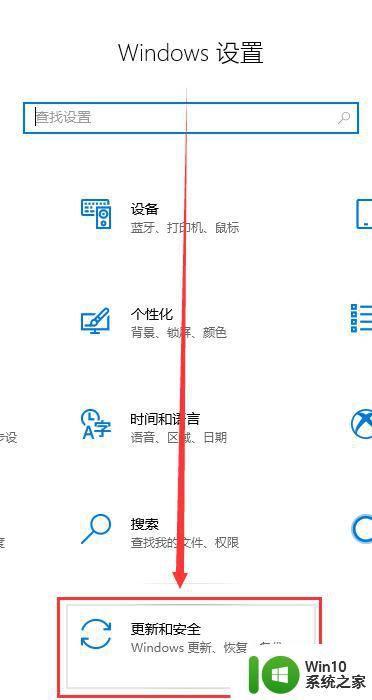win10玩dnf打团游戏如何优化掉帧问题 dnf游戏掉帧如何解决win10系统问题
win10玩dnf打团游戏如何优化掉帧问题,随着互联网的普及和游戏产业的发展,许多玩家纷纷加入到了游戏的行列中,其中DNF游戏受到了广大玩家的热爱,然而在玩游戏的过程中却经常遇到掉帧的问题。尤其是在Win10系统中,这个问题显得更加突出。那么该如何优化掉帧问题呢?该如何解决Win10系统下DNF游戏掉帧的问题呢?这些都是我们需要解决的问题。接下来我将谈一谈这个话题。
一、优化驱动器
1、首先找到电脑的C盘,右键属性,选择工具。
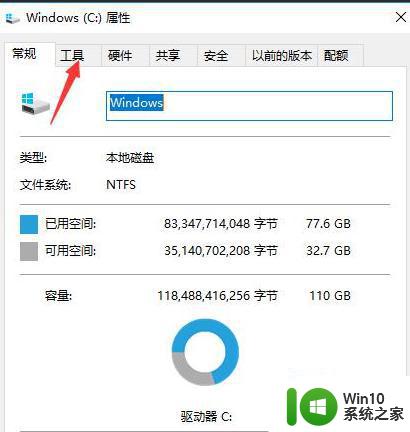
2、然后找到这里优化和碎片整理,选择优化。
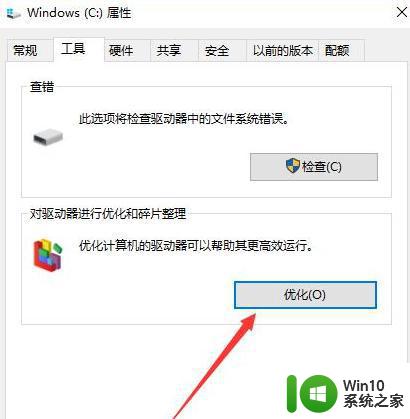
3、然后可以看到下面的自动优化是启用的。我们要关掉。点击更改设置。
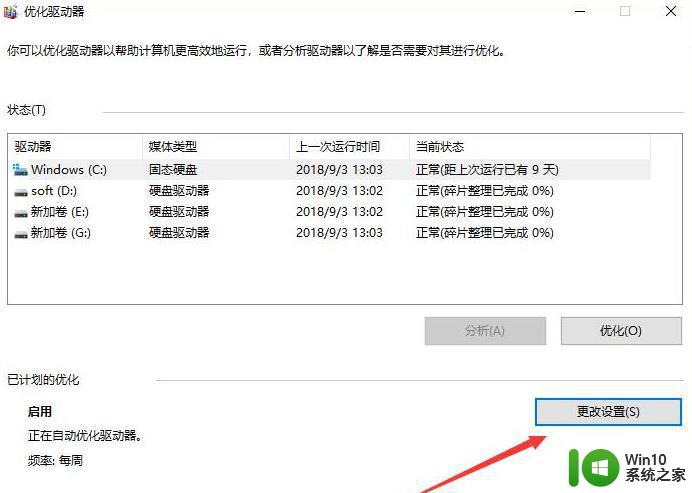
4、再把按计划运行的勾取消掉,点确定。
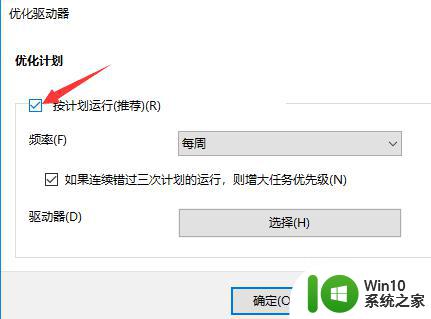
5、最后这个时候下面已计划的优化显示关闭。
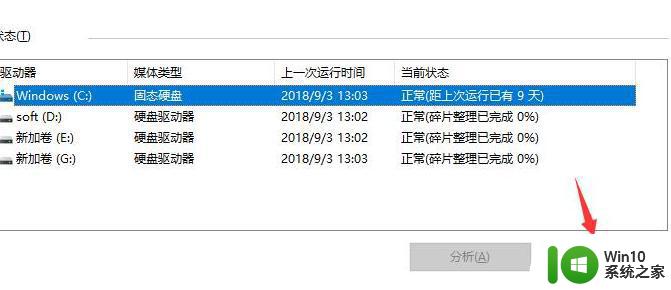
6、上面几个驱动器,右边的当前状态。找我的人中很多人的状态是需要优化。
这个时候点击选中需要优化的磁盘,然后再点击优化。
一般都是固态硬盘,优化完成后,当前状态会显示正常。
二、关闭superfetch服务
1、首先,右击我的电脑,选择管理。就是下面的界面,选择服务和应用程序。
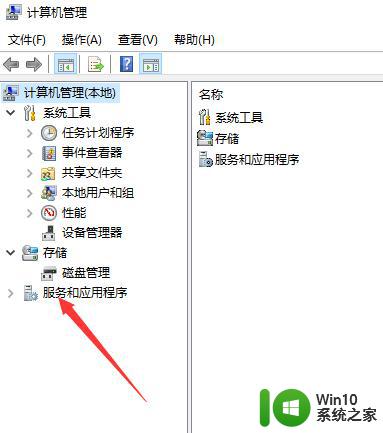
2、然后去双击服务。
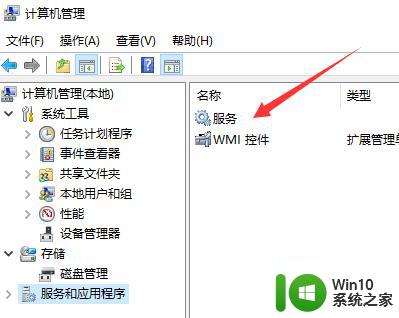
3、服务的名字是按字母顺序排列的。找到S开头的,找到Superfetch。双击。
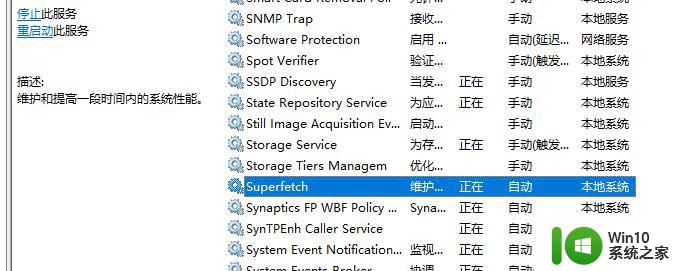
4、选择启动类型,自动改成禁用。然后点确定。
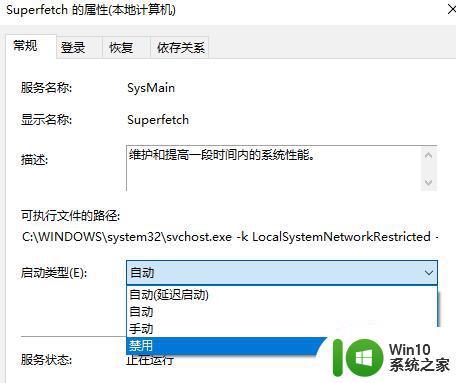
三、重启电脑即可。
四、删除dnf文件夹下的TesSafe文件,后缀是.sys。删除完重启电脑。
五、修改自己的虚拟内存。修改虚拟内存教程
六、设置显卡高性能模式
1、打开windows10系统,在开始菜单中点击“控制面板”。
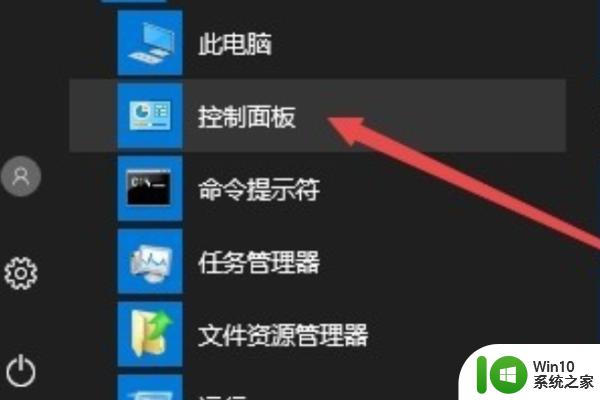
2、然后在控制面板中点击“硬件和声音”选项。
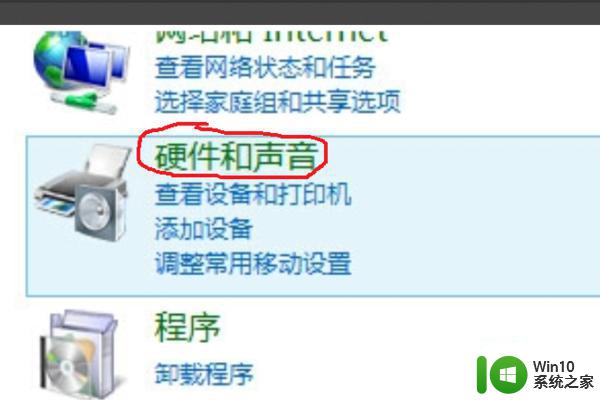
3、在窗口中点击“NVIDIA控制面板”选项。
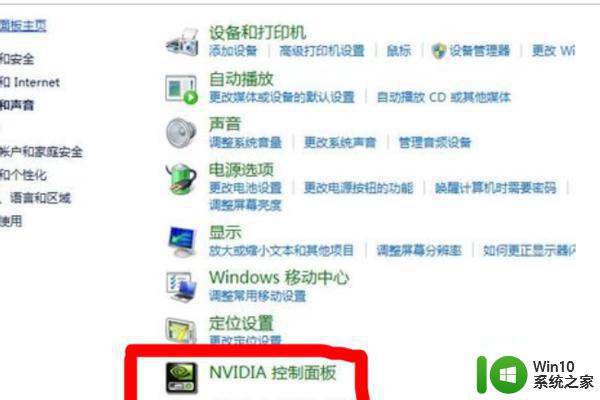
4、最后在窗口中点击“管理3d”选项。
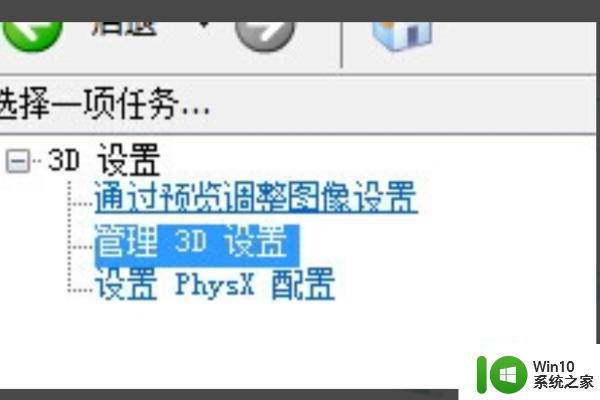
5、然后在界面中选择“高性能NVIDIA处理器”选项。
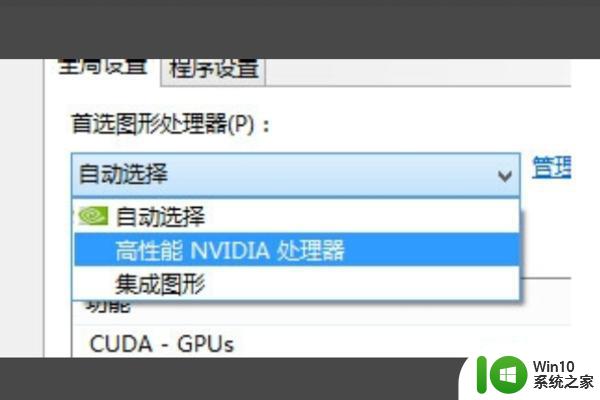
6、最后,点击应用即可,问题解决。
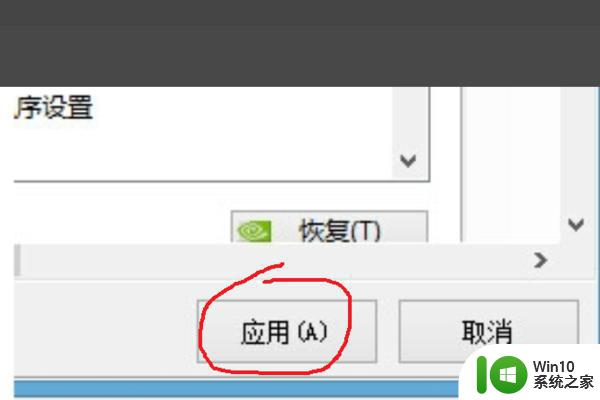
这就是优化win10玩dnf打团游戏掉帧问题的全部内容,如果你遇到了这种情况,可以按照小编的方法来解决。希望这篇文章能帮助到大家,同时也祝大家游戏愉快!