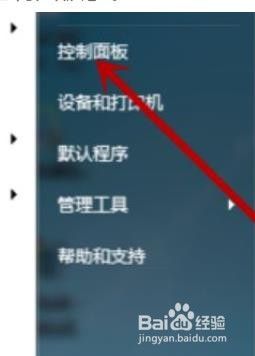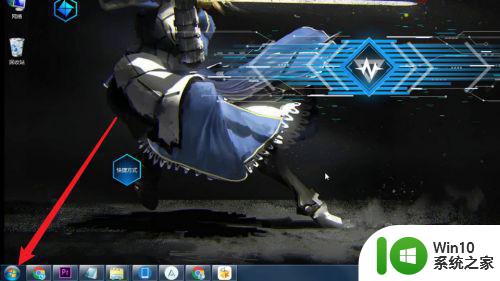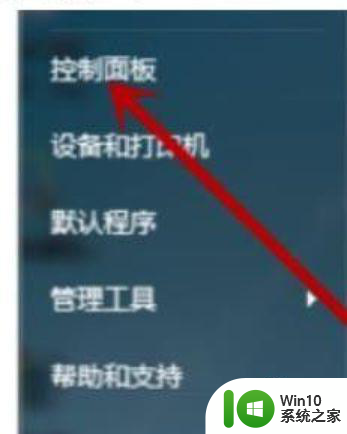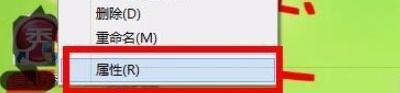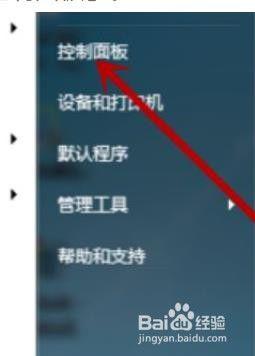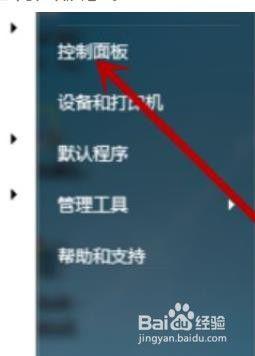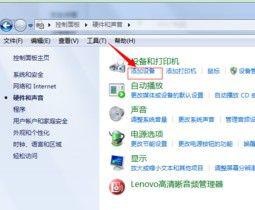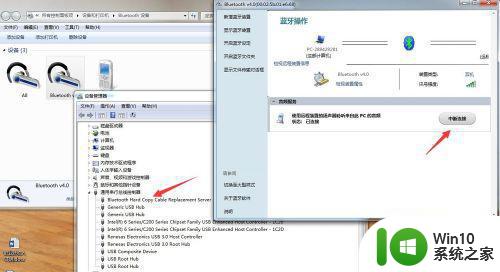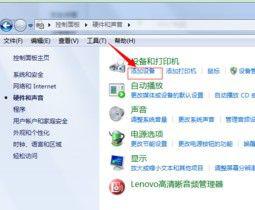win7添加蓝牙耳机搜不出来解决方法 win7蓝牙耳机连接不上解决办法
更新时间:2023-09-04 13:36:35作者:jiang
win7添加蓝牙耳机搜不出来解决方法,在使用Windows 7操作系统时,有时我们可能会遇到一个常见的问题,即无法成功搜寻到蓝牙耳机,这种情况下,我们需要找到解决办法来解决这个问题。还有一种情况是当我们成功搜寻到蓝牙耳机后,却无法连接上。针对这两个问题,本文将提供一些解决方法来帮助我们解决这些麻烦的蓝牙耳机连接问题。
具体方法:
1、在电脑左下角点击【开始】图标,然后点击打开【控制面板】。
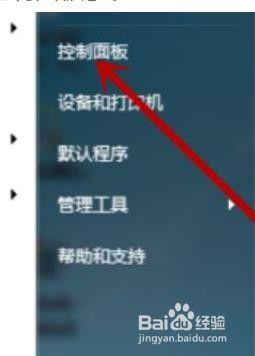
2、在控制面板里点击【系统和安全】。
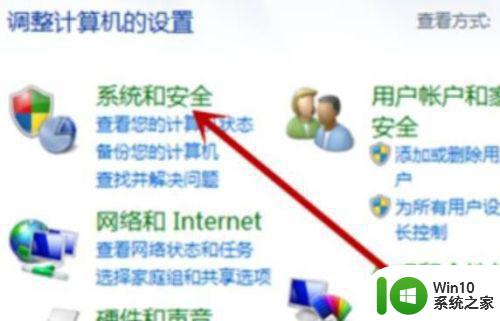
3、然后我们在系统和安全设置中点击打开【管理工具】。
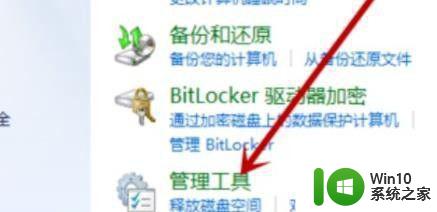
4、鼠标双击打开管理工具中的【服务】工具。
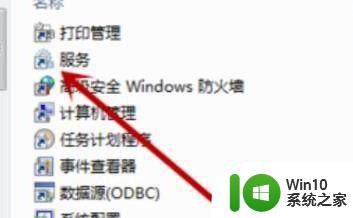
5、在服务中找到【Bit Locker Drive Encryption Service】,这个是蓝牙,如果状态里没有显示启动就点击这个服务。
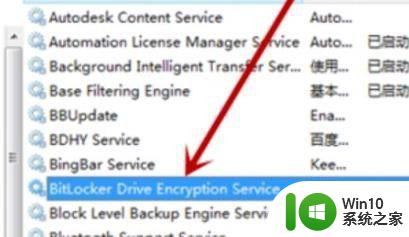
6、最后点击启动,点击应用确定即可。
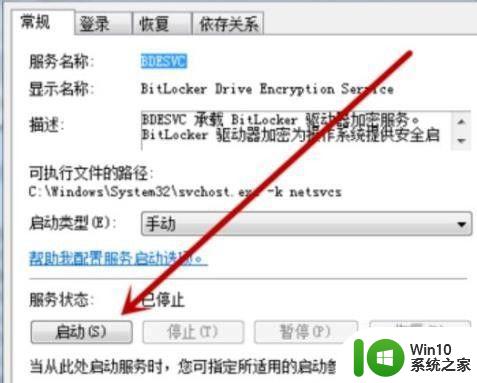
以上就是win7添加蓝牙耳机搜不出来解决方法的全部内容,有遇到这种情况的用户可以按照本文提供的方法来解决,希望能够对大家有所帮助。