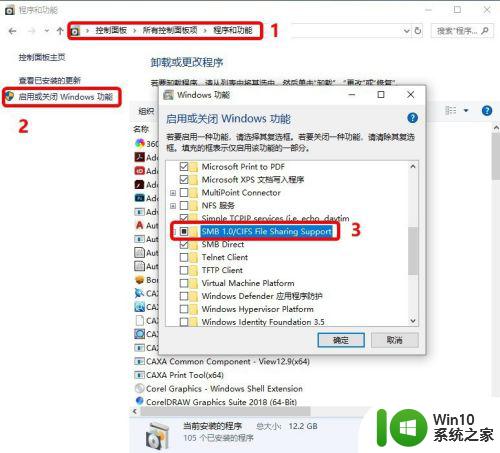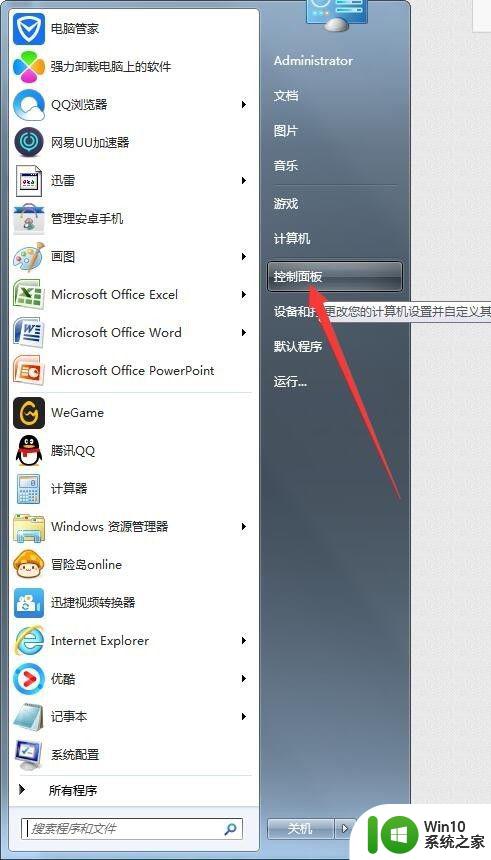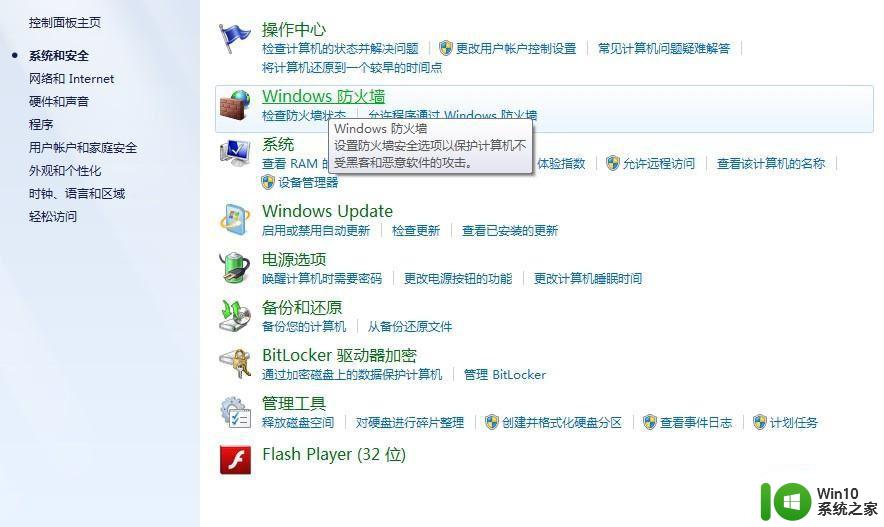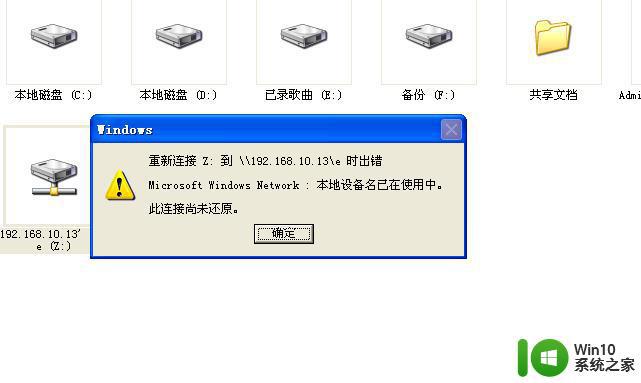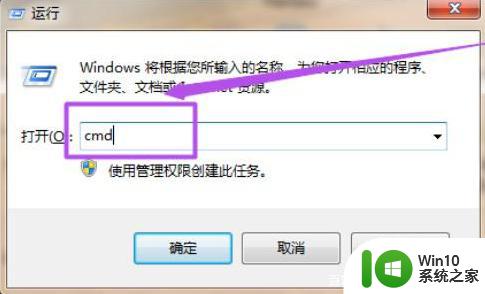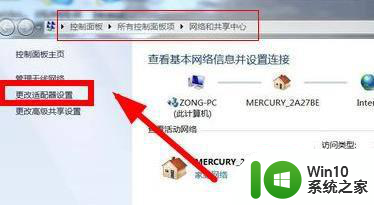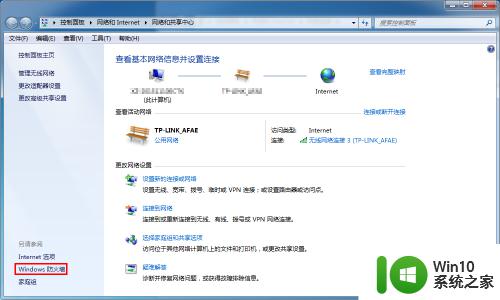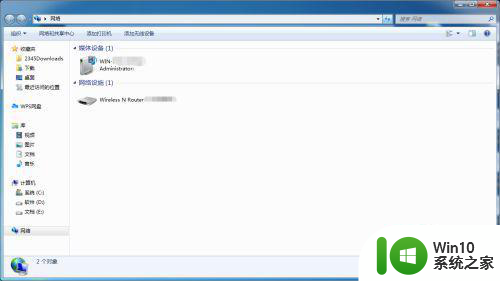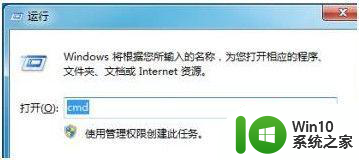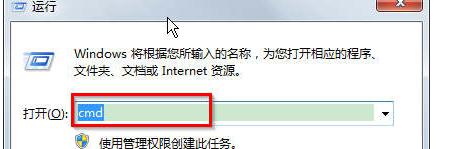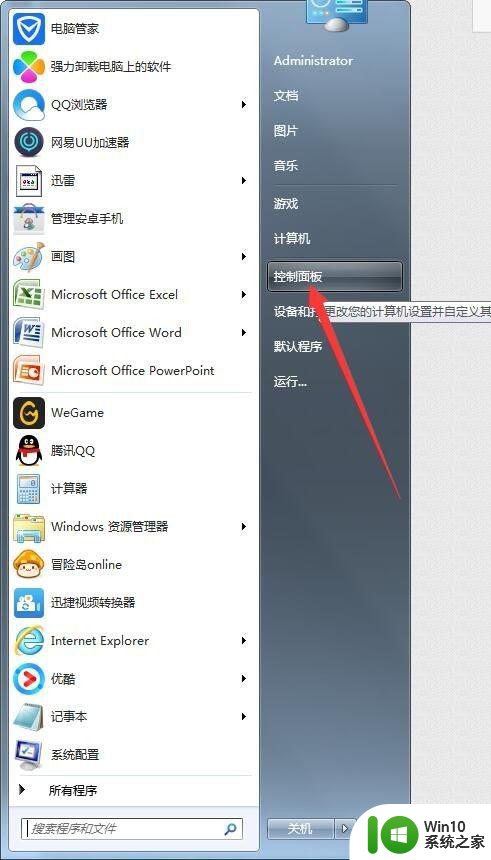win7电脑如何通过蓝牙共享网络 怎么蓝牙共享网络到win7电脑
更新时间:2023-02-14 13:34:17作者:jiang
电脑有时候会没有网络,但是可能又着急使用的话,那么我们可以通过手机的蓝牙将网络共享给电脑,不过许多用户可能还不清楚win7电脑如何通过蓝牙共享网络,带着大家的这个问题,接下来给大家讲解一下win7电脑通过蓝牙共享网络的详细方法。
具体步骤如下:
1、找到手机里的设置
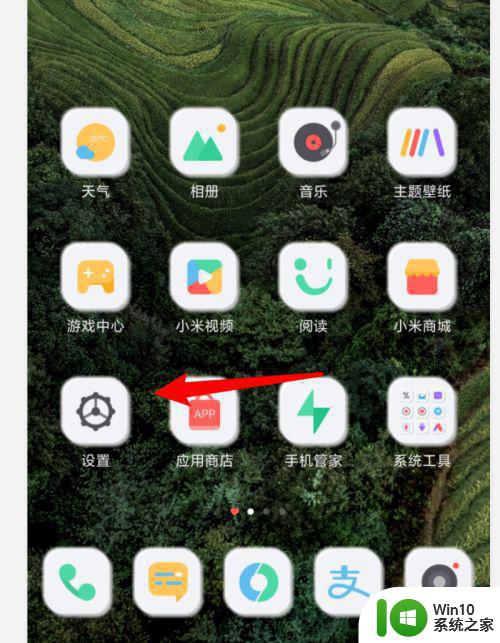
2、找到个人热点。
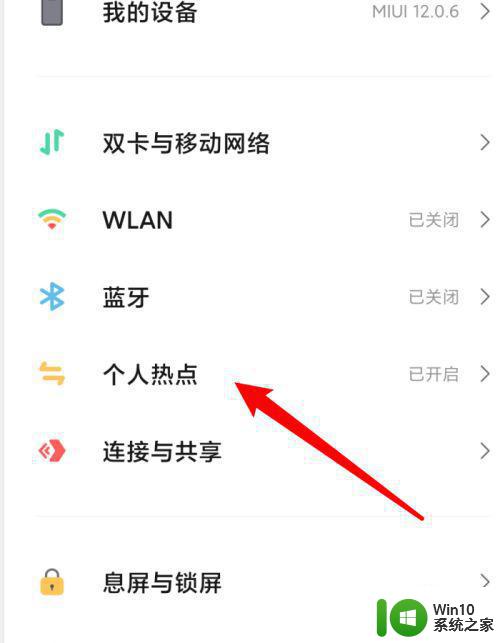
3、打开蓝牙网络共享。
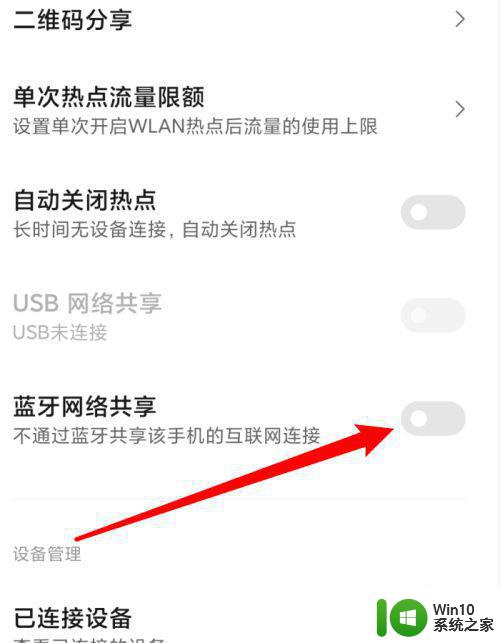
4、如图打开电脑左下角图标。
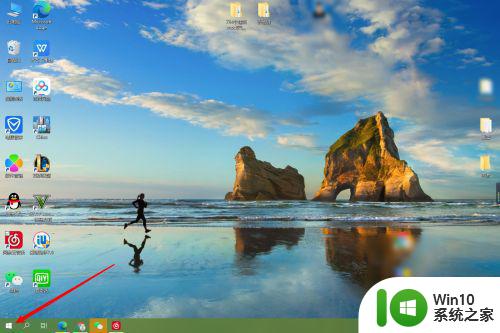
5、打开设置。
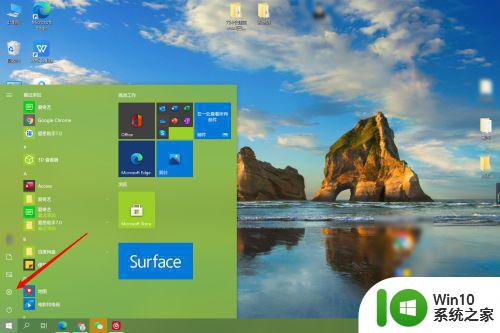
6、找到并打开设备选项。
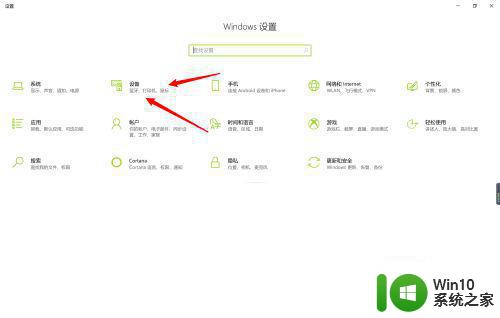
7、蓝牙和其他设备。
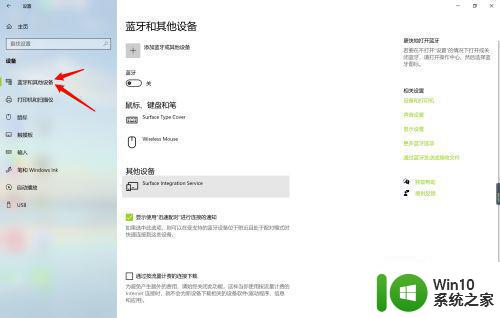
8、打开蓝牙并点击添加蓝牙和其他设备。
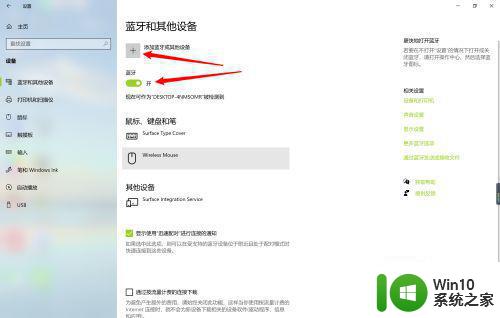
9、选择其他所有设备。
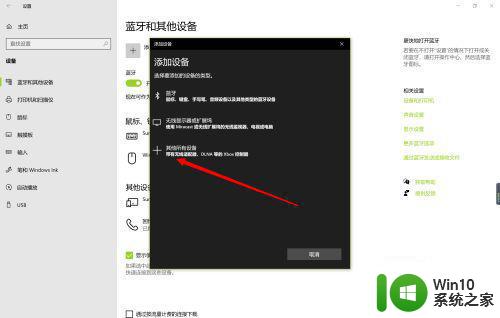
10、手机和电脑蓝牙连接就完成了。
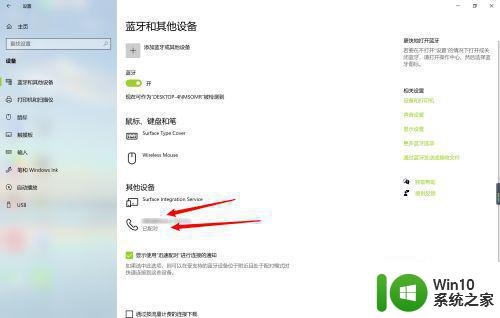
关于蓝牙共享网络到win7电脑的详细方法就给大家讲解到这里了,如果你有需要的话,那就学习上面的方法来进行操作即可。