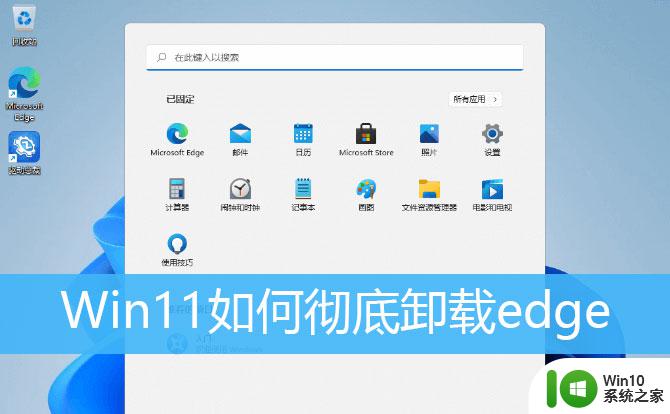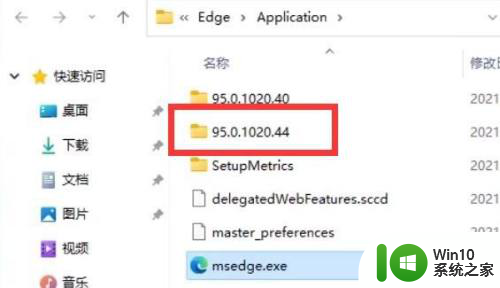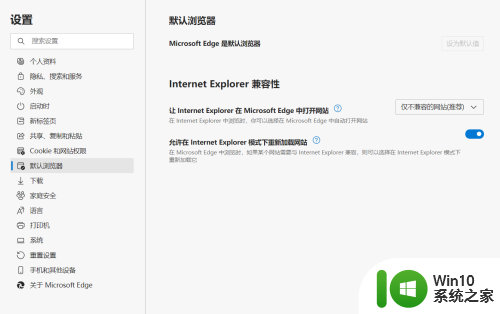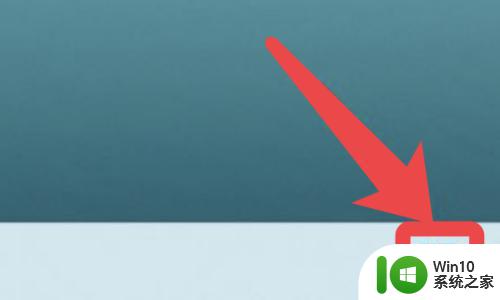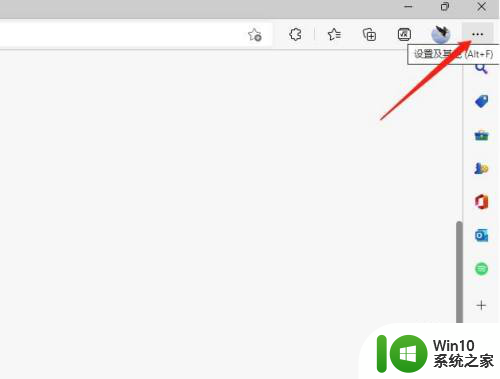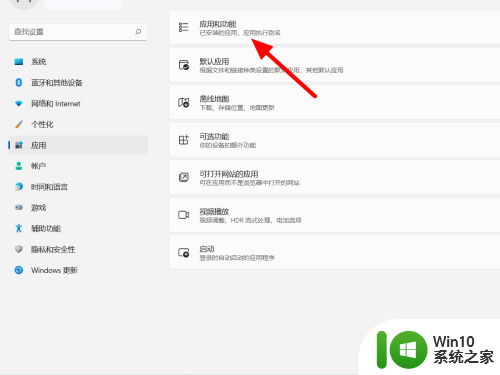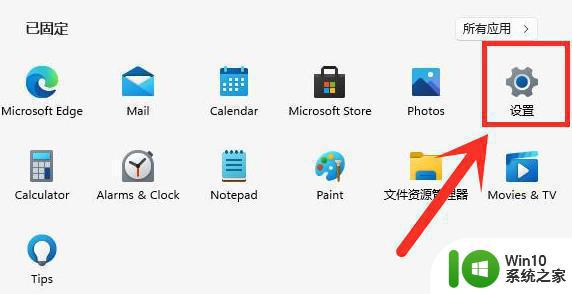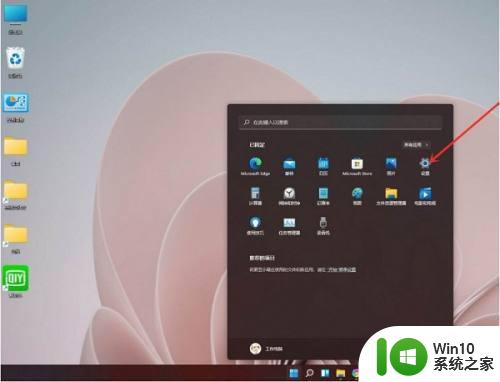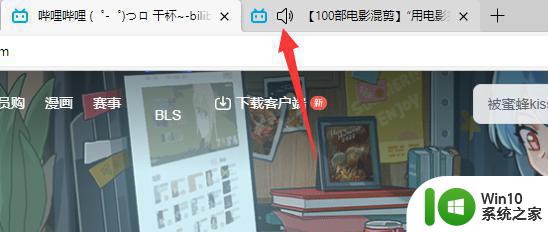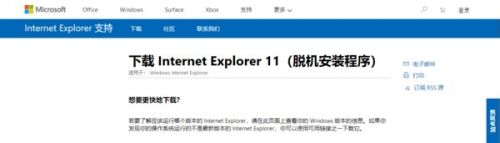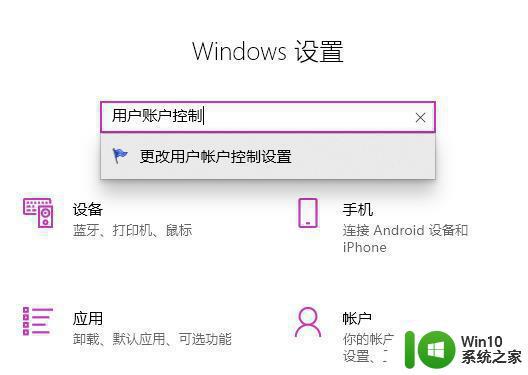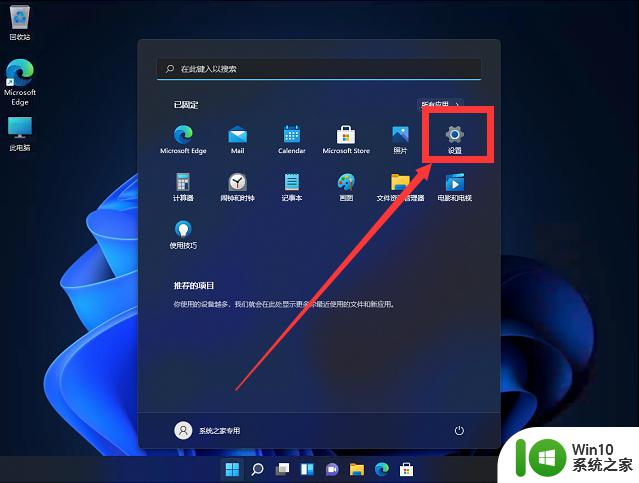如何卸载win11自带edge浏览器 win11如何彻底卸载edge浏览器
如何卸载win11自带edge浏览器,Win11作为最新的操作系统版本,自带的Edge浏览器备受关注,有些用户可能更喜欢其他浏览器,或者出于其他原因想要卸载Edge浏览器。如何彻底卸载Win11自带的Edge浏览器呢?在本文中我们将介绍一些方法和步骤,帮助你轻松实现这一目标。无论你是出于个人偏好还是其他需求,我们都将为你提供解决方案,让你在Win11系统中享受自己喜欢的浏览器。
具体方法:
1、首先我们进入edge浏览器的文件所在位置,打开最新版本号的文件夹。
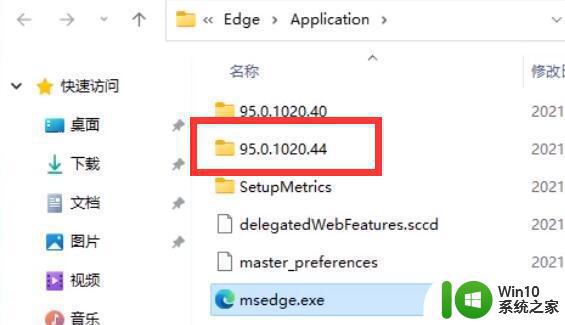
2、接着打开“install”文件夹。
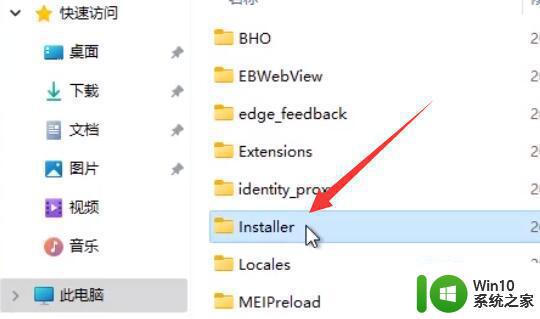
3、然后按住键盘“shift”点击鼠标右键,选择“在此处打开powershell窗口”。
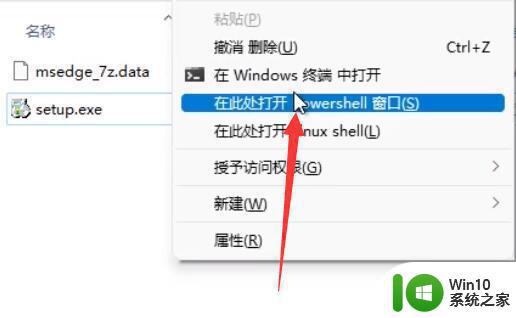
4、打开后在其中输入“.\setup.exe -uninstall -system-level -verbose-logging -force-uninstall”。
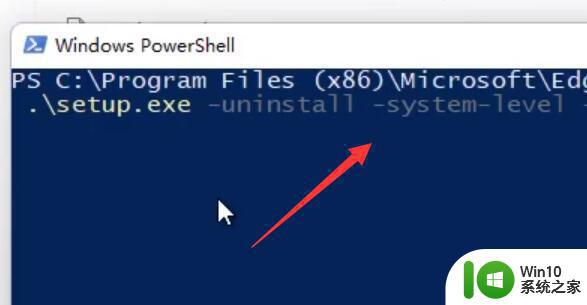
5、输入完成后,按下键盘回车,就可以完成edge浏览器卸载了。
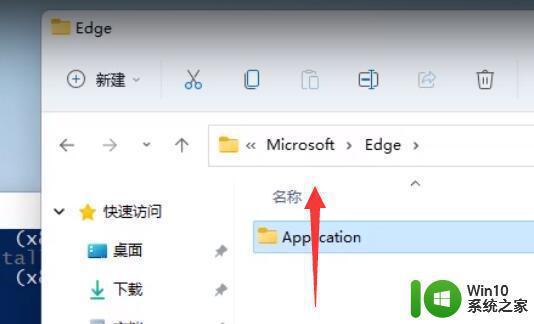
以上就是如何卸载win11自带的Edge浏览器的全部内容,如果有不清楚的用户,可以参考以上小编提供的步骤进行操作,希望对大家有所帮助。