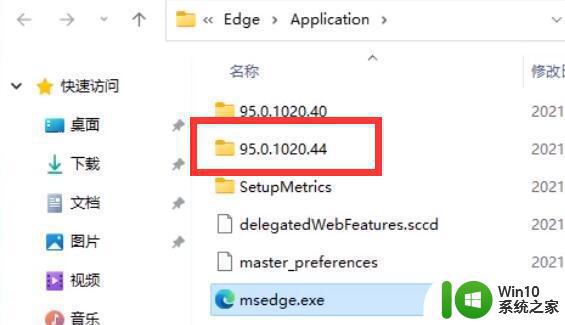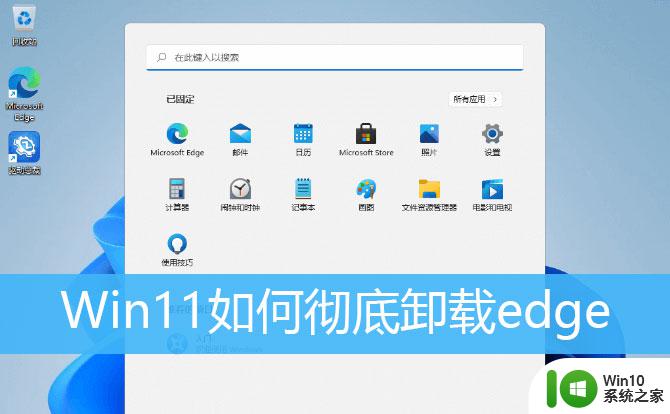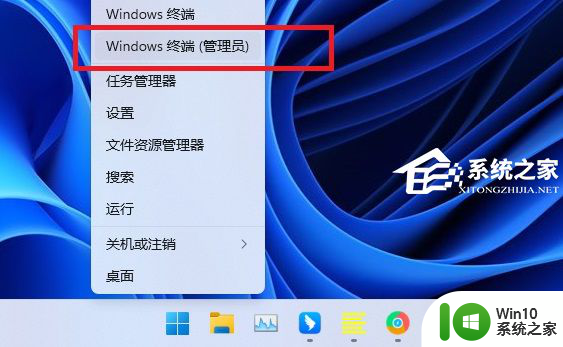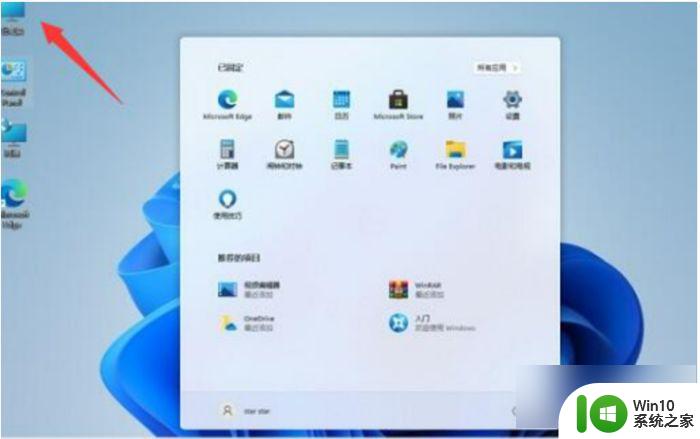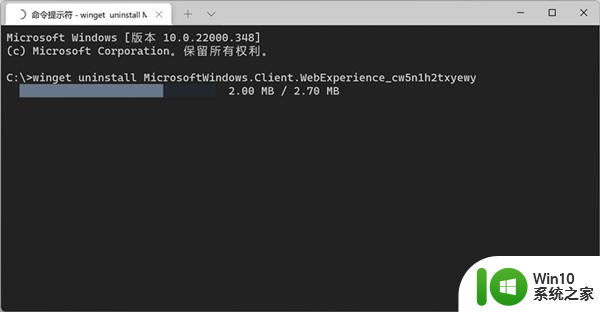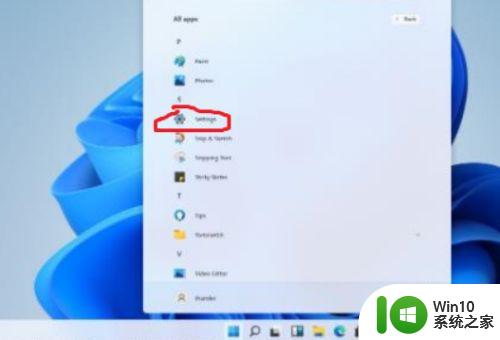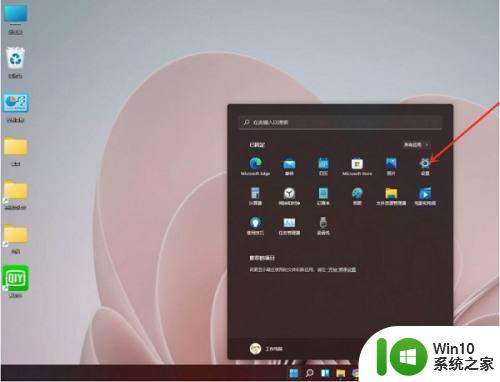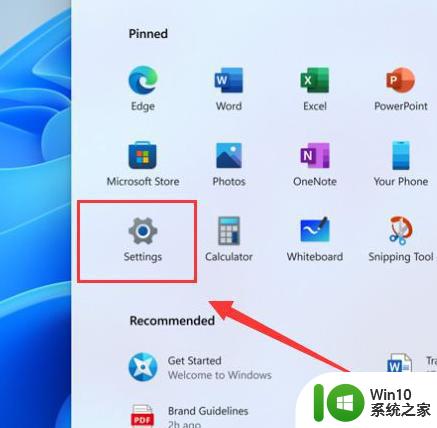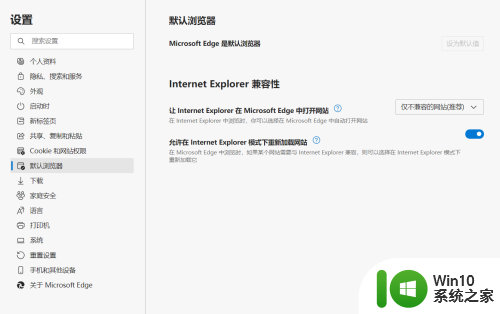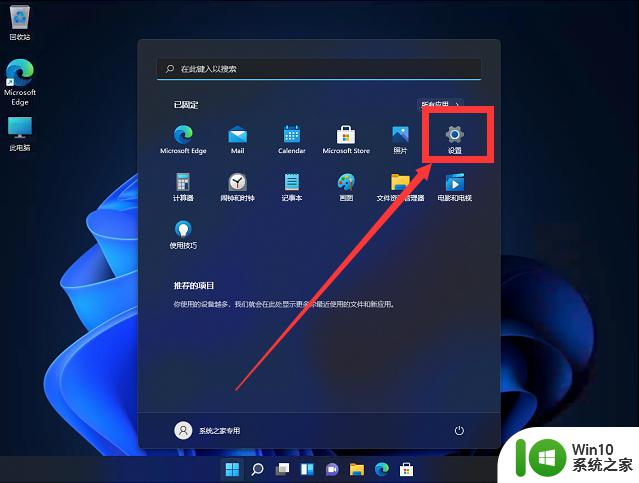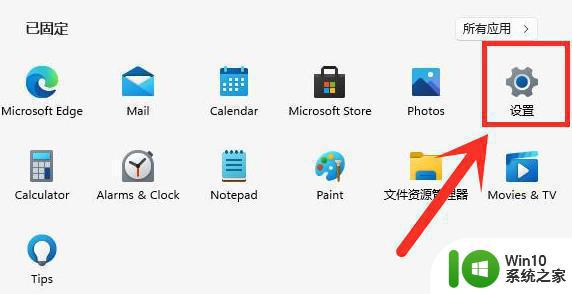win11卸载edge教程 win11卸载edge浏览器的详细教程
更新时间:2024-07-20 09:09:33作者:yang
Win11系统自带的Edge浏览器可能并不适合所有用户的使用习惯,因此有不少用户希望能够卸载掉这款浏览器,接下来我们将为大家介绍Win11系统中卸载Edge浏览器的详细教程,帮助大家轻松实现这一操作。
方法如下:
1.第1步:进入edge浏览器的文件所在位置,打开最新版本号的文件夹。
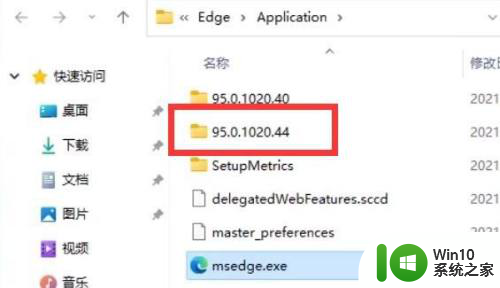
2.第2步:接着打开“install”文件夹
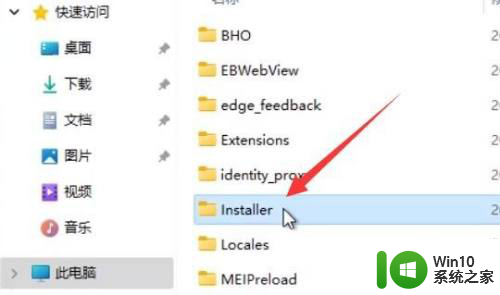
3.第三步:按住键盘“shift”点击鼠标右键,选择“在此处打开powershell窗口”
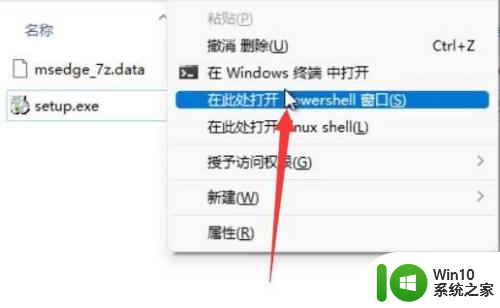
4.第4步:打开后在其中输入“.\setup.exe -uninstall -system-level -verbose-logging -force-uninstall
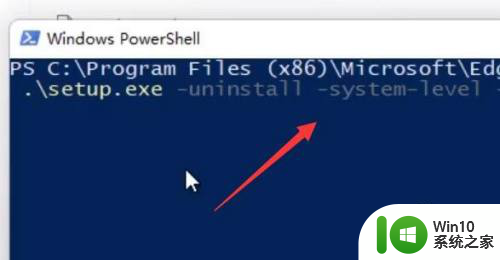
5.第5步:输入完成后,按下键盘回车,就可以完成edge浏览器卸载了。
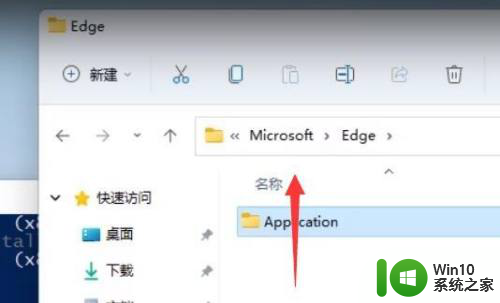
以上就是Win11卸载Edge的教程的全部内容,如果还有不清楚的用户,可以按照小编的方法进行操作,希望能够帮助到大家。