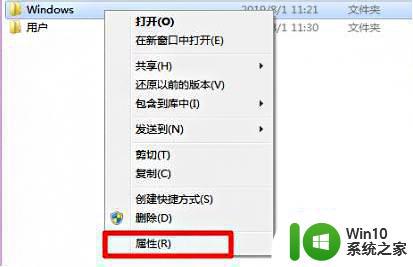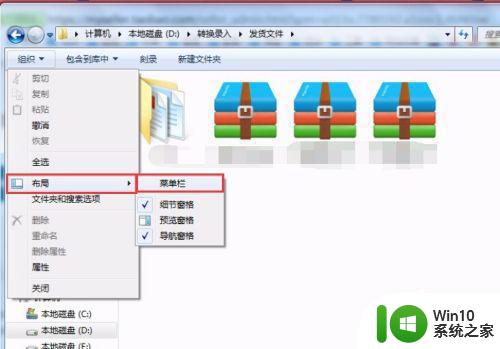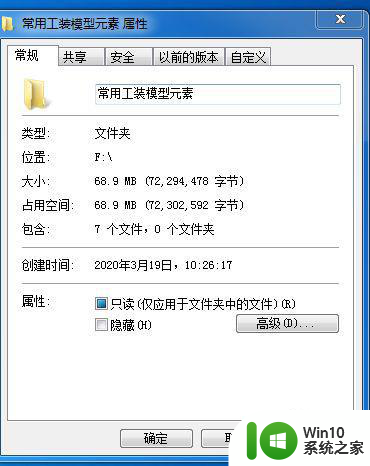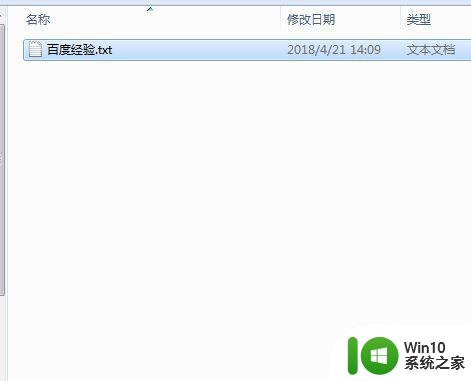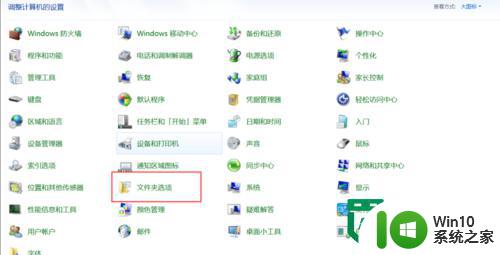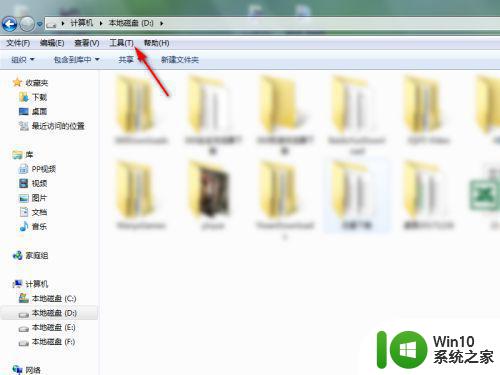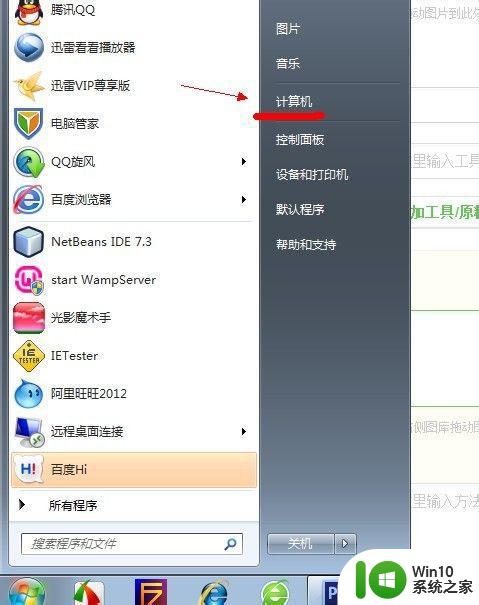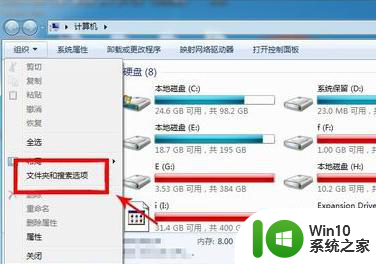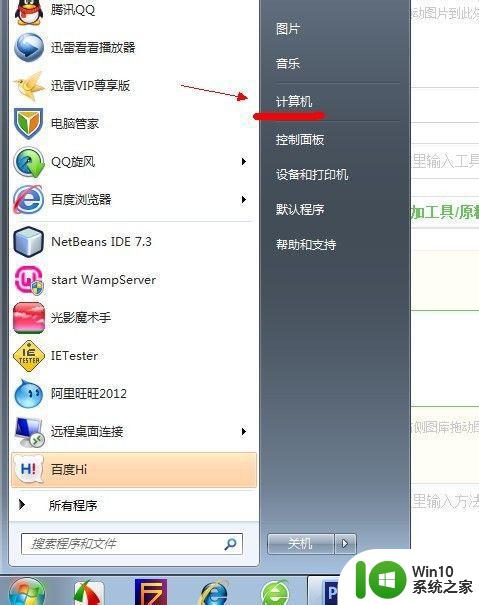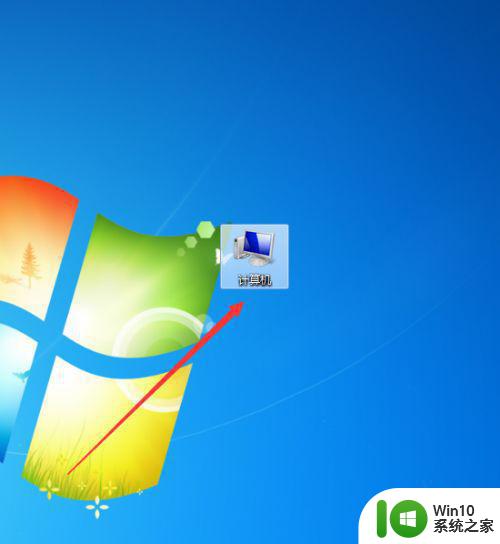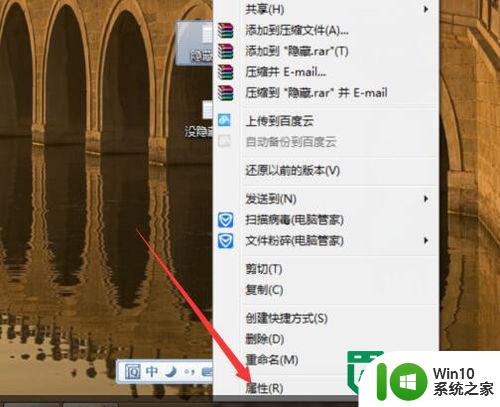win7隐藏文件属性无法修改怎么办 win7隐藏文件夹属性无法更改的解决方法
win7隐藏文件属性无法修改怎么办,在使用Windows 7操作系统时,有时候我们可能会遇到一些隐藏文件或文件夹属性无法修改的问题,这可能会给我们的工作和使用带来一些不便。不用担心我们可以通过一些简单的解决方法来解决这个问题。在本文中我们将探讨如何解决Win7隐藏文件属性无法修改和Win7隐藏文件夹属性无法更改的问题,以帮助我们更好地管理和操作我们的电脑文件。
具体方法:
1、如果存储在电脑上的文件出现文件夹被隐藏且隐藏属性为灰色无法直接修改属性来恢复;
2、在我们的电脑上找到“计算机”,并打开进入计算机页面;
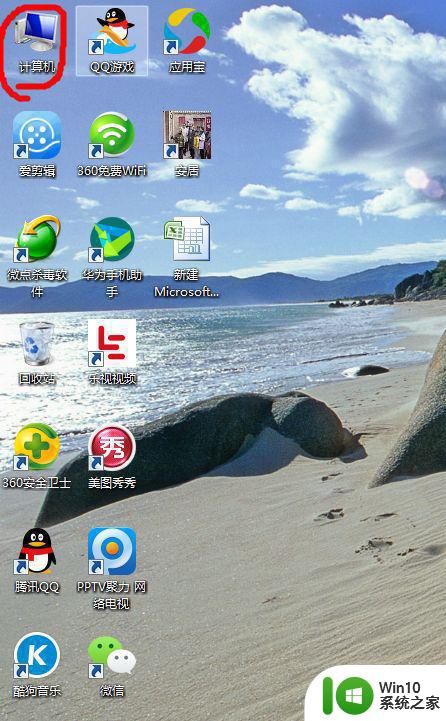
3、在计算机页面中,我们可以看到该页面上方有诸多的功能选项,比如系统属性、卸载或更改程序、打开控制面板等等,在中间区域,我们可以看到硬盘分区,有四个硬盘区域等;
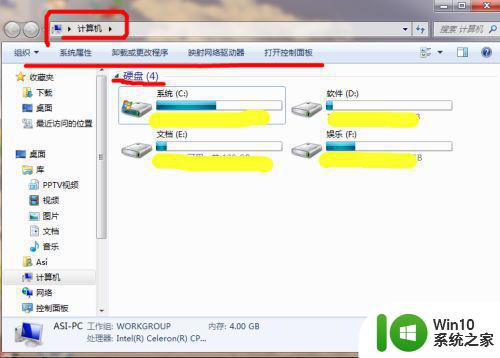
4、假如被隐藏的文件储存在电脑E盘中,我们则选择点击E盘,进入E盘页面中并找到被隐藏的文件;
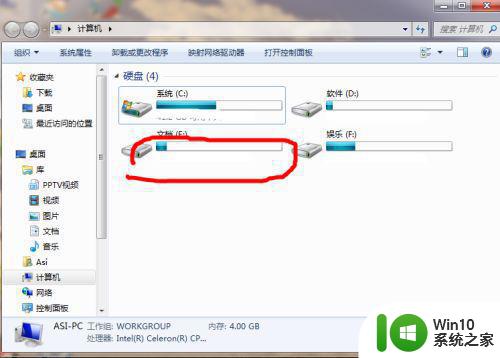
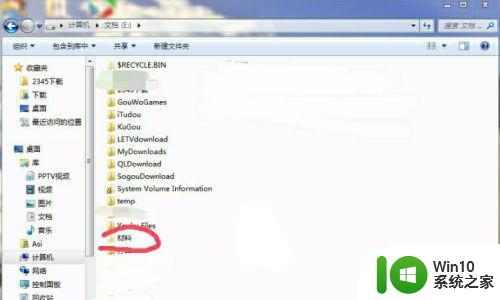
5、将被隐藏的文件夹或文件的中文命名改为英文会字母代替,因为我们在输入的修改程序中只能输入字母而不能输成中文。比如:将命名为“材料”的隐藏文件夹用“abc”命名代替;
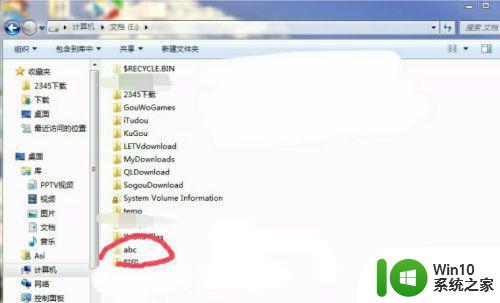
6、接着,我们点击电脑“开始”菜单,在“搜索程序和文件”栏中输入cmd,按回车键;
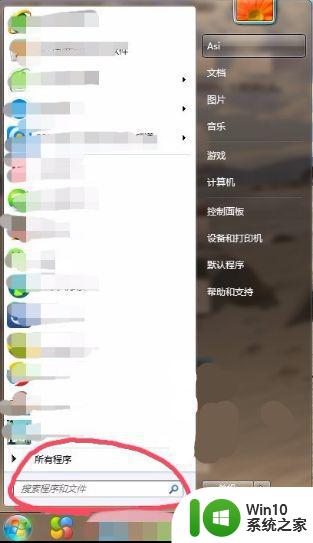
7、这时,电脑页面出现黑色的程序框,我们在程序框中输入文件夹所在的盘符,比如E盘,就输入e:,按回车键;
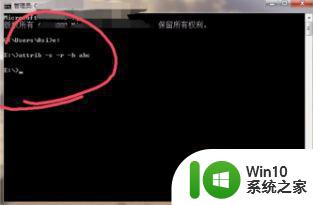
8、此时,在刚才输入的内容下方会弹出的下一个程序,我们输入attrib -s -r -h abc,再按下回车键即可完成修改隐藏属性为灰色的操作。
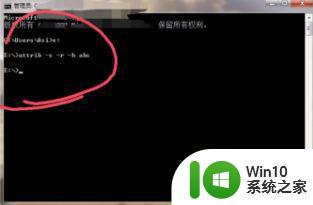
9、最后,当我们返回E盘中去查看该文件时,文件夹已经显示出来,文件夹隐藏属性的“√”也去掉了。
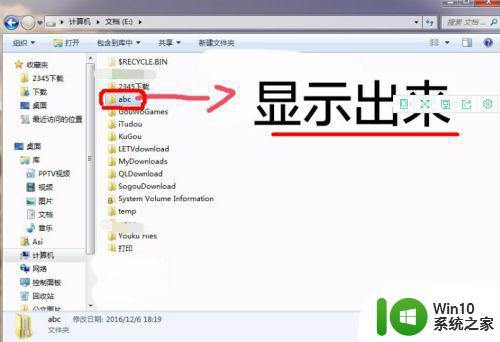
以上就是win7隐藏文件属性无法修改的解决方法,如果你也遇到了类似的问题,可以参考本文提供的步骤进行修复,希望对你有所帮助。