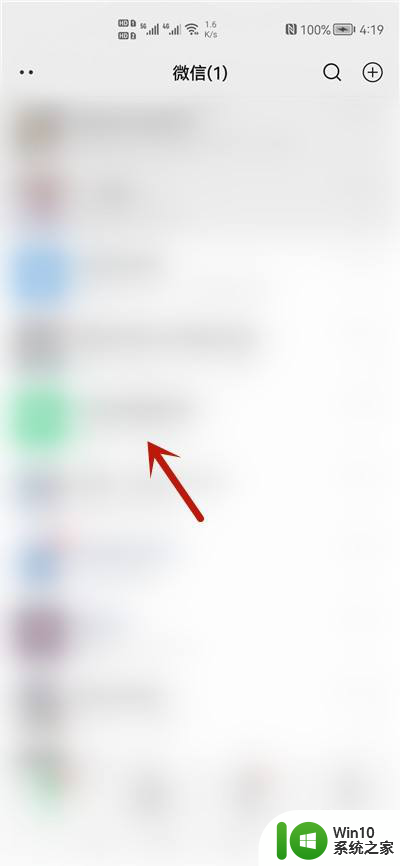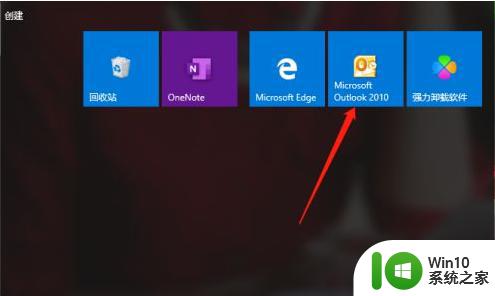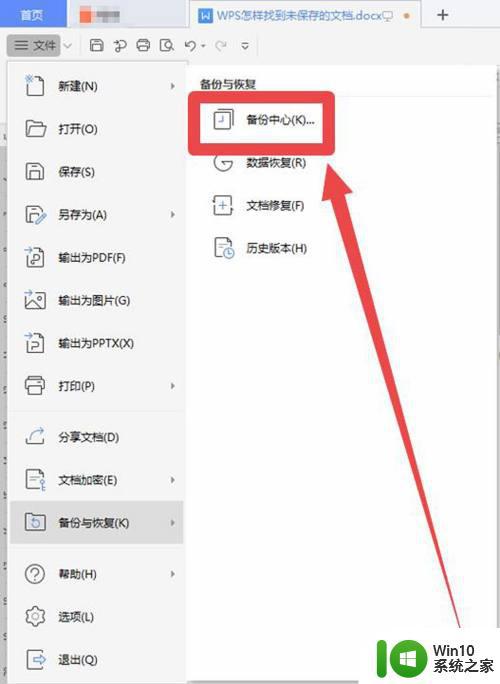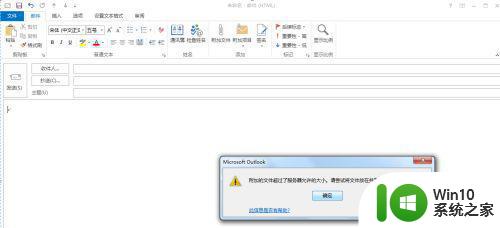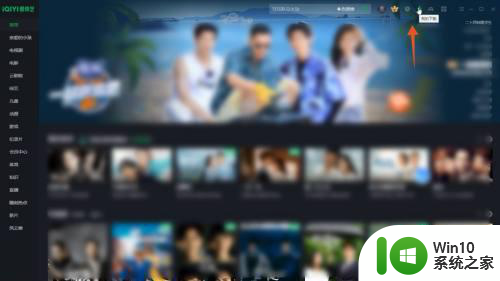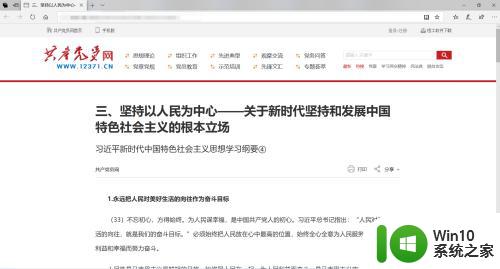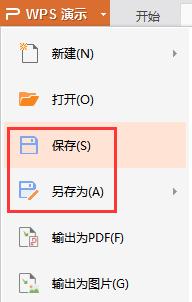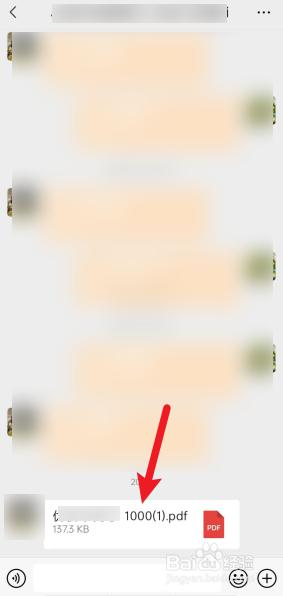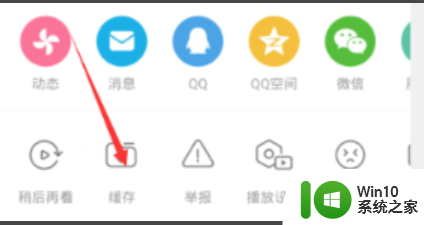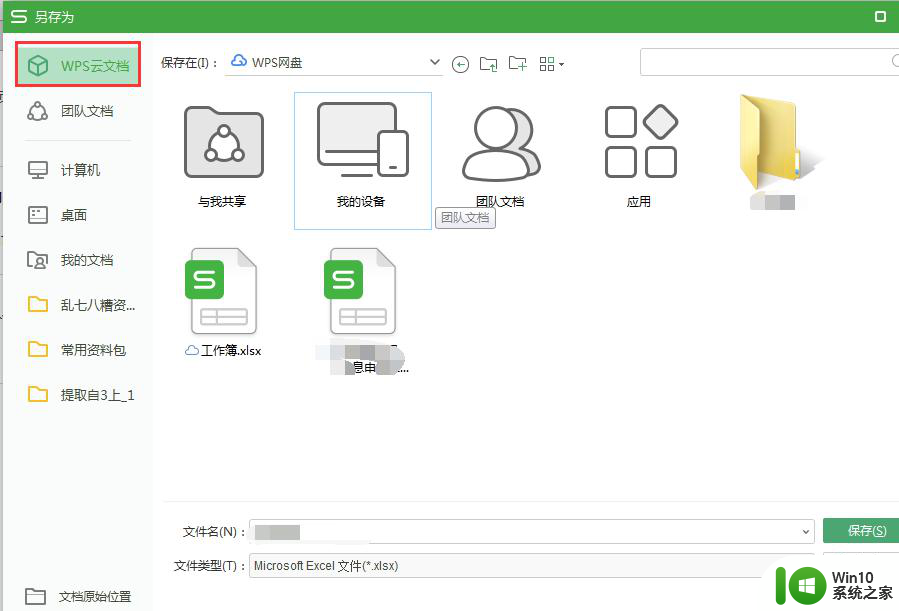outlook保存到本地的教程 outlook邮件保存到本地的方法
更新时间:2023-11-29 13:28:59作者:yang
outlook保存到本地的教程,Outlook是一款广泛使用的电子邮件客户端,许多人都依赖它来管理和处理日常的电子邮件,在某些情况下,我们可能需要将Outlook中的邮件保存到本地,以便随时查看和备份。今天我们将介绍一种简单而有效的方法,来帮助您将Outlook邮件保存到本地。无论是为了个人档案的备份,还是为了在没有网络连接的情况下访问邮件,这个方法都能满足您的需求。接下来让我们一起来了解如何实现这一操作。
详细教程如下:
1、启动outlook应用开启邮箱界面。
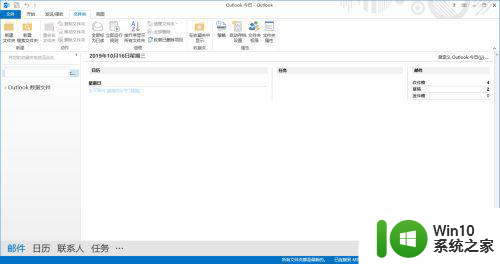
2、点击文件,开启文件窗口。
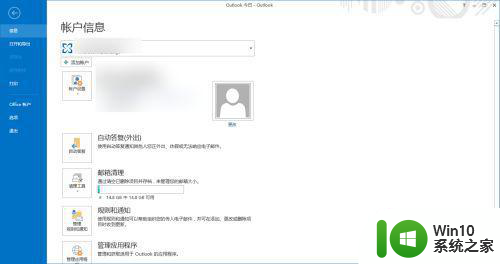
3、点击账户设置,开启账户设置列表。
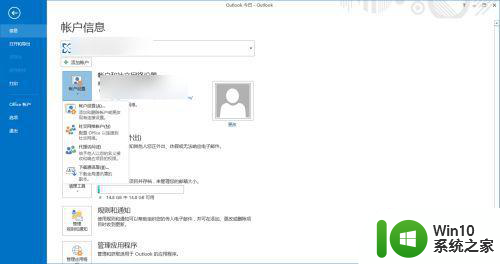
4、点击列表中的账户设置,开启账户设置界面。
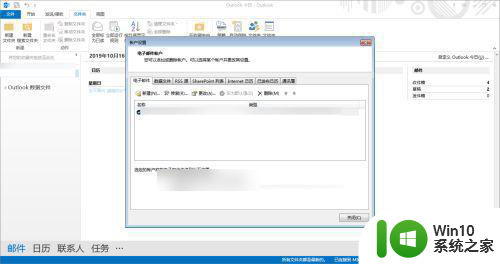
5、点击数据文件,开启数据文件界面。

6、点击添加,开启创建或打开outlook数据文件界面。
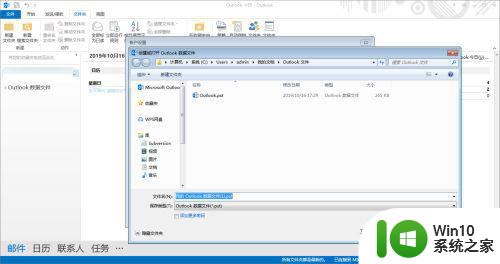
7、选择文件夹后点击确定就完成设置了。

以上就是保存Outlook邮件到本地的教程的全部内容,如果你遇到相同问题,可以参考本文中介绍的步骤进行修复,希望这对你有所帮助。