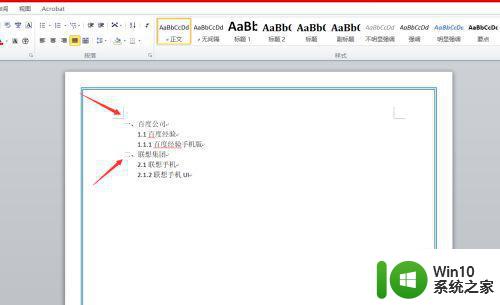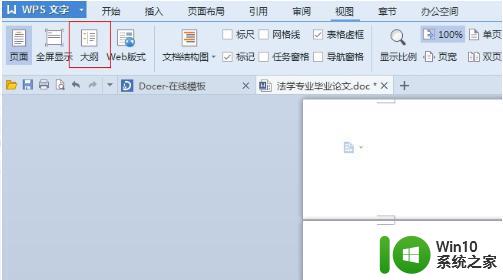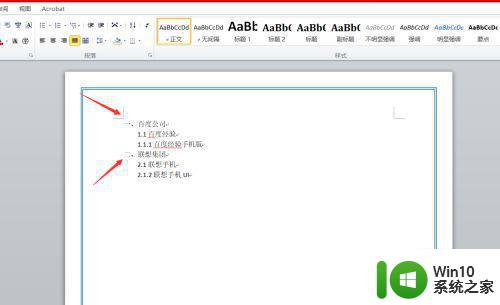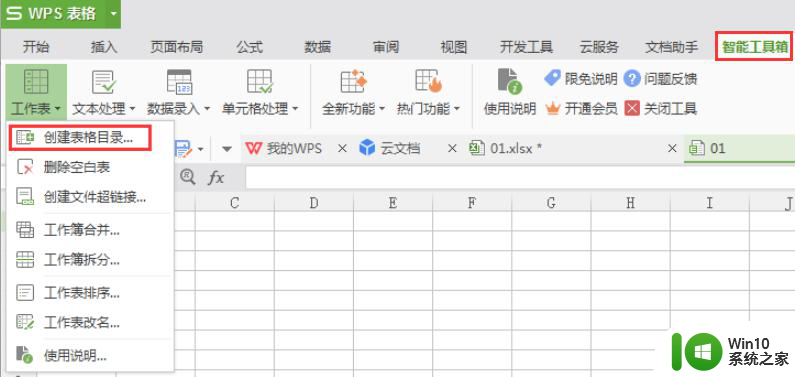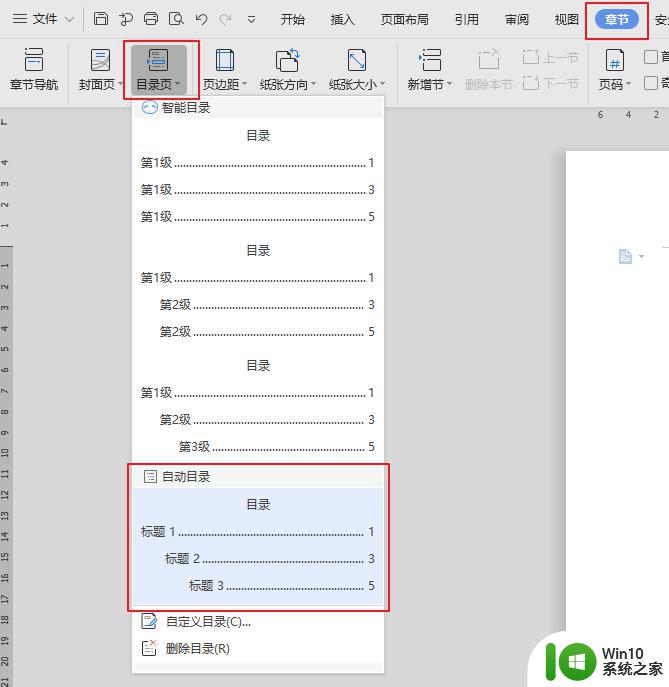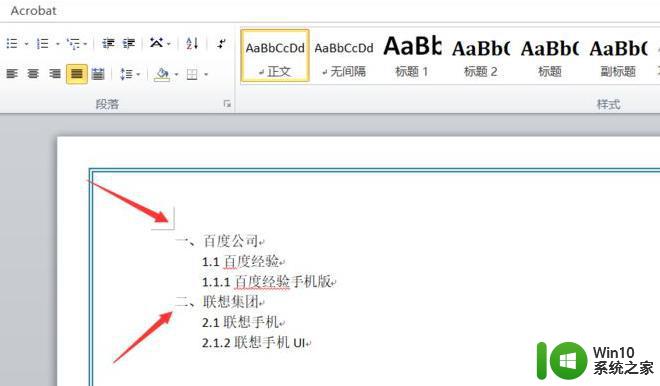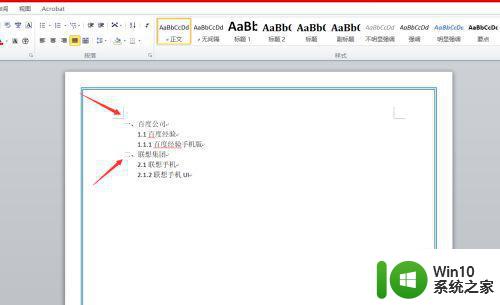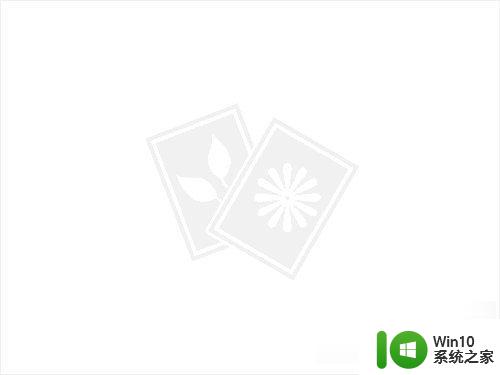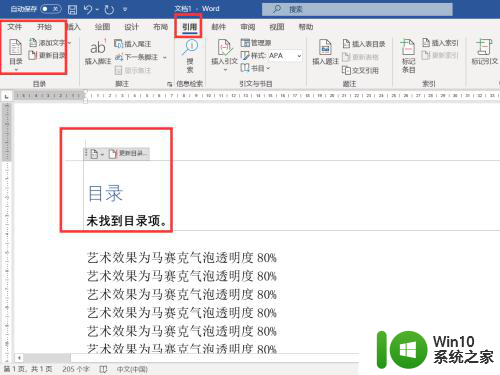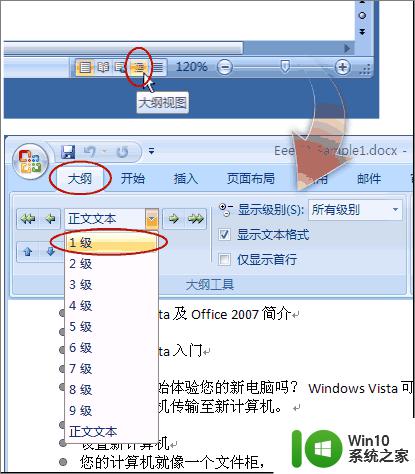wps自动生成目录的操作步骤 如何用wps生成目录
更新时间:2023-02-02 13:25:21作者:cblsl
现阶段有些用户使用的电脑中都有自带wps办公软件,这是一款金山开发的办公工具,很多用户也都和微软办公软件相同,不过对于编辑文档的用户来说,可能还不知道目录的生成方式,对此我们wps自动生成目录的操作步骤呢?下面小编就来告诉大家如何用wps生成目录。
具体方法:
1、首先选中想要设置为标题的文字。
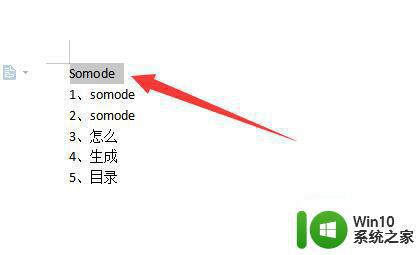
2、接着点击顶部“标题”按钮,将它设置为标题。
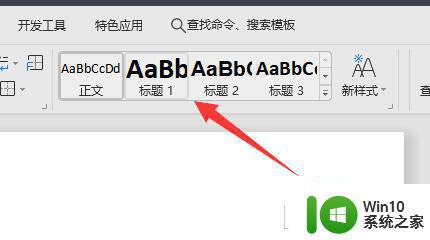
3、同样的,选择想要设置为正文的文字。
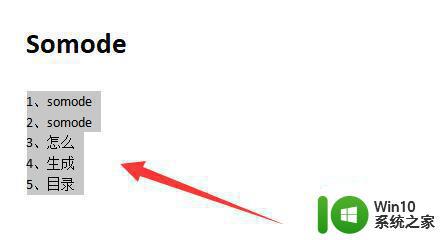
4、选择“正文”将它设置为正文。
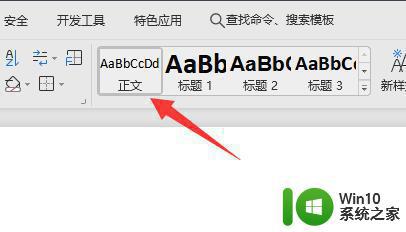
5、设置完成后,点击左上角的“目录”
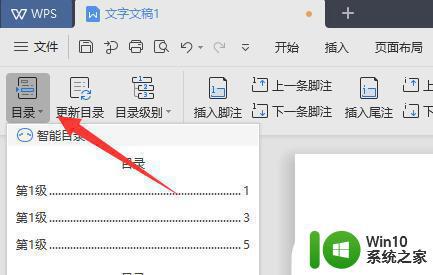
6、最后点击下面的“标题”目录就可以一键生成了。
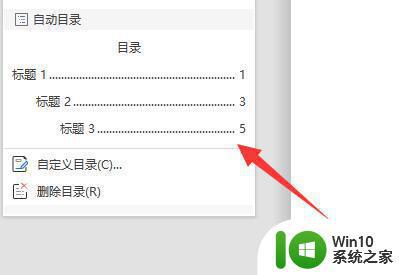
以上就是小编带来的如何用wps生成目录了,还有不清楚的用户就可以参考一下小编的步骤进行操作,希望能够对大家有所帮助。