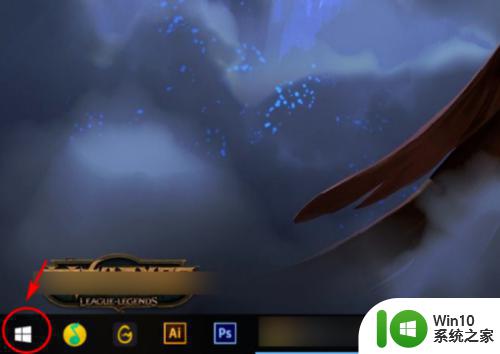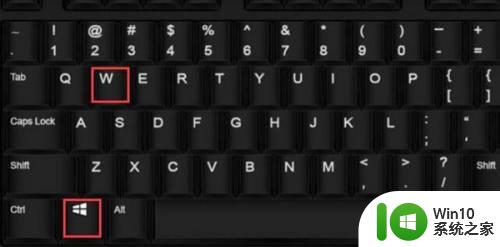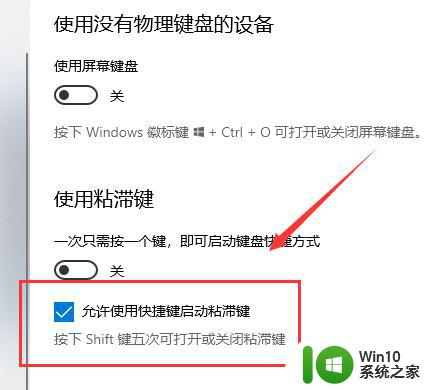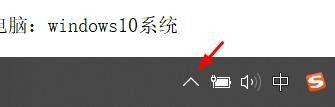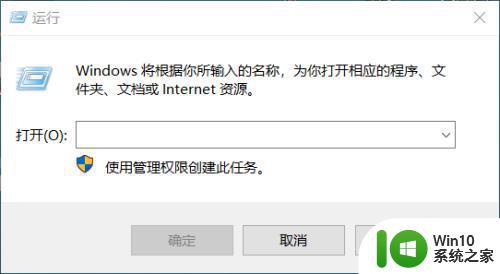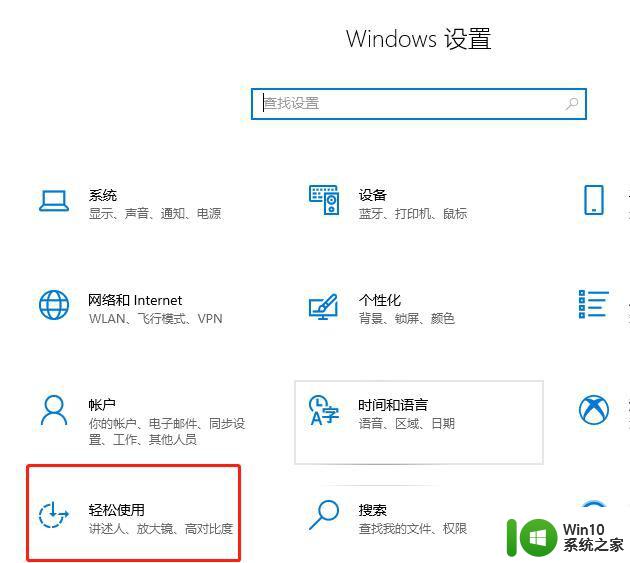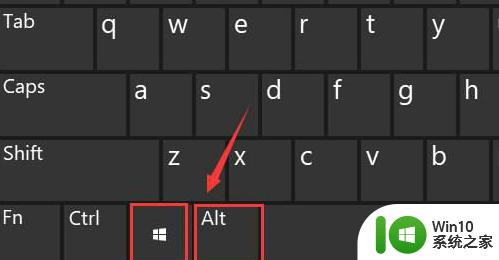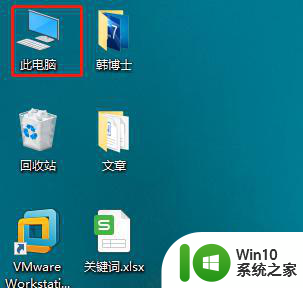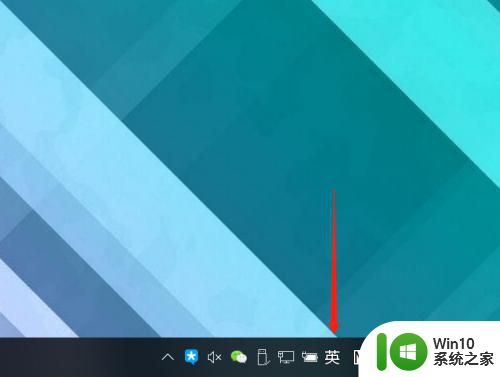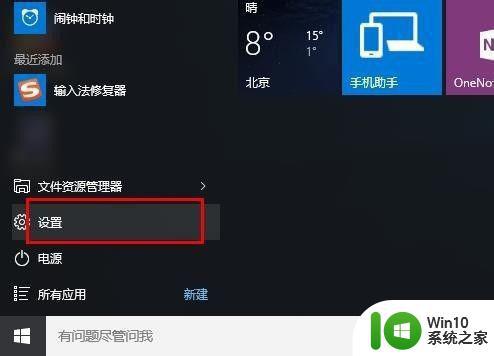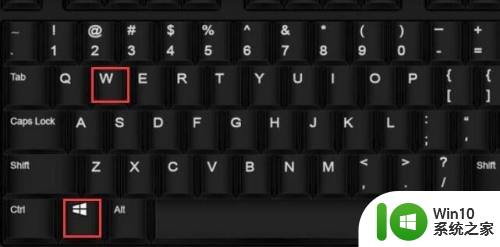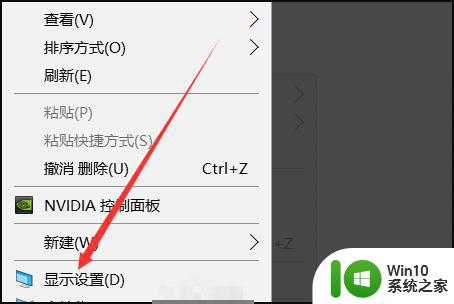win10电脑键盘u变成4的处理方法 win10电脑键盘u变成4怎么改成u
更新时间:2023-01-23 13:20:12作者:cblsl
电脑键盘是重要的输入设备,通过键盘可以将英文字母、数字、标点符号等输入到系统里面。大家在使用键盘时也碰到一些小故障,比如电脑键盘u变成4,怎么回事?这是因为键盘设置出现问题,为此下面就和大家介绍一下win10电脑键盘u变成4怎么改成u。
1、打开电脑,单击左下角菜单图标。
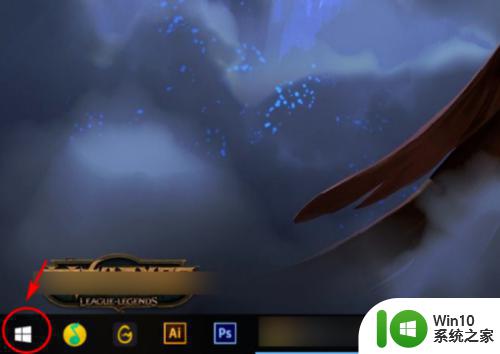
2、在选项中,单击左内侧“设置”。
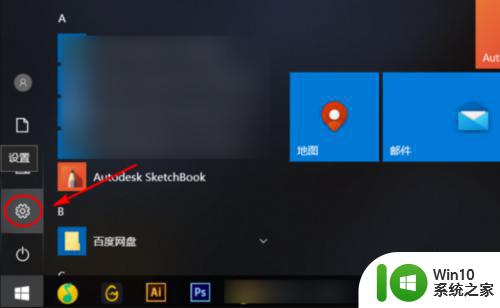
3、进入内容界面,点击“轻松使用”。
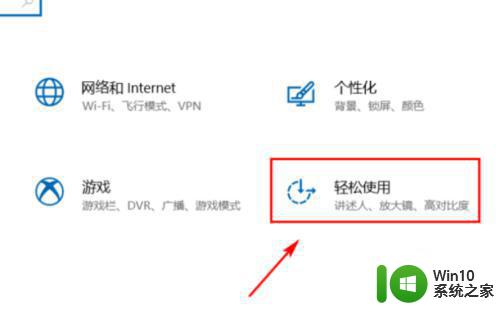
4、单击界面左侧的键盘选项,单击“打开屏幕键盘”。
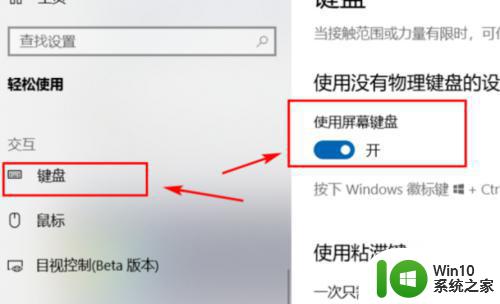
5、单击选项键。
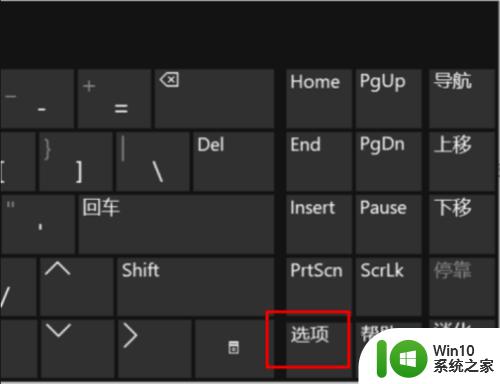
6、打开数字键盘。
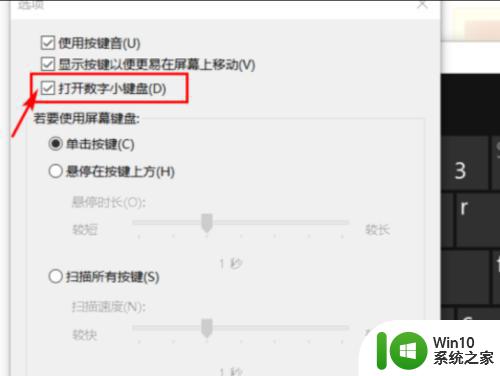
7、按住菜单键(FN键)和NumLock键同时切换即可。

上述详解win10电脑键盘u变成4怎么改成u,通过教程设置,键盘符号就恢复原来状态,就可以正常打字输入数字。