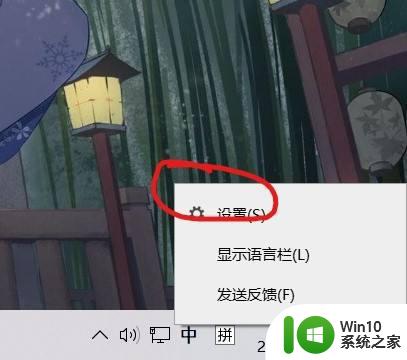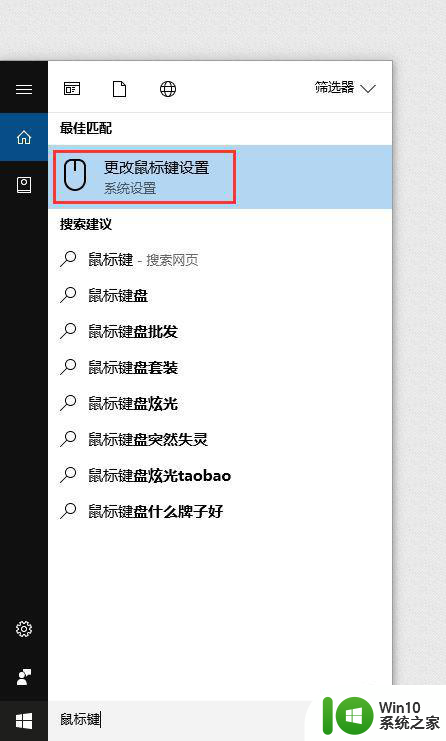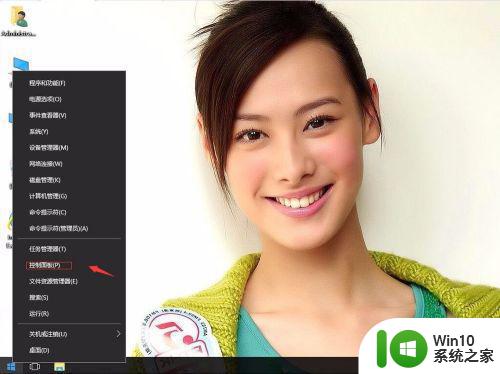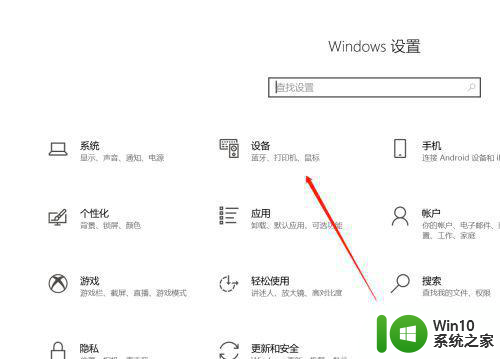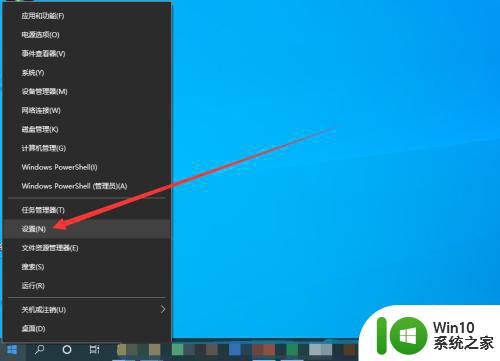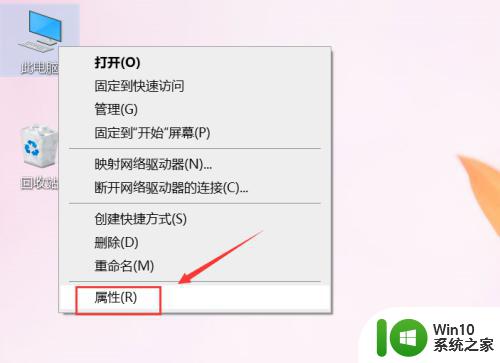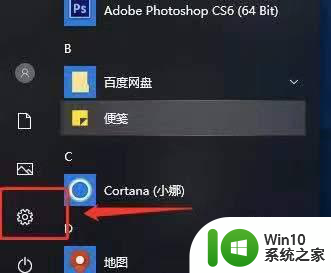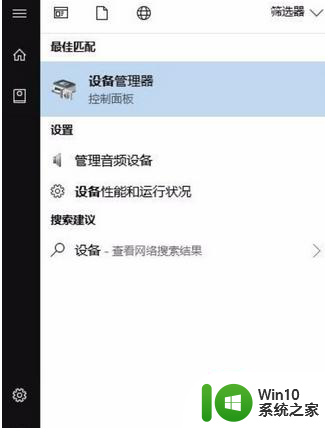win10大写键无法按下怎么解决 win10笔记本大写键不工作怎么修复
更新时间:2023-08-07 13:13:30作者:jiang
win10大写键无法按下怎么解决,在使用Win10系统的笔记本电脑时,我们可能会遇到一个令人困扰的问题,那就是大写键无法按下,当我们需要输入大写字母或者进行大写状态下的操作时,这个问题会严重影响我们的使用体验。面对这种情况,我们该如何解决呢?下面将为大家介绍一些解决办法,帮助大家修复Win10笔记本大写键不工作的问题。
解决方法:
1、打开开始菜单,点击设置。
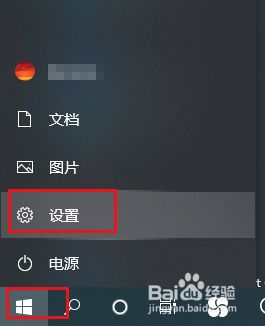
2、弹出对话框,点击时间和语言。
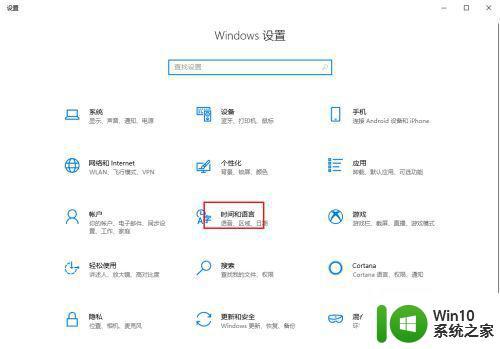
3、弹出对话框,点击语言。
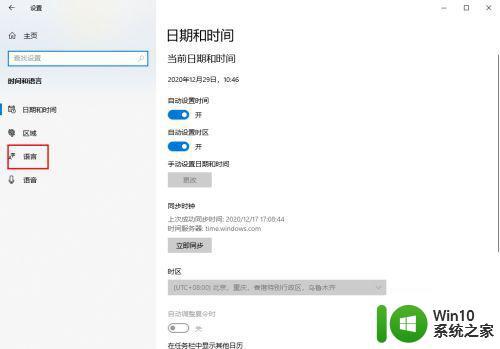
4、在右侧点击拼写、键入和键盘设置。
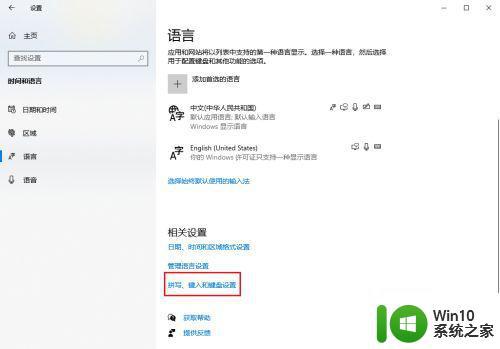
5、进入后,在右侧点击高级键盘设置。
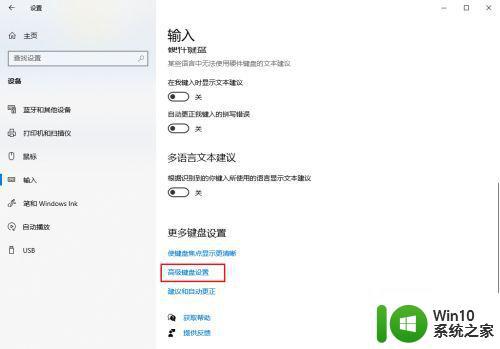
6、进入后,在右侧点击高级键盘设置。
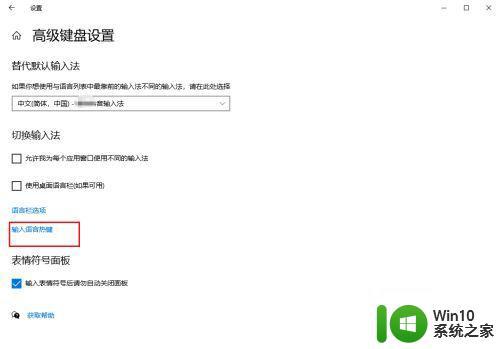
7、弹出对话框,选择capsLock键,点击确定,设置完成。
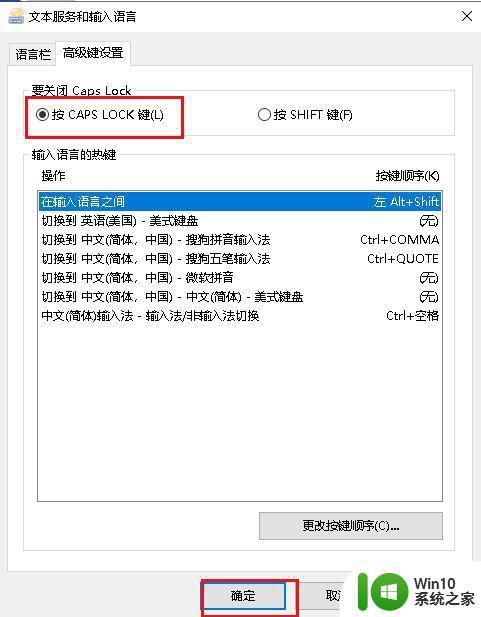
以上就是解决win10大写键无法按下的全部内容,对于不清楚的用户,可以参考以上小编提供的步骤进行操作,希望这些步骤能够对大家有所帮助,谢谢。