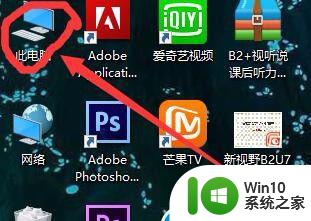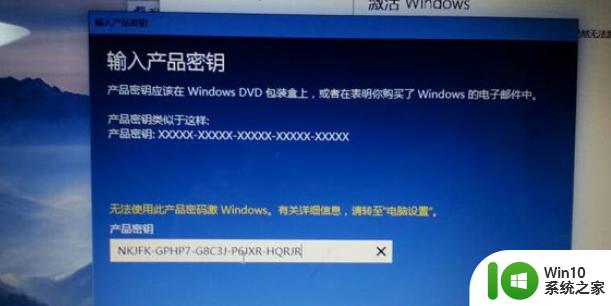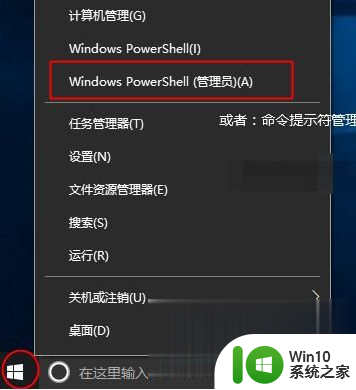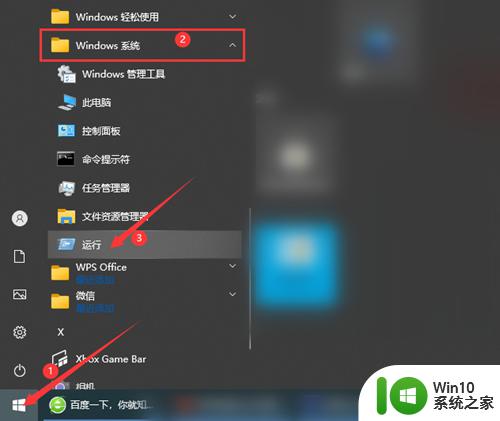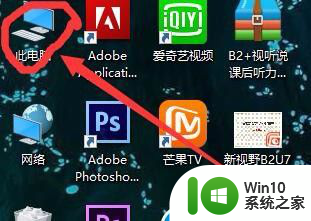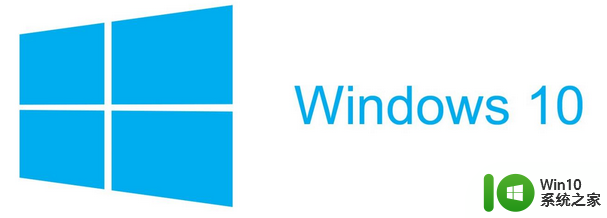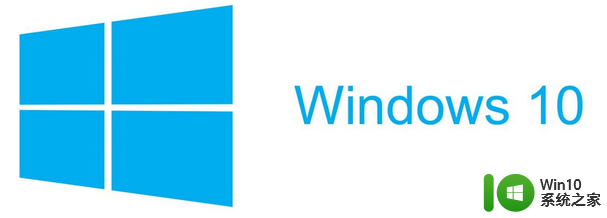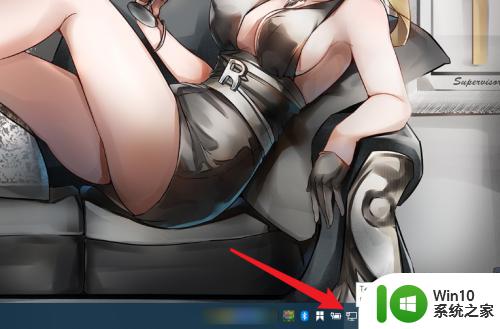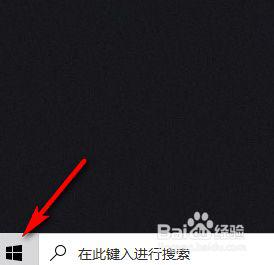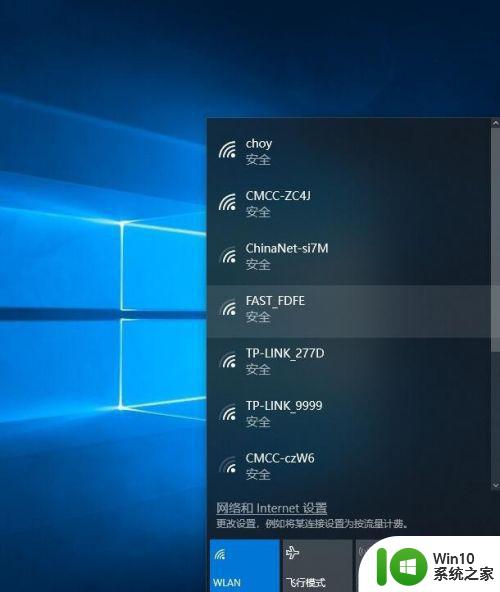win10家庭版改密码 win10家庭版密码修改步骤
在日常使用电脑的过程中,我们经常会忘记之前设定的密码或者是为了安全起见需要定期更换密码,而在Win10家庭版中,改密码是一个非常简单的操作。只需按照以下步骤进行操作即可轻松完成密码的修改。
具体步骤:
1.首先我们打开 win10 的开始菜单,在左侧找到 如图的 圆头像 ,点击,之后选择 更改账户设置;(也可以在设置力找到,只不过这个更直接)
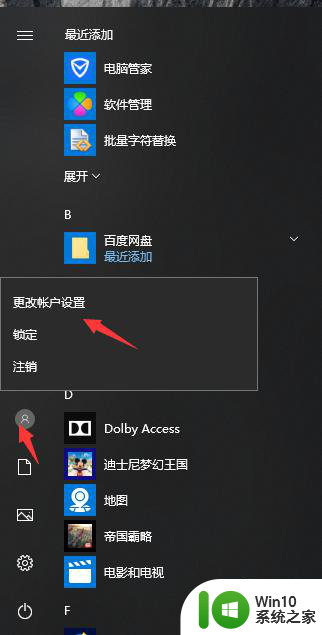
2.之后我们会看到 自己的账户设置,和一些基本的信息;(个人建议在 第一次装机的 时候 就把相关 账号 什么设定好 。邮箱一定要绑定常用的;)
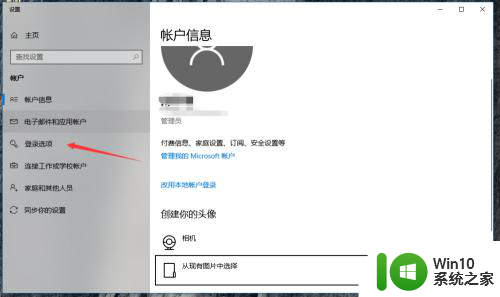
3.然后我们选择 ‘登陆选项’ 有 密码 和 pin ,这两个一定要区分开;密码的是 你注册的微软账户的 密码; pin 只是登入电脑的密码;
(win7的时候可以设置 多个电脑用户,用于区分使用者 ,并没有 和微软账户有关;但是 win 10 的同步数据设置 更加完善所以微软账户和密码就变得重要了)
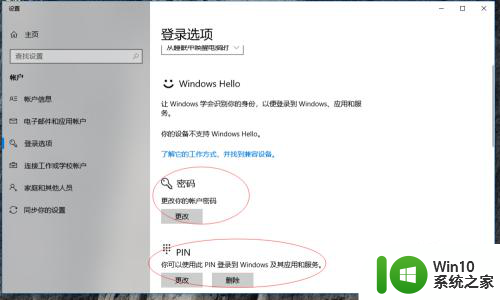
4.然后我们选择 密码下的 更改;
(这是针对微软账户的,事关你在win10 的大部分个人设定,比如 pin 的使用;)
密码修改用两点注意,一、我们注册时使用邮箱注册。注意事项如图一,变相提升安全系数;
二、如图二,不能用使用过的的密码。自己就是 通过多次输入想起来 自己用的那个密码了。。。。。。
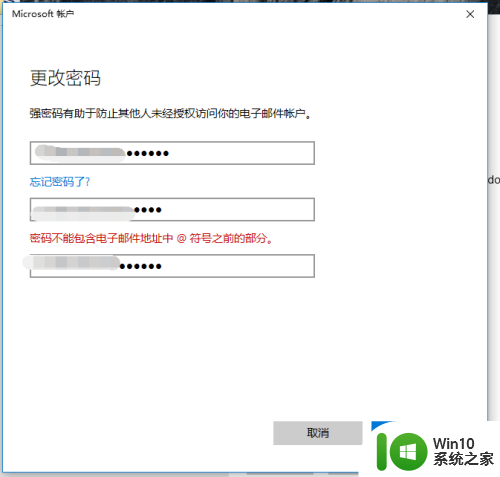
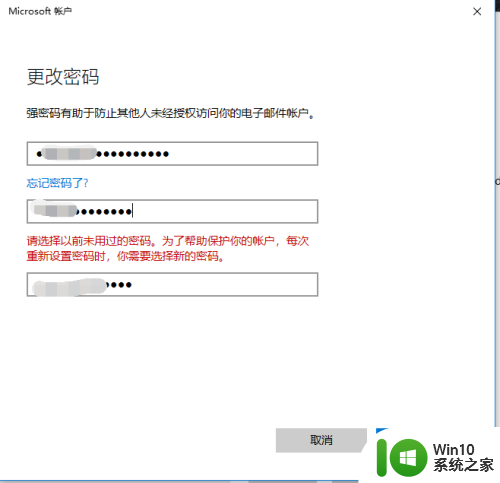
5.然后就是 实在 是想不到密码是啥了,这时候我们点选 ‘忘记密码了’
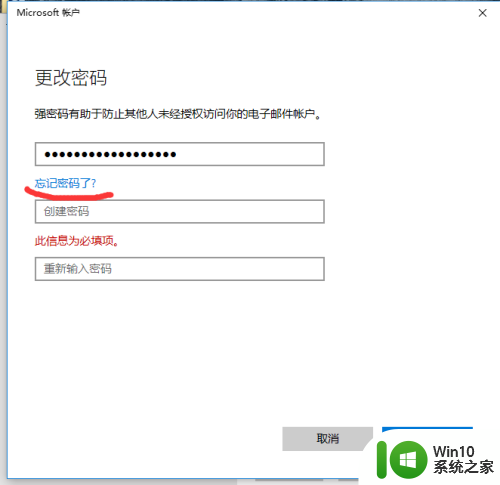
6.在通过前一步 输入验证码之后,会向我我们 注册时 使用的 邮箱 发送验证;验证成功之后,就可以修改密码了;
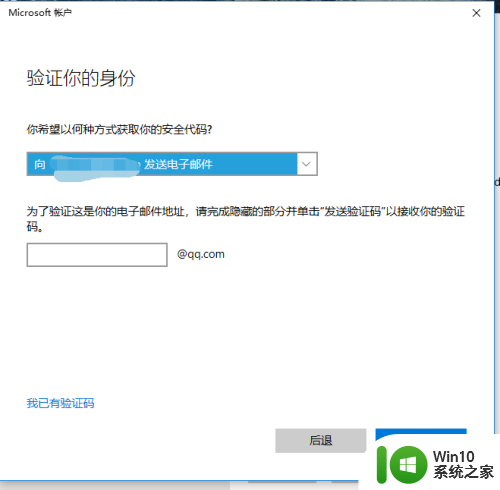
以上是win10家庭版改密码的全部内容,如果你遇到相同的情况,快按照小编的方法处理吧,希望能对大家有所帮助。