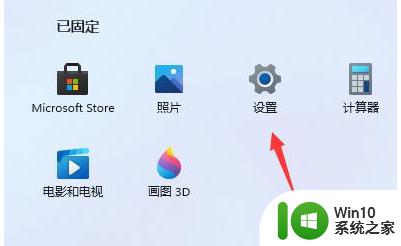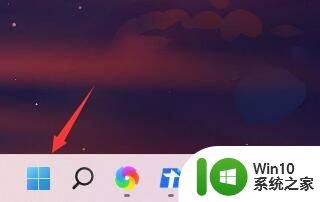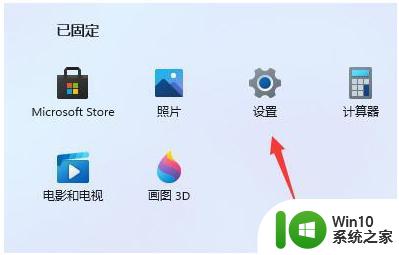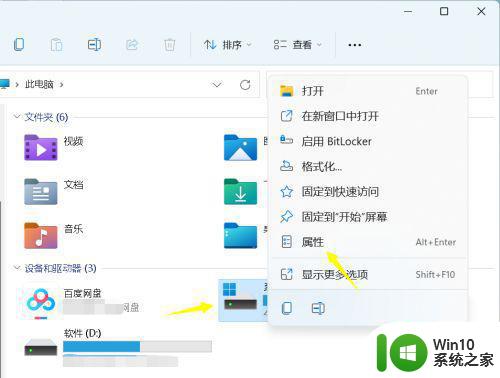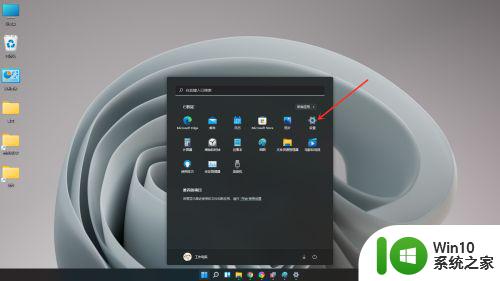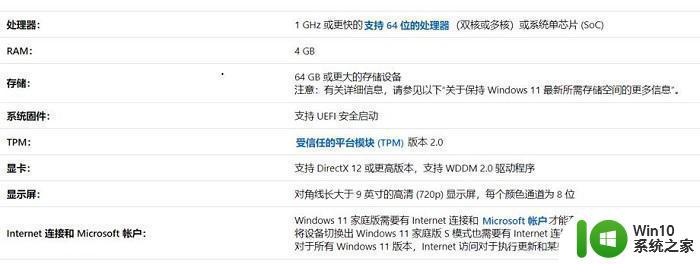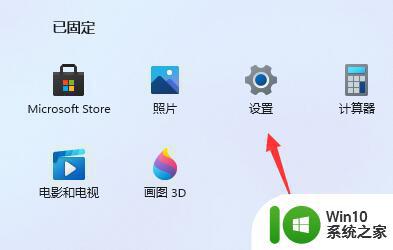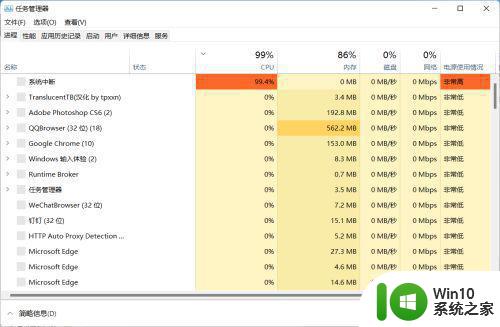win11系统反应慢如何解决 win11系统卡顿怎么解决
win11系统反应慢如何解决,随着Win11系统的推出,一些用户反映系统使用过程中出现了反应慢或卡顿的问题,这种情况对于用户的正常使用体验来说是非常不便的。幸运的是我们可以采取一些措施来解决这个问题。在本文中我们将探讨一些解决Win11系统反应慢和卡顿的方法,帮助您恢复系统的流畅运行。无论您是经验丰富的计算机用户还是新手,都可以通过简单的步骤来解决这个问题。接下来我们将一起来看看吧。
具体方法:
方法一:
1、我们可能是因为硬件配置不足,不足以支撑win11的系统动画和特效。
2、这时候可以先通过开始菜单进入系统“设置”。
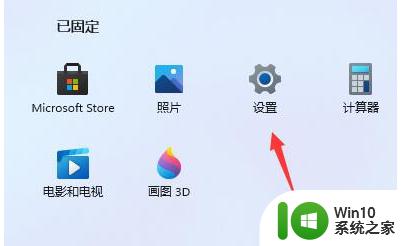
3、然后在左上角搜索框中搜索“性能”进入“调整Windows的外观和性能”。
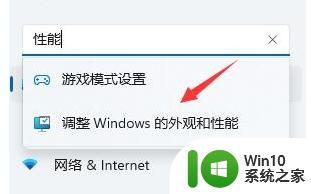
4、接着在视觉效果下方勾选“调整为最佳性能”。
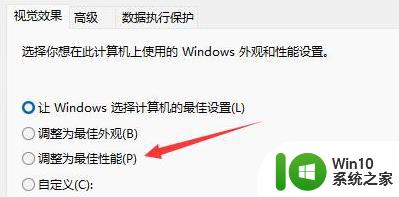
5、设置完成之后点击下面的“确定”就可以了。
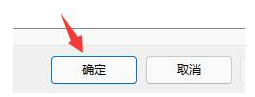
方法二:磁盘垃圾过多
1、首先,在桌面中找到并打开“此电脑”图标打开。

2、接着,在打开的界面中,右键点击C盘,打开“属性”选项。
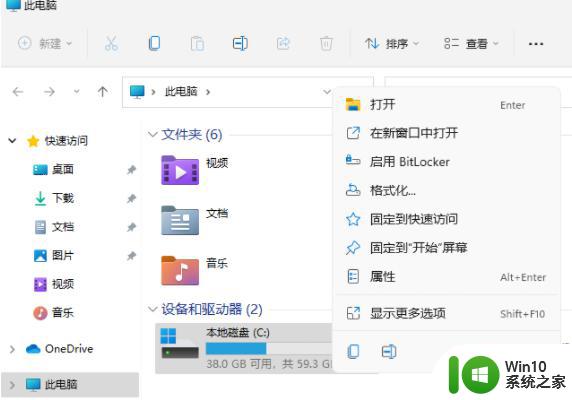
3、然后,在打开的属性界面中,点击选择“磁盘清理”选项,对磁盘进行清理。
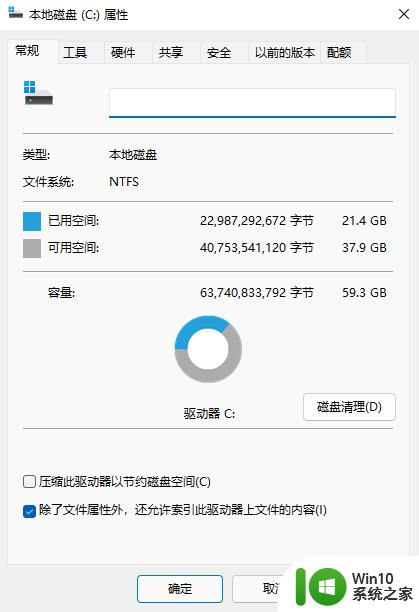
方法三:重装纯净win11系统
如果我们使用了最佳性能,还是卡顿,那么有可能是我们系统自带的服务功能太多了。可以再次安装纯净的win11系统,
以上就是win11系统反应慢如何解决的全部内容,有遇到这种情况的用户可以按照小编的方法来进行解决,希望能够帮助到大家。