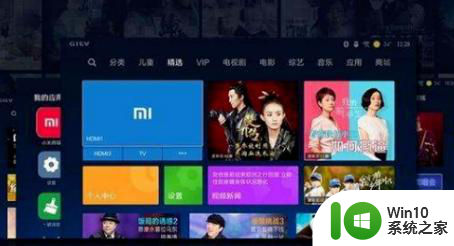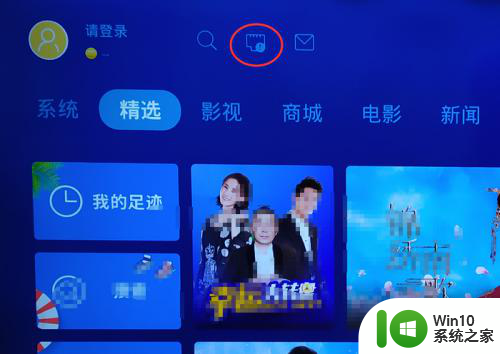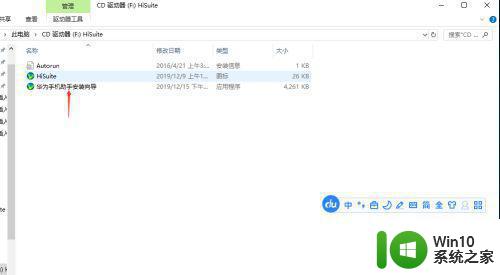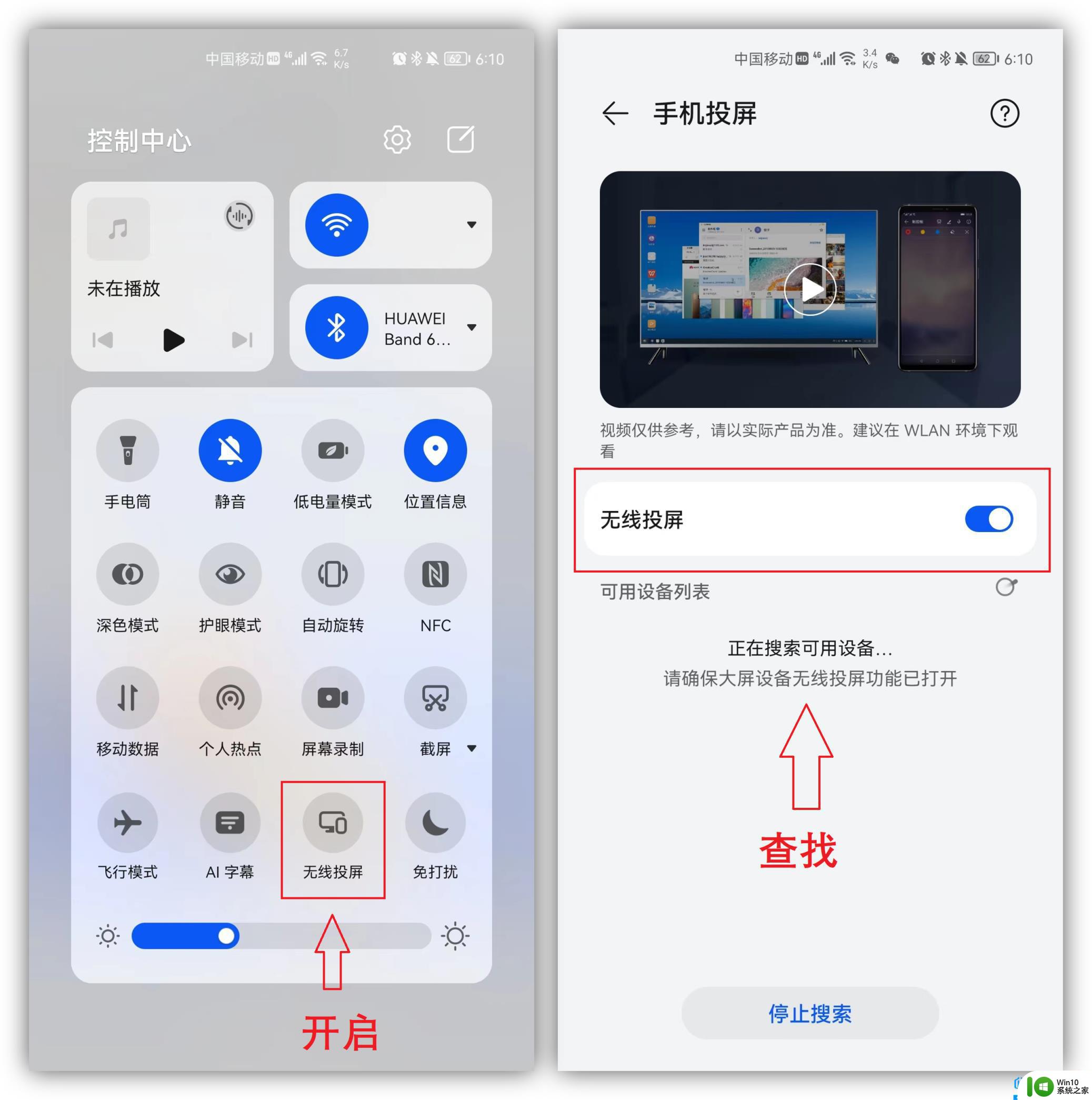电脑主机能连接电视吗 电脑连接电视的设置方法
当今社会,电脑已经成为人们生活中不可或缺的一部分,随着科技的不断发展,电脑主机也变得功能强大多样化。很多人可能会好奇,电脑主机能否连接电视?事实上电脑主机是可以连接电视的,并且连接方法也并不复杂。接下来我们就一起来了解一下电脑连接电视的设置方法吧!

一、使用VGA线实现电脑与电视相连
1、打开电视,把电视信号输入调到“pc”或者“vga”或者“电脑”选项(不同的电视。名称不一样,但都是电脑的意思)。2、把vga视频线(就是接电脑显卡的那条线,两端是蓝色的。)一端连接到电视vga接口。
3、另一端连接到笔记本的vga接口。
4、打开笔记本,一般到这一步就是电视显示了,就是笔记本的桌面显示在电脑上,电脑上的操作在电视屏幕上都看的到。如果没有成功,再继续下一步。记住,一定要先接好线再开笔记本,这个顺序不要反了。
5、在笔记本桌面用鼠标右击,选择“属性”,显示“属性”窗口,选择属性窗口里面的“设置”标签。
6、在“显示设备”一栏,选择第二个显示设备(既外接的电视机),勾选下面的“桌面扩展到此显示器”,点击“确定”,这样就完成了。
7、如果没有第五步的内容,那么就是你的笔记本显卡驱动版本太老,看看显卡驱动的型号,在我的电脑图标上右击,点“属性”。
8、在属性窗口点“硬件”标签,点上面的“设备管理器”。
9、在出现的窗口中找到“显示卡”,从中了解到笔记本的显卡型号,到网上找到最新的显卡驱动,安装一下,然后再执行第五步。
二、使用HDMI线实现电脑与电视相连
1、先使用HDMI连接电脑和电视机,接入各个设备的HDMI口就行了。2、如果电视机上有多个HDMI口的话,要把电视机的显示源调整到对应的HDMI口。
3、线接好了,电视机设置好了,现在来设置电脑这一边,系统不同,设置方法也会有差别的,本人使用的是win7系统。在桌面上右击选择屏幕分辨率,可以看到下面的结果。
4、可以看到有一个检测功能,检测一下会发现多个显示器的。然后点击连接到投影仪。选择复制。然后就会把电脑的画面复制到电视机上面去了。可以尝试一下其它的选项。
5、以上就可以完成电脑画面在电视机上播放了,但是音频还是在电脑上面的,可以设置音频也在电视机上播放的。
6、如果没有看到HDMI output 的字样,就右击那个窗口的空白处,选择显示全部已禁用的设备。
7、然后先禁用电脑的,然后再启用HDMI output的选项,然后声音就可以在电视上播放了。
注:如果设置了还不生效,就尝试把相关的驱动重装一下。HDMI连接液晶电视需要注意的问题:
1、虽然官方说法是HDMI接口支持热插拔,但由于设备不同以及使用的数据线质量不同。为了安全起见建议还是断电连接。
2、有些电视没有自动搜索信号功能,需要手动设置成HDMI模式。
3、在电脑中,HDMI接口也是需要驱动的,请根据自己的电脑情况安装驱动,也可以使用驱动精灵安装驱动。
4、一定不要忘了在音频属性中设置HDMI为默认设备。
5、有些集成显卡的主板还需要进入BIOS中将Onbard VGA Connect选项设置为D-SUB/HDMI,不然也会出现有图像没声音的情况。
以上就是电脑主机能否连接电视的全部内容,如果您遇到相同问题,可以参考本文中介绍的步骤来进行修复,希望对大家有所帮助。