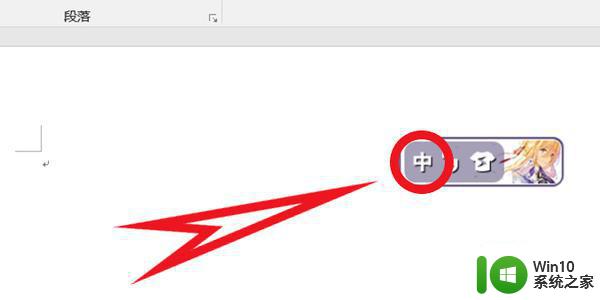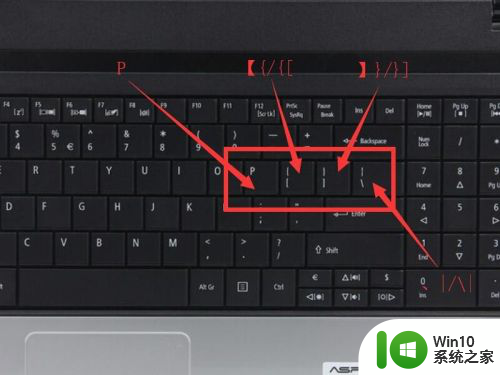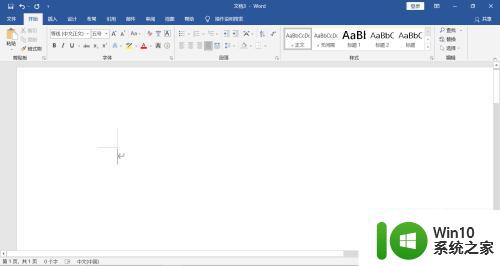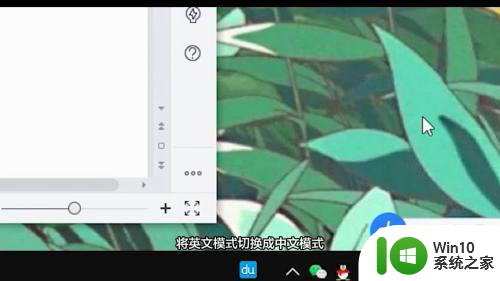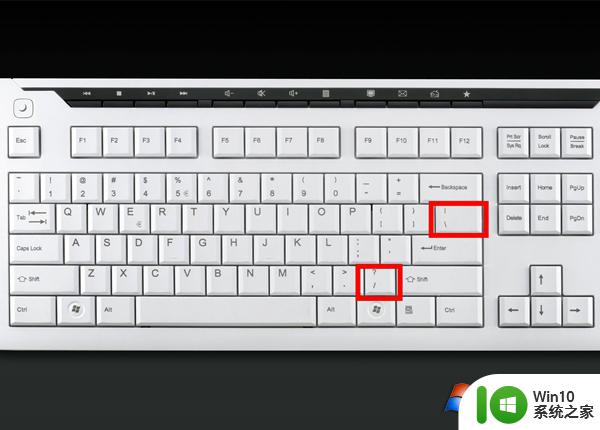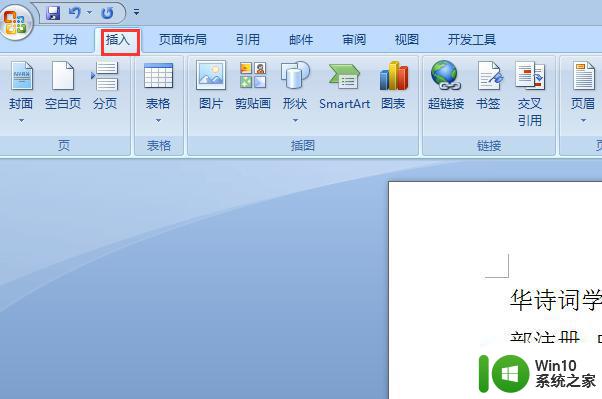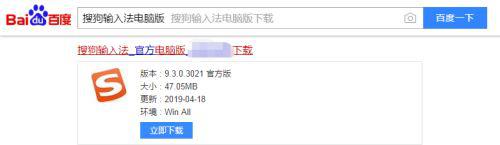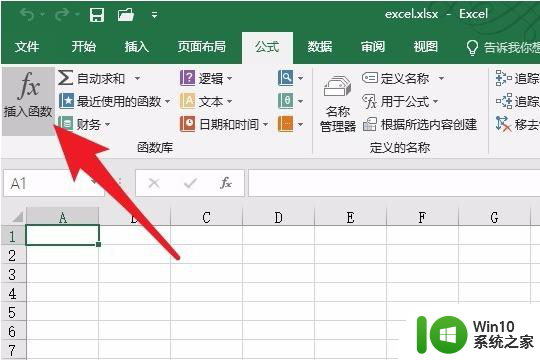电脑里的省略号怎么输入 电脑上怎么打省略号
更新时间:2023-04-16 13:08:02作者:jiang
日常办公或学习都会编辑一些文档,在编辑过程中可能会用到各种符号,比如省略号,但是很多人在键盘上面却没有找到省略号的标志,以至于不知道电脑里的省略号怎么输入,那么要怎么打出来呢?接下来随win10系统之家小编一起来看看电脑里的省略号的详细输入步骤吧。
具体步骤如下:
1、首先,我们要确保电脑输入法处于中文输入法的状态。
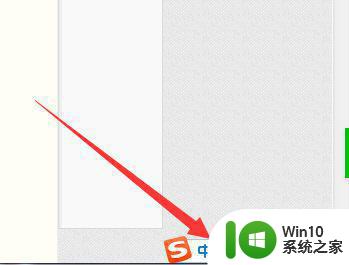
2、这时候,我们按住电脑键盘的shift键和电脑左边键盘的数字6。
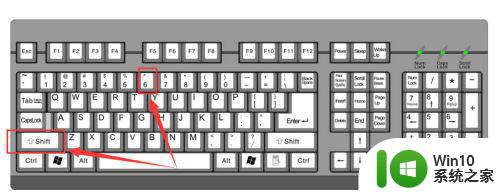
3、我们在任意输入框中实验下看看能不能打出……,试试看发现是可以的。
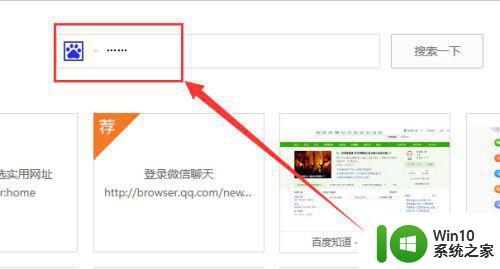
4、为什么我们有时候按住shift键和6打不出省略号而是打出 ^ 的符号呢。
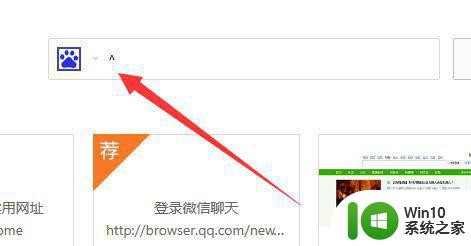
5、这是因为我们把电脑的输入法调成了英文输入法,所以就打不出省略号啦。
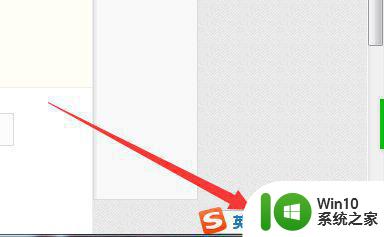
上述给大家讲解的便是电脑里的省略号怎么输入的详细步骤,有需要的用户们可以学习上面的方法步骤来进行操作吧。