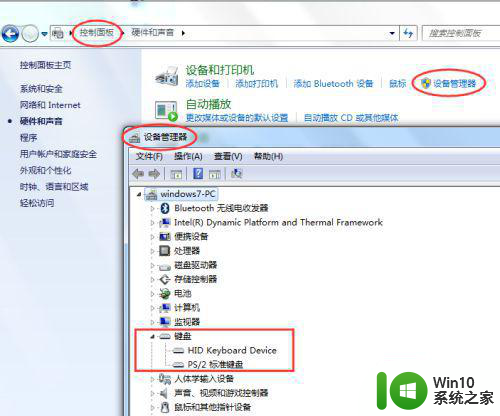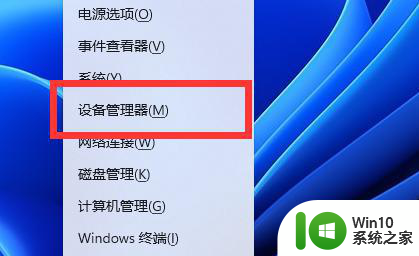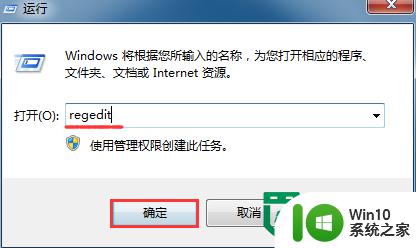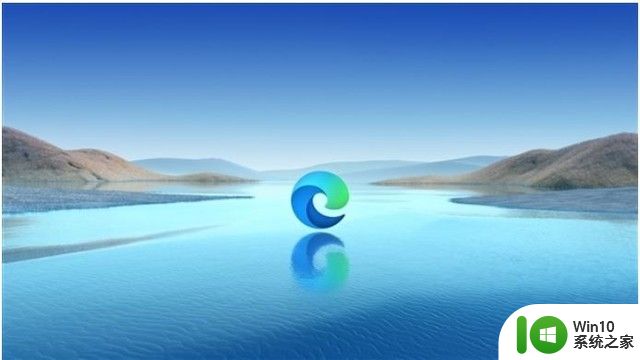电脑外接键盘无反应处理方法 电脑外接键盘没反应怎么办
更新时间:2023-02-10 13:06:21作者:yang
日常使用中的台式电脑都是需要外接键盘设备来进行输入性操作,而对于键盘的选择也都根据用户的需求来决定的,不过近日有用户在给电脑外接完键盘设备之后却总是没有反应,那么电脑外接键盘无反应处理方法呢?今天小编就来告诉大家电脑外接键盘没反应怎么办。
具体方法:
1、先检查外接鼠标和键盘插口是否出现问题,重新插入接口几次试试,或者重启电脑看看有没有响应。

2、如果USB插口没有问题,那么可能是电脑驱动损坏导致的无响应。我们可以看到右击”我的电脑“-“属性”-“设备管理器”- ”键盘“和”鼠标和其他指针设备“选项下拉有出现感叹号部分。

3、对于驱动损坏,可以下载“驱动精灵”或者“驱动人生”对损坏系统进行修复。
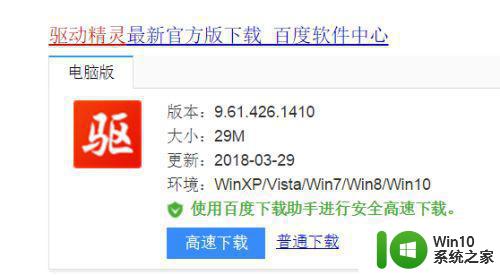
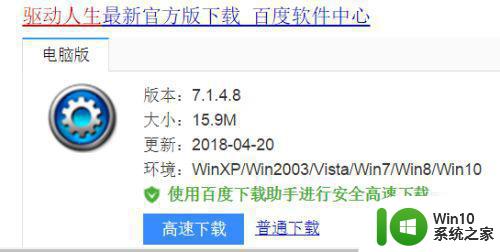
4、下载“驱动精灵”,打开首页,进行全面体检,更新硬件驱动前进行系统检测。
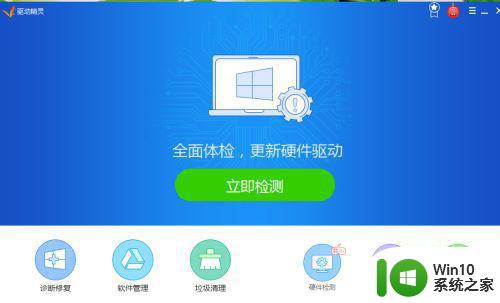
5、系统检测完成后,对相应驱动进行升级,诊断修复选项进行修复。
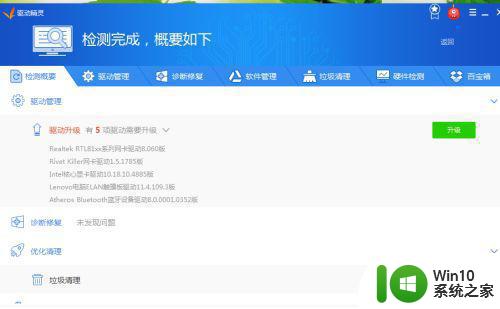
6、完成以上内容后,重新启动电脑,驱动已修复好,鼠标和键盘可以用了。

上述就是关于电脑外接键盘没反应怎么办了,有出现这种现象的小伙伴不妨根据小编的方法来解决吧,希望能够对大家有所帮助。