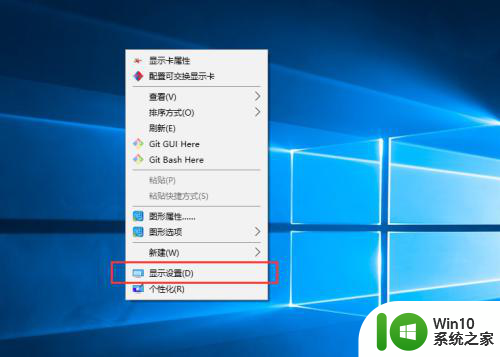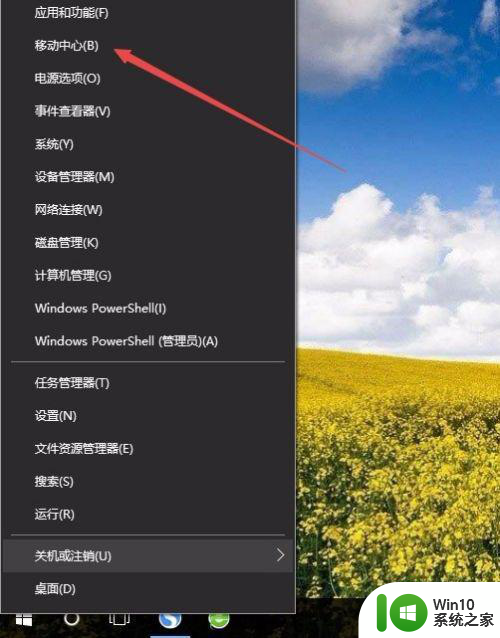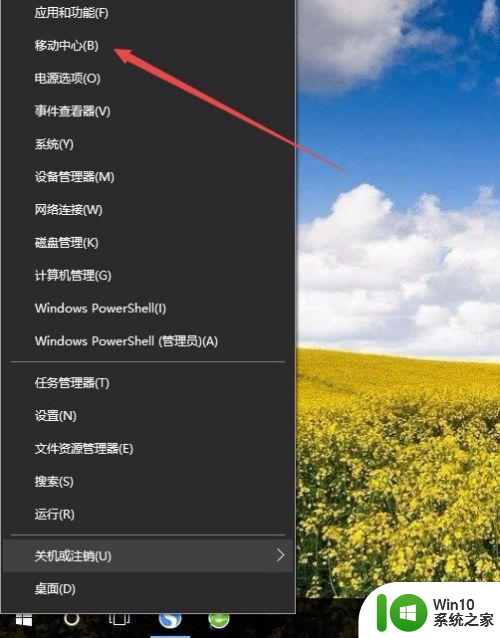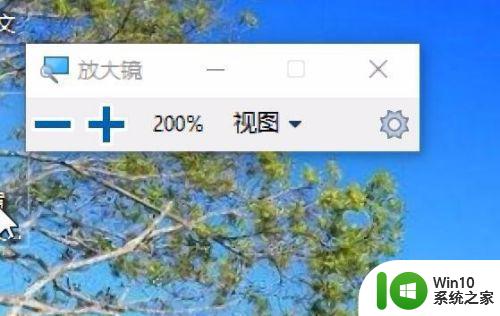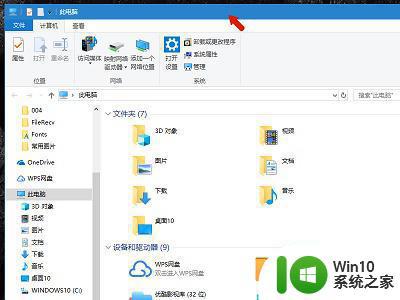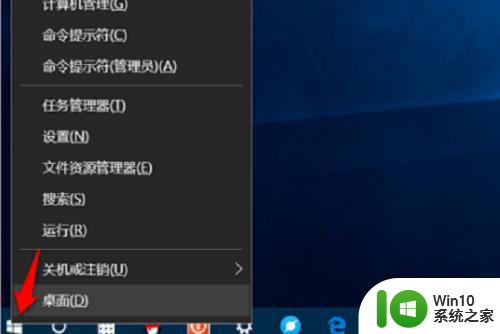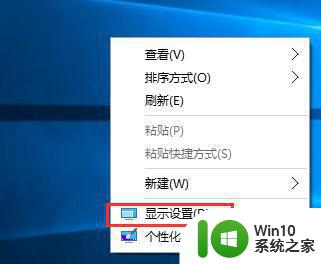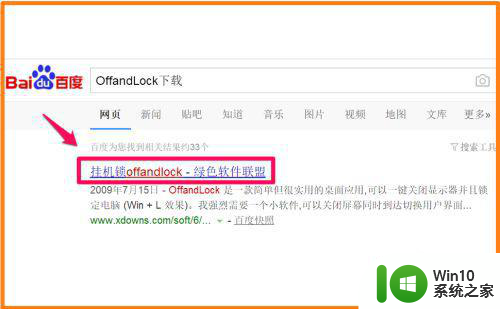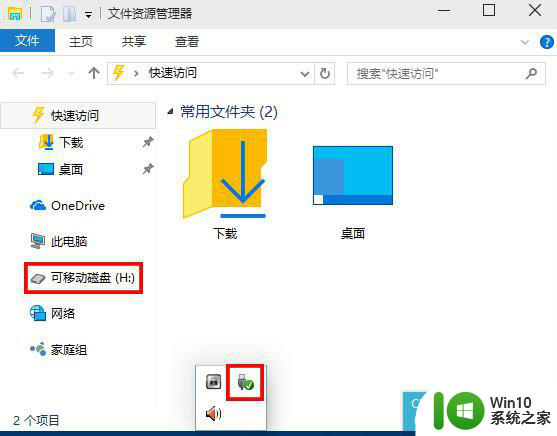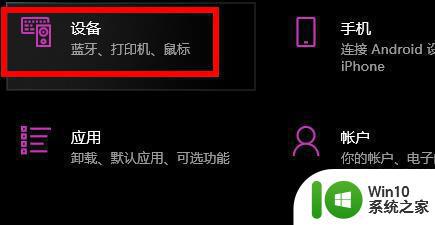win10关闭显示器快捷键 win10 如何手动关闭显示器
在日常使用电脑的过程中,有时候我们需要暂时关闭显示器来节省电力或者保护视力,在Win10系统中,有多种方法可以快捷地关闭显示器,其中最简便的方式就是通过快捷键操作。除此之外我们也可以手动调整显示器的设置来实现关闭显示器的目的。接下来我们就来详细了解Win10系统中关闭显示器的方法。
操作方法:
1、鼠标在桌面点击右键,选择“显示设置”;
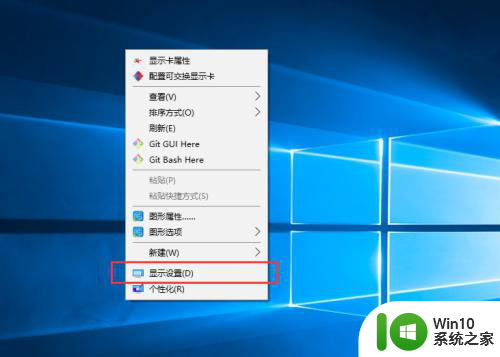
2、在设置的主页菜单,选择“电源和睡眠”;
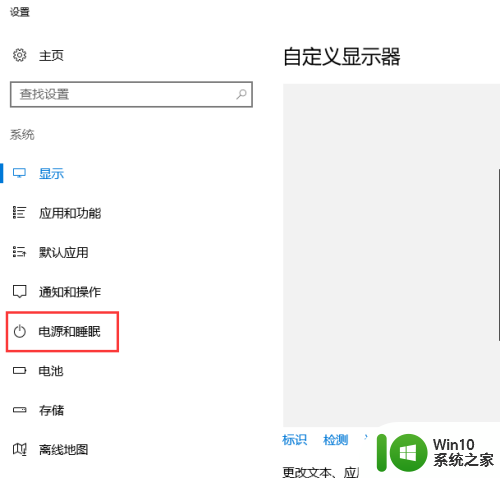
3、在“电源和睡眠”界面,选择最下方的“其他电源设置”;
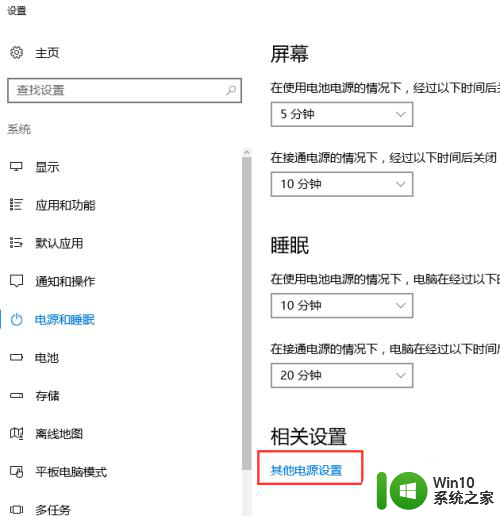
4、在电源选项,选择“选择电源按钮的功能”。或者“选择关闭盖子的功能”都可以,进入的界面一样;
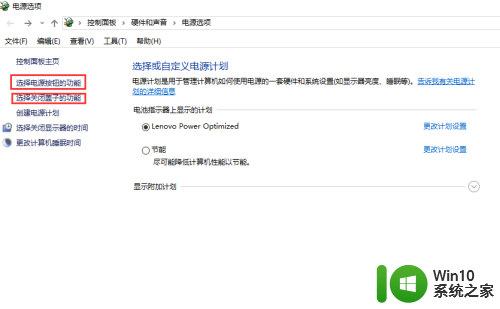
5、在弹出的界面可以根据不同情况进行设置,选择“按电源按钮时”后面的下拉框进行不同设置。如在“用电池”图标下选择“关闭显示器”,即当笔记本使用电池时,按电源按钮显示器就会立即关闭,在“接通电源”下方的设置同样如此。
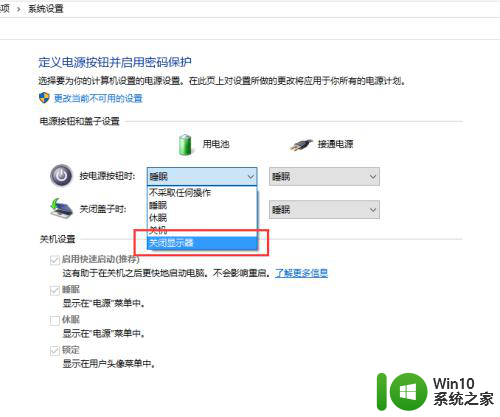
6、最后设置如下,即在任何情况下(笔记本是否接通电源)按电源按钮。显示器立即关闭,不要忘记点击最下方的“保存修改”呀。
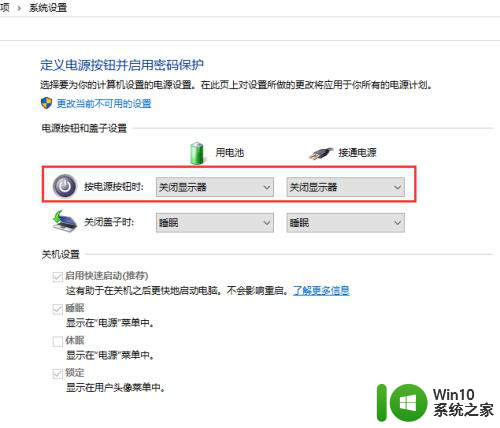
以上就是关闭 Windows 10 显示器的快捷键的全部内容,如果还有不清楚的用户,可以参考以上小编的步骤进行操作,希望能对大家有所帮助。