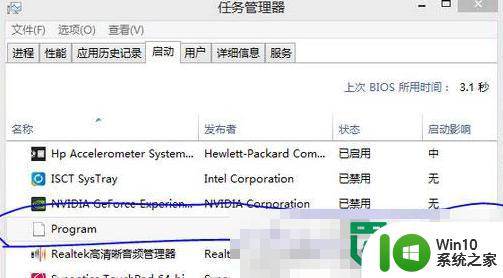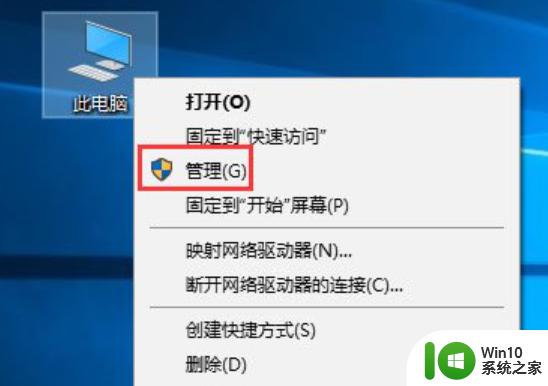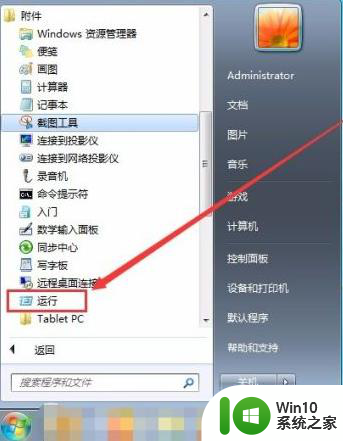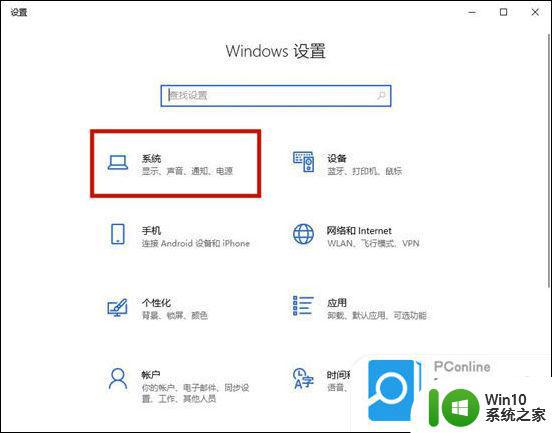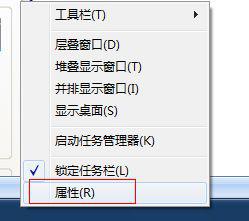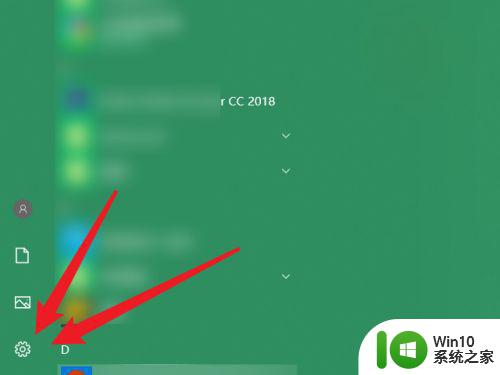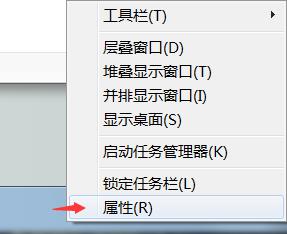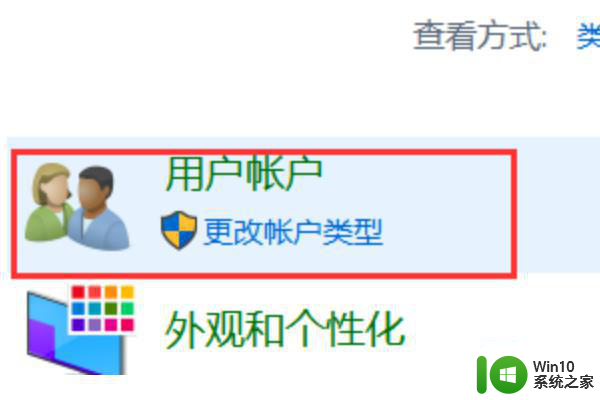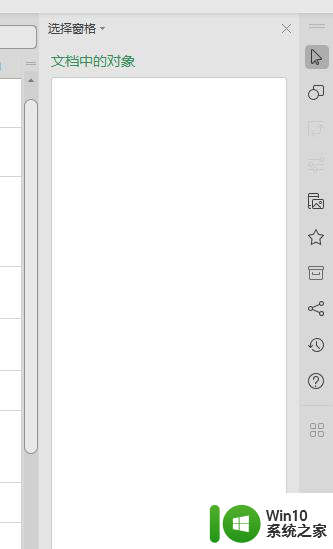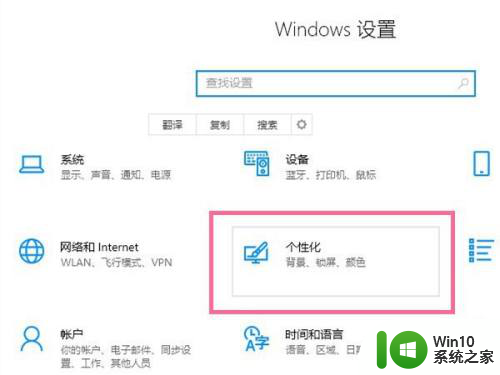电脑多任务窗口怎么设置 Windows 10如何优化多任务处理
更新时间:2023-11-11 13:04:56作者:jiang
电脑多任务窗口怎么设置,在如今信息爆炸的时代,我们常常需要在电脑上同时处理多个任务,而Windows 10作为当今最流行的操作系统之一,为了满足用户的多任务需求,提供了一系列方便的设置和优化选项。其中最重要的就是多任务窗口的设置,它可以帮助我们更高效地处理不同的任务。究竟如何设置Windows 10的多任务窗口以及如何优化多任务处理呢?让我们一起来了解一下。
方法如下:
1.在屏幕左下角搜索框中输入“设置”,点击打开“设置”。
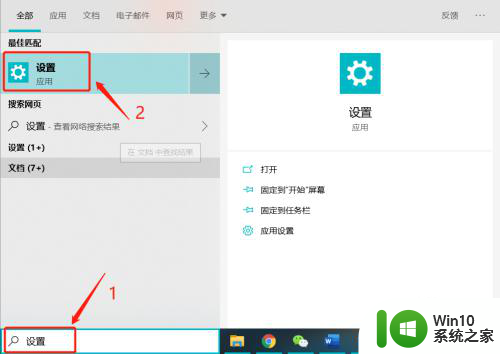
2.在设置页面中,点击“系统”。
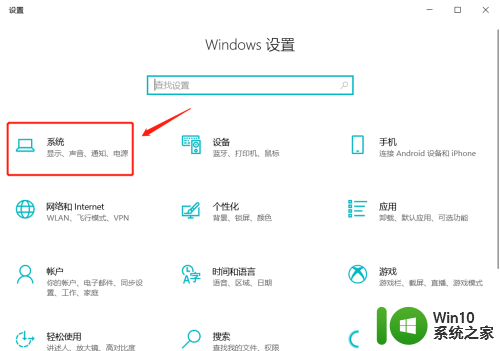
3.进入界面后,先点击左边的“多任务处理”选项。再打开“使用多个窗口”下的按钮,还可根据需要选择所需设置。
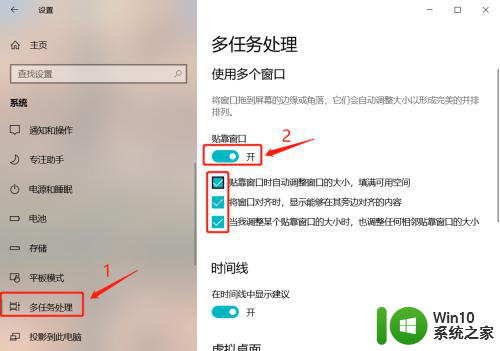
4.打开按钮后,将一个程序拖至鼠标碰到屏幕边缘,即可触发多任务处理模式。
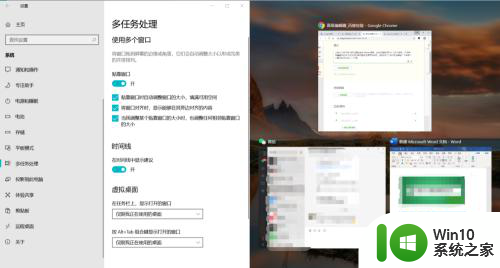
以上就是电脑多任务窗口设置的全部内容,如果遇到这种情况,你可以按照以上步骤来解决,非常简单快速。