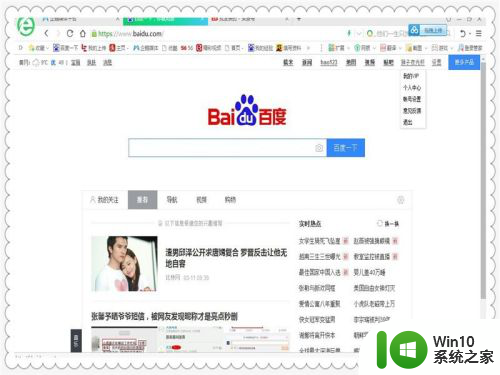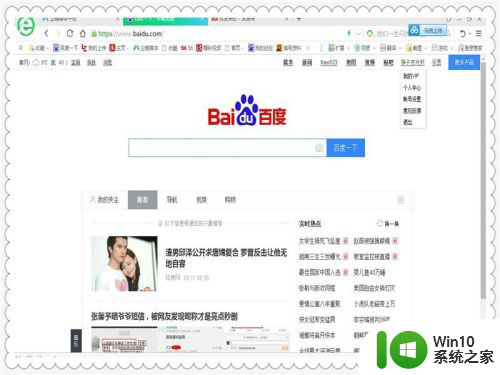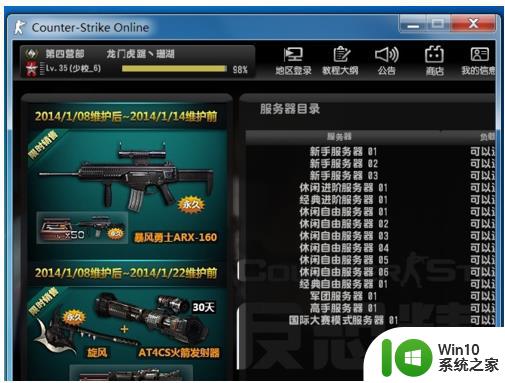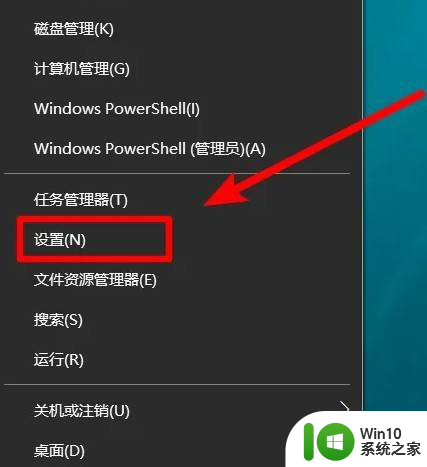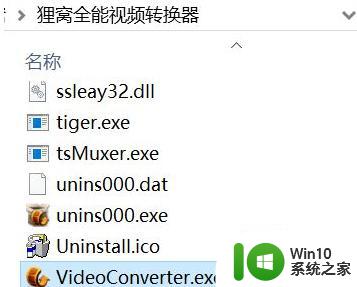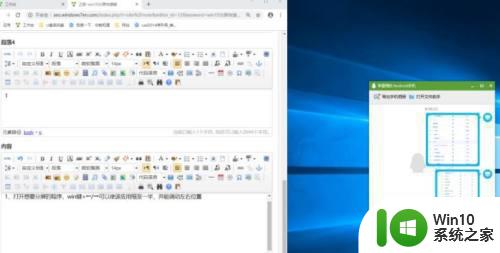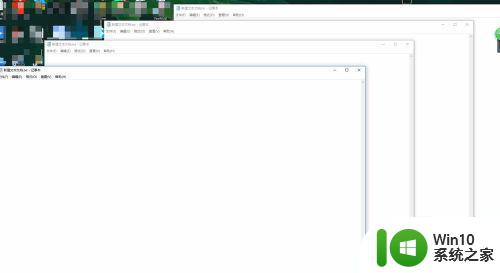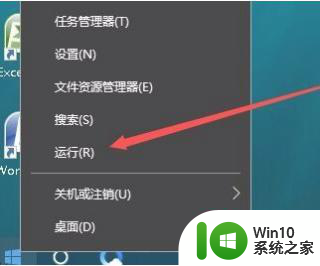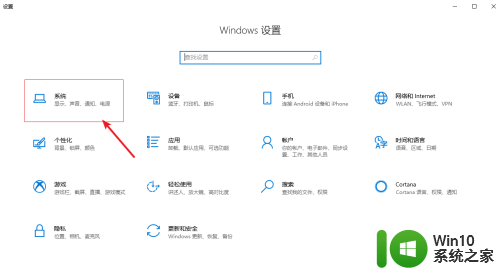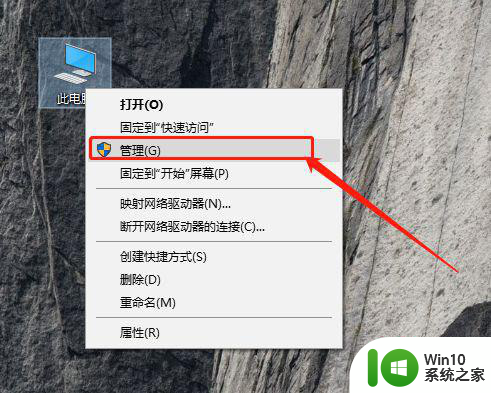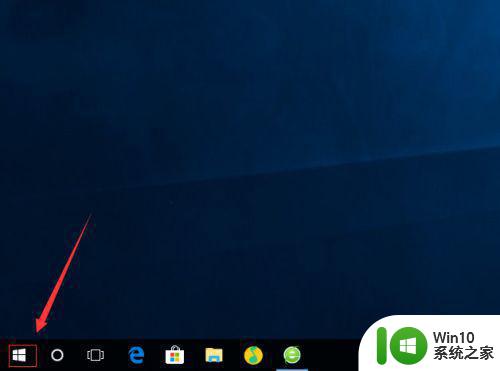win10分屏功能怎么打开和关闭 win10如何调整分屏窗口大小和位置
win10分屏功能怎么打开和关闭,在如今信息爆炸的时代,我们经常需要同时处理多个任务或查看多个窗口,这时候分屏功能就显得格外重要,而在Windows 10系统中,我们可以轻松打开和关闭分屏功能,以及调整分屏窗口的大小和位置。通过简单的几步操作,我们可以在同一屏幕上同时查看不同的应用程序或文件,提高工作效率。下面将详细介绍Win10分屏功能的操作方法,让我们一起来了解吧。
具体方法如下:
1、可以先在电脑桌面上打开多个应用窗口。
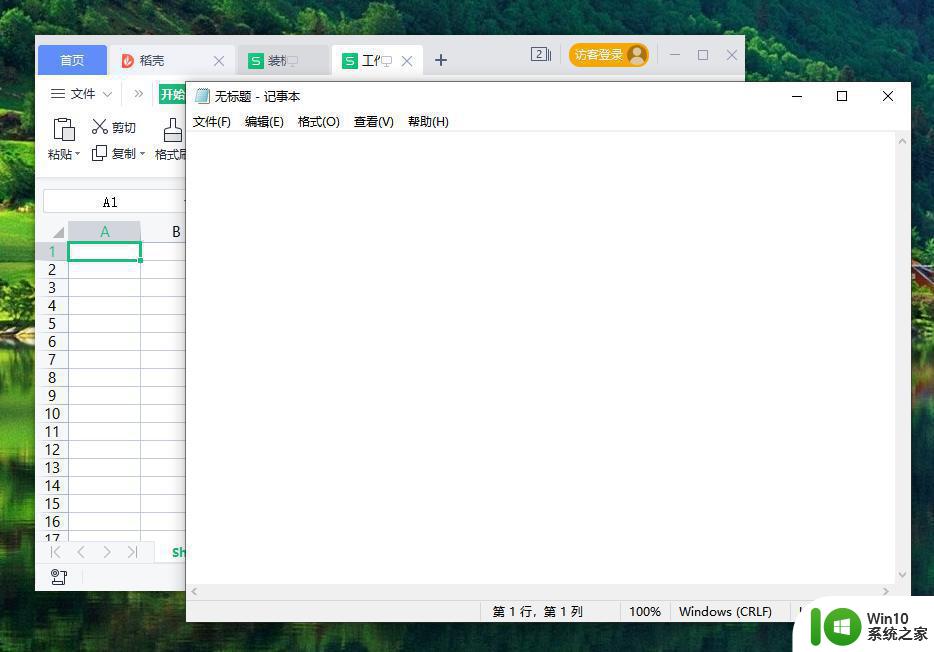
2、接着将其中一个应用窗口拖动至最左侧,电脑屏幕中间会出现灰色分屏线。
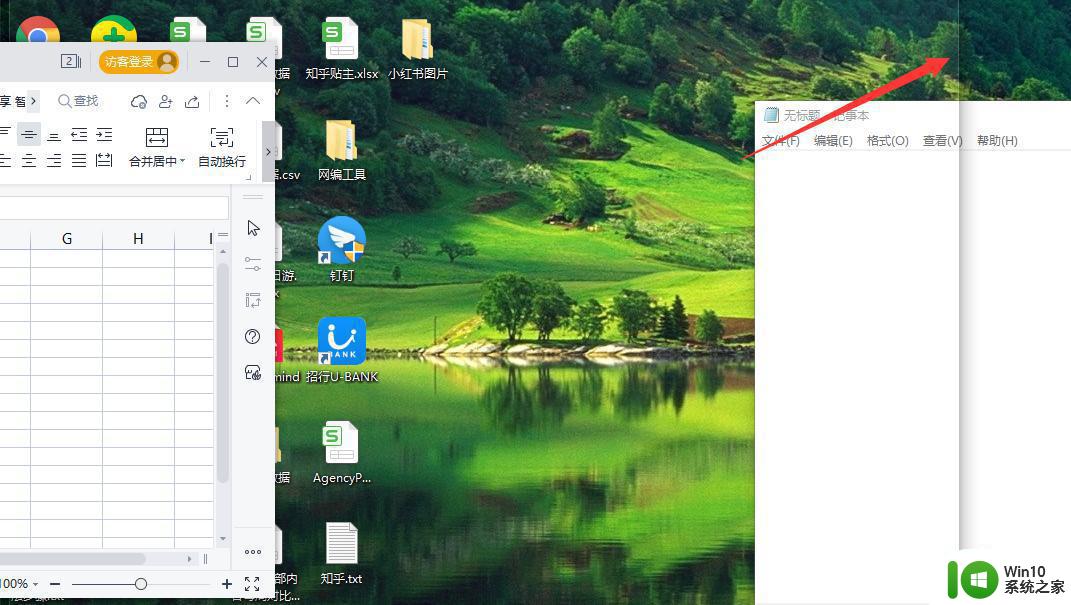
3、把第一个应用拖动至最左侧之后屏幕右边会出现剩下的其他窗口,我们可以选择一个应用窗口拖动到屏幕最右侧。
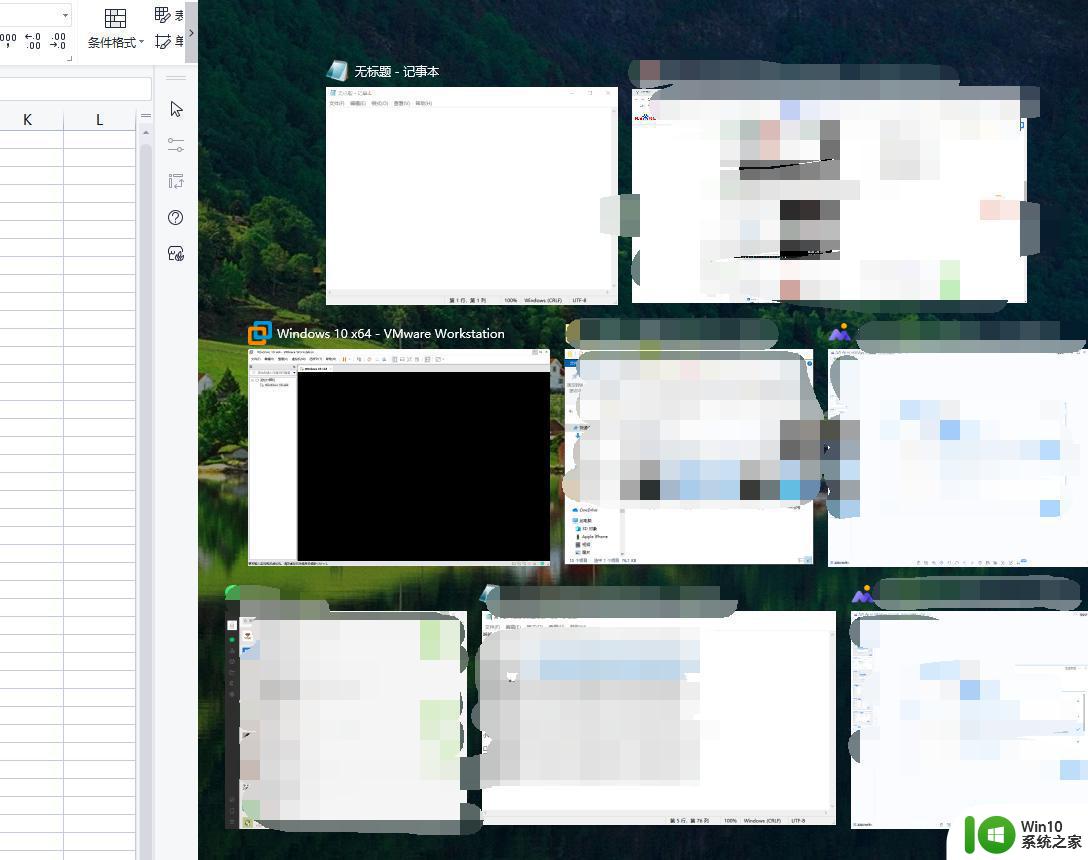
4、这样我们就二分屏完成了。
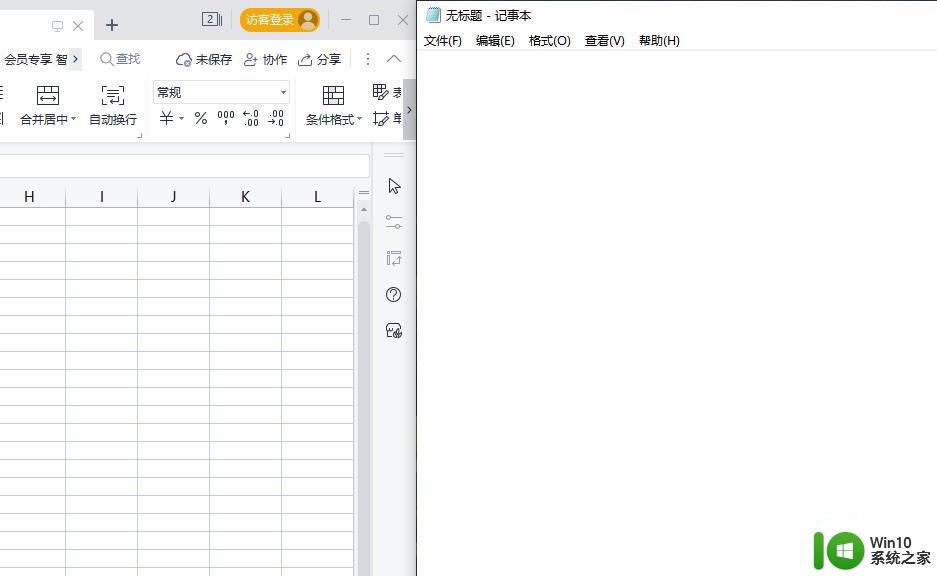
5、除此之外,点击任务栏上如图所示的按钮或Windows键+Tab键也可以出现分屏选择。到时就可以选择其中一个,这对于多窗口切换操作时非常方便。
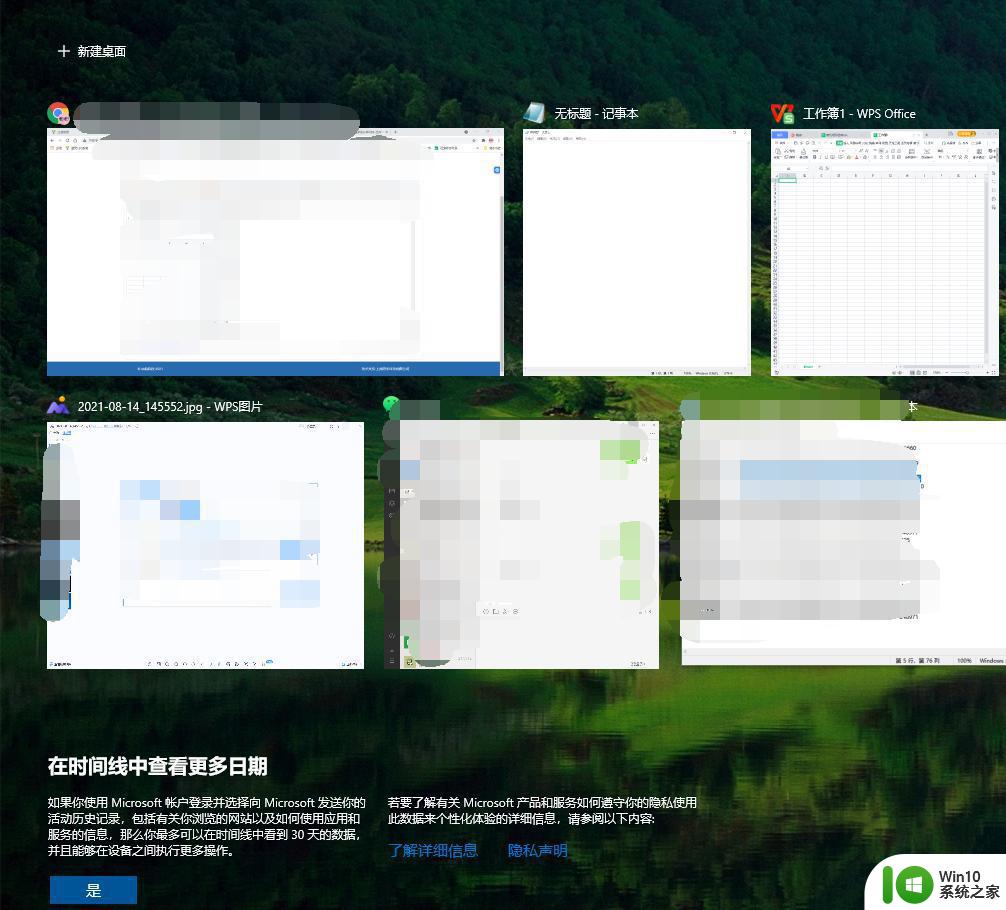
6、如果想要三分屏或者四分屏的话,可以将每个窗口向四角处拖动。直接出现预见效果框再放手就可以实现。
以上就是Win10分屏功能的打开和关闭方法,有遇到相同问题的用户可参考本文中介绍的步骤进行修复,希望本文能对大家有所帮助。