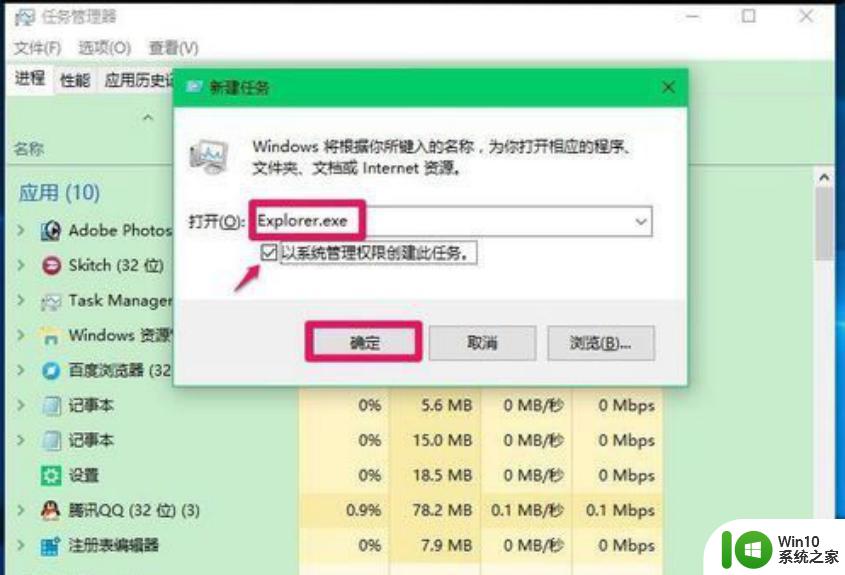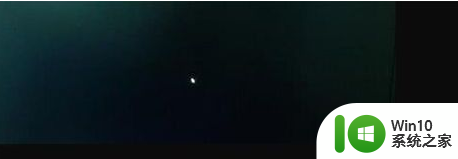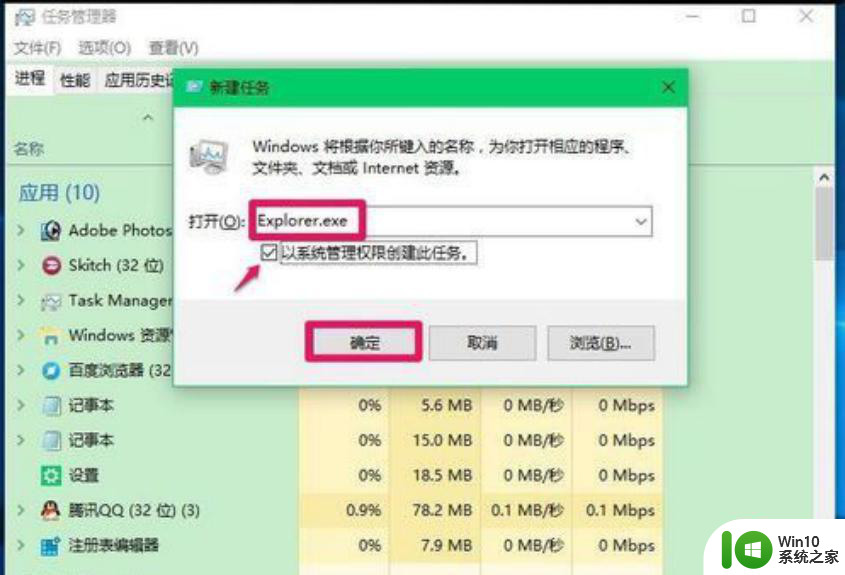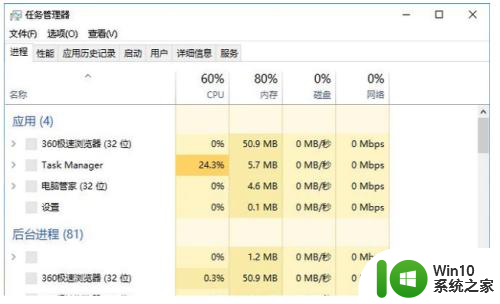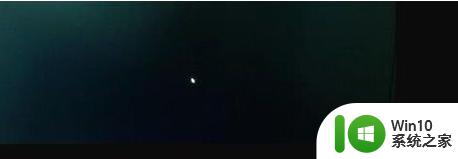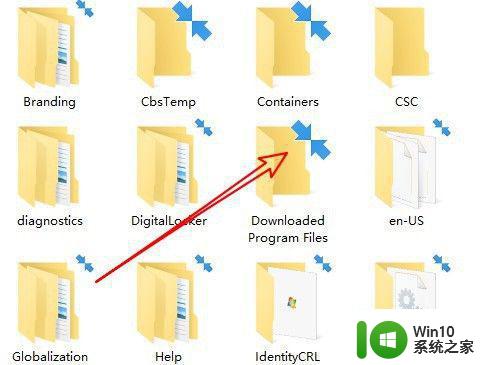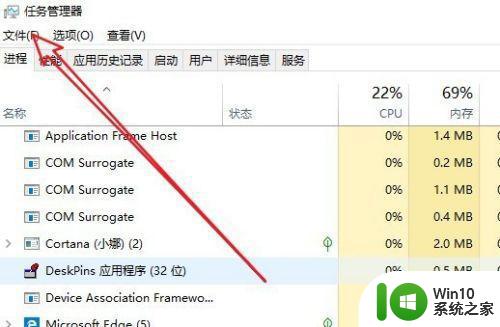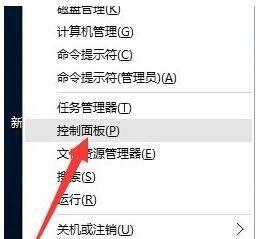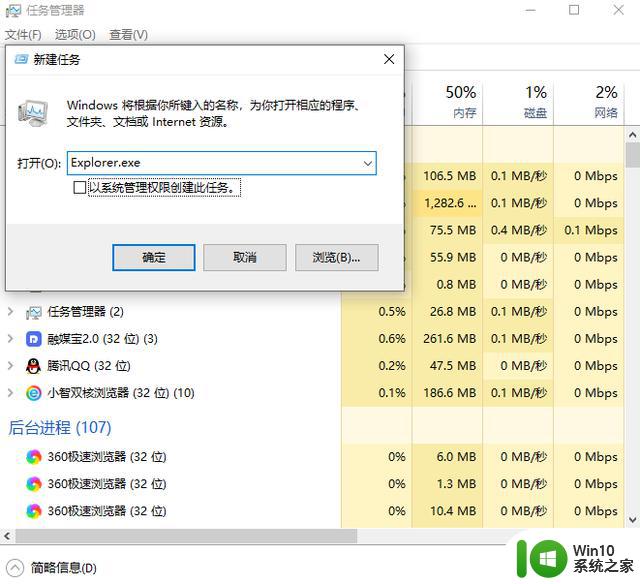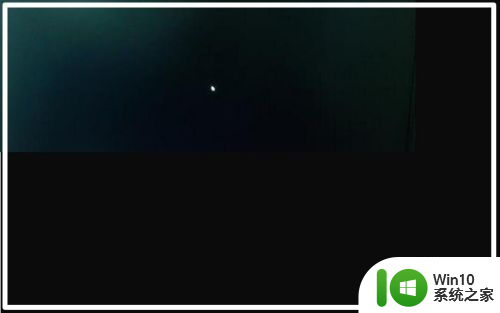win10重启黑屏只有一个小箭头怎么修复 win10重启黑屏只有一个小箭头无法进入系统怎么办
在使用Windows 10系统时,有时候会遇到重启后出现黑屏,只有一个小箭头无法进入系统的情况,这种问题可能是由于系统出现故障或者驱动程序不兼容所引起的。要解决这个问题,可以尝试进入安全模式,更新系统驱动程序,或者使用系统恢复工具进行修复。也可以尝试重置系统或者重新安装系统来解决这个问题。无论采取哪种方法,重要的是要及时处理,以保证系统正常运行。
具体方法:
1、按键盘上的Ctrl+Alt+Del组合键,点击:任务管理器。
2、在打开的任务管理器窗口,点击“文件——运行新任务(N)”,输入:Explorer.exe,勾选“以系统管理权限创建此任务”,再点击“确定,此时系统桌面图标应该已恢复”。
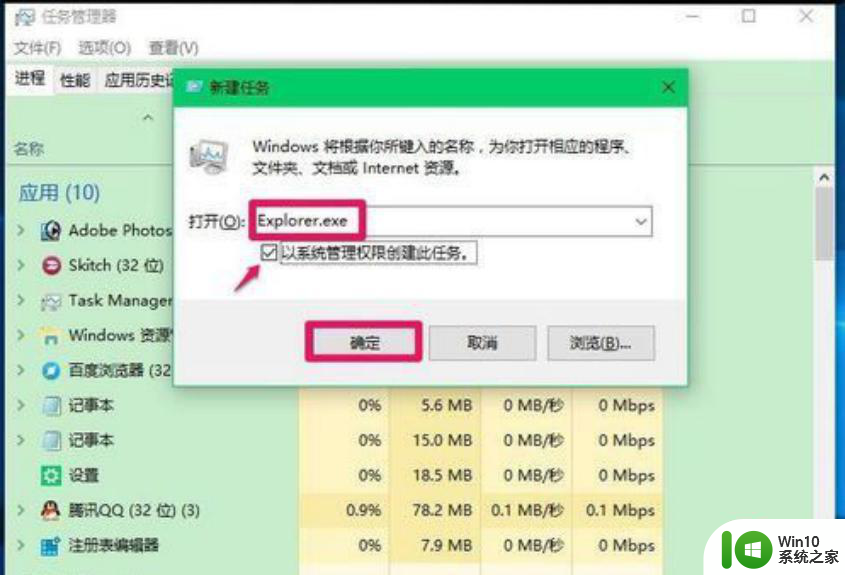
3、在桌面左下角的搜索栏中输入regedit命令,点击“regedit运行命令”打开注册表。
4、在注册表中定位到以下路径:HKEY_Local_MACHINESoftwareMicrosoftWindows NTCurrentVersionWinlogon。
5、在Winlogon对应的右侧窗口,找到并双击打开Shell,如果Shell的数值数据为:explorer.exe,则是正确的,如果不是explorer.exe,则把Shell的数值数据更改为:explorer.exe,点击确定保存后退出注册表。
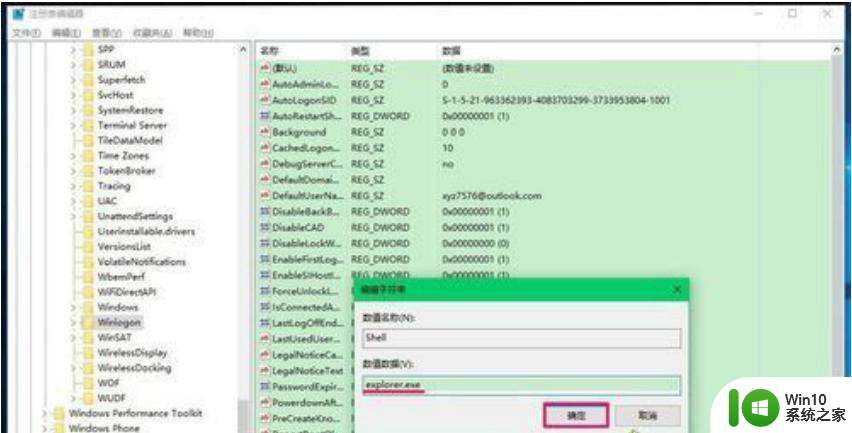
6、打开记事本,将以下内容添加到记事本中:
Windows Registry Editor Version 5.00
[HKEY_LOCAL_MACHINESOFTWAREMicrosoftWindows NTCurrentVersionWinlogon]
“Shell”=“explorer.exe”
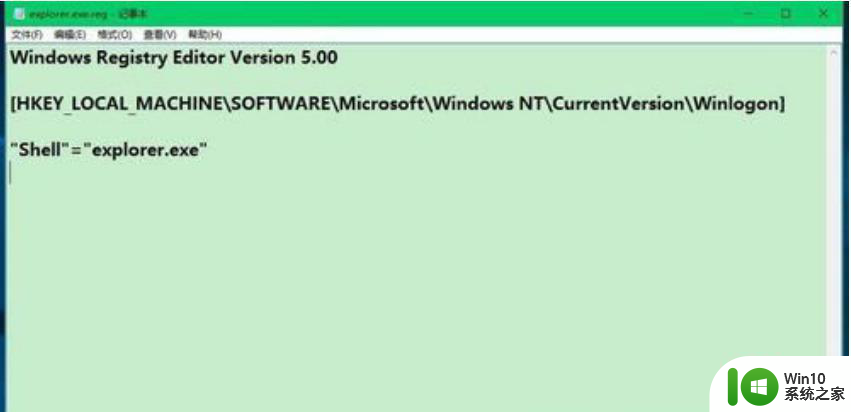
7、将记事本另存在桌面,在文件名(N)栏中输入explorer.exe.reg,再点击保存。
8、双击桌面上的“explorer.exe.reg”注册表文件,此时会弹出一个警告窗口,点击:是(Y)。
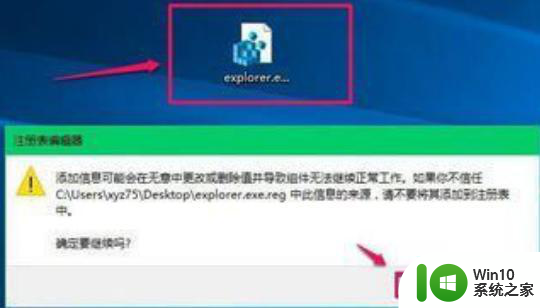
9、此时会弹出注册表窗口C:Usersxyz75Desktopexplorer.exe.reg 中包含的项和值已成功添加到注册表中,点击:确定。
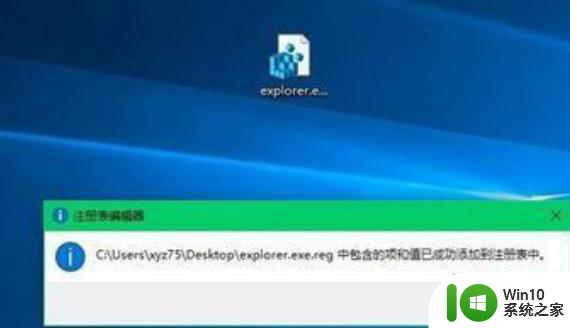
以上就是win10重启黑屏只有一个小箭头怎么修复的全部内容,有遇到相同问题的用户可参考本文中介绍的步骤来进行修复,希望能够对大家有所帮助。