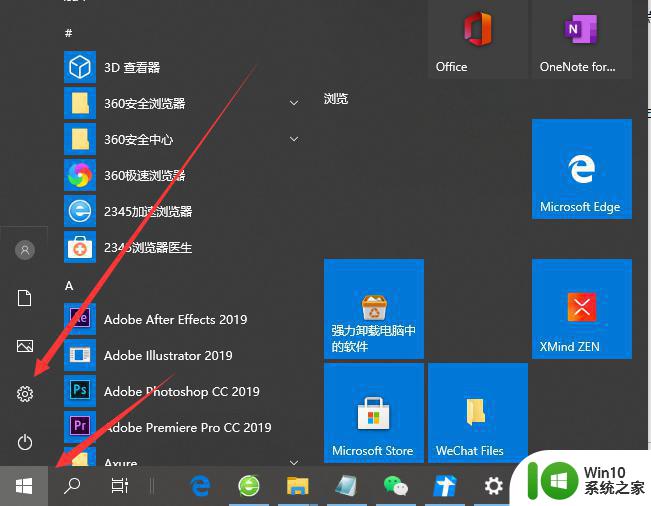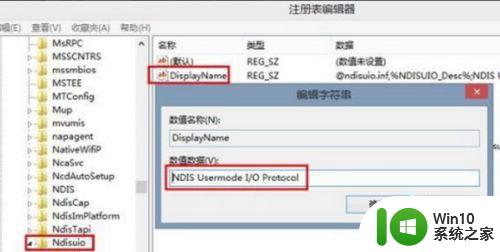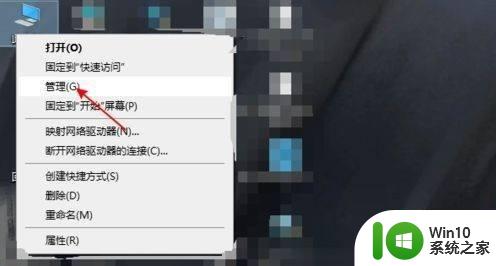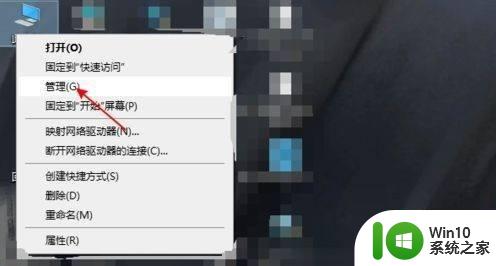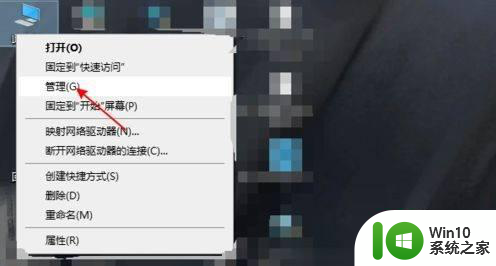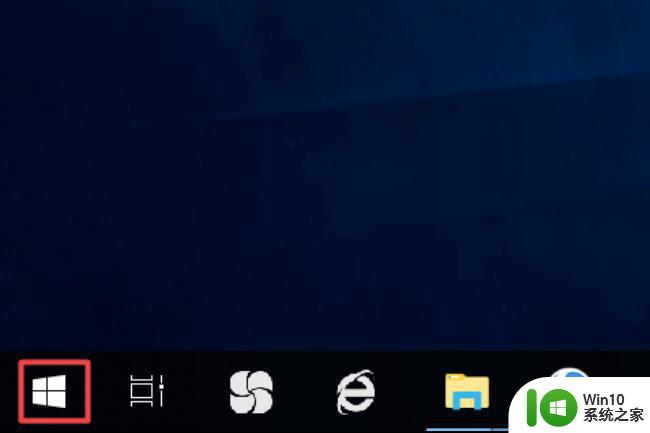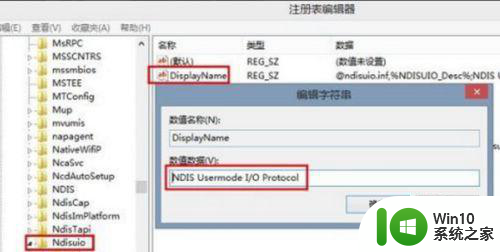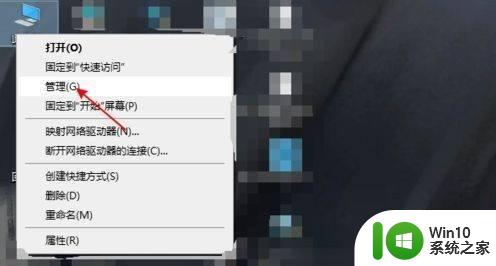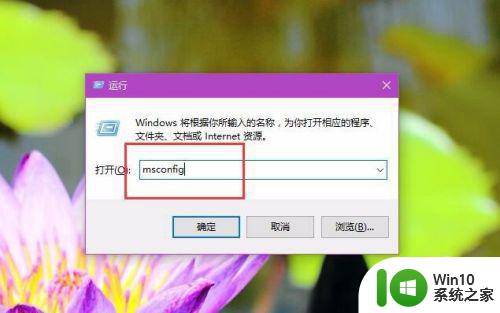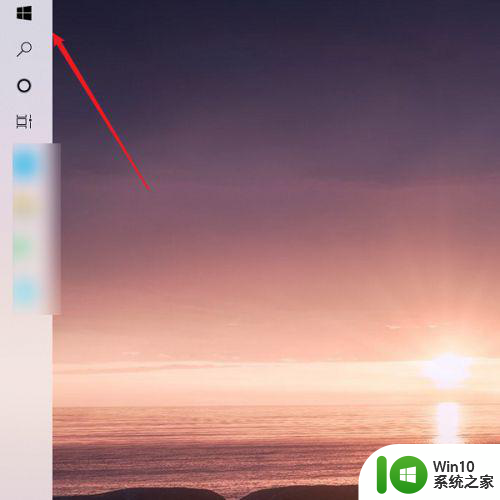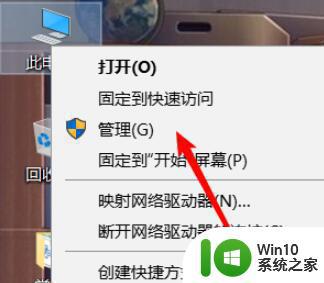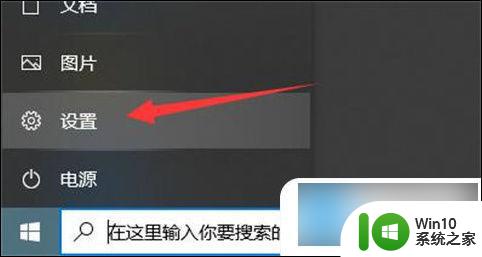win10突然只剩飞行模式怎么解决 win10电脑无法关闭飞行模式怎么办
当我们使用Windows 10电脑时,有时候会遇到一种情况,就是突然发现电脑只剩下飞行模式可用,无法关闭飞行模式,这种情况可能会让我们感到困惑和焦虑,因为飞行模式会限制我们的网络连接,影响正常的上网和使用各种在线服务。当我们遇到这种问题时,应该如何解决呢?本文将为大家提供一些实用的解决方法,帮助您快速解决win10电脑无法关闭飞行模式的问题。
解决方法:
1、同时按下快捷键WIN + R,出现的运行窗口输入:regedit单击“确定”,或按Enter打开注册表,找到:HKEY_LOCAL_MACHINE/SYSTEM/Current/Control/Setser/vices/Ndisuio,然后检查DisplayName键值为NDIS Usermode I / O Protocol如果缺少,则可以创建一个新的。
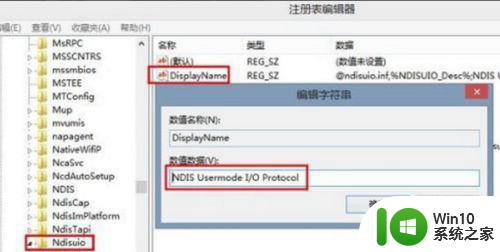
2、双击右窗口中的开始以编辑DWORD值(如果没有,可以创建一个新值),双击以打开,将值数据修改为2,单击确定,然后按F5键刷新。

3、WIN + R输入:CMD单击确定,或按Enter打开命令提示符。输入:netsh winsock reset,然后按Enter执行命令以启用无线服务。操作完成后重新启动。

4、首先,在计算机桌面上,右键单击“我的电脑”,然后选择“管理”。
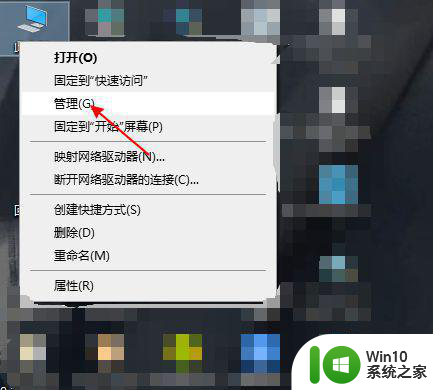
5、进入管理界面后,选择服务和应用程序,然后单击一次。
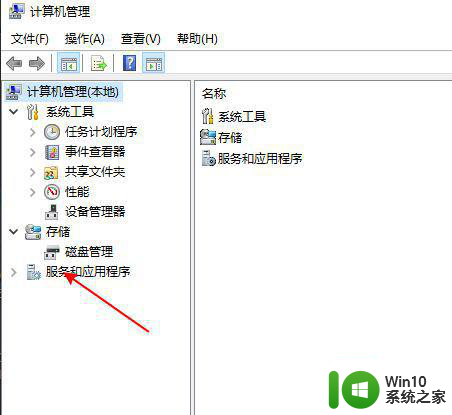
6、选择服务后,右侧将有许多服务程序。
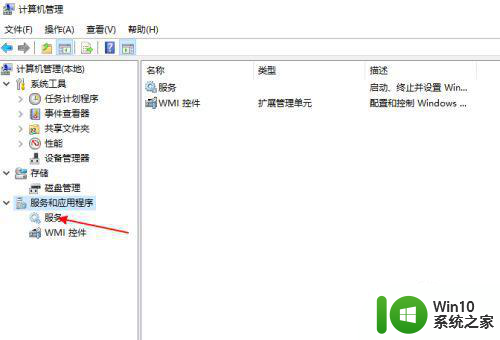
7、最后,向下滑动,在WLAN图的圆圈中找到程序,并将其设置为自动打开。
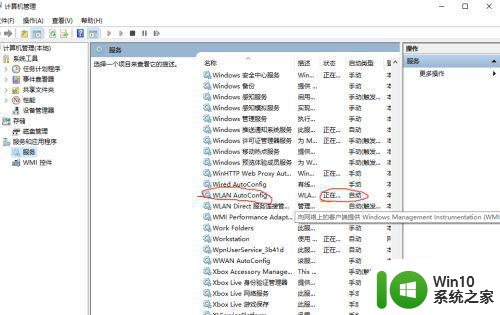
以上就是解决win10突然只剩飞行模式的全部内容,如果还有不清楚的用户,可以参考以上小编提供的步骤进行操作,希望对大家有所帮助。