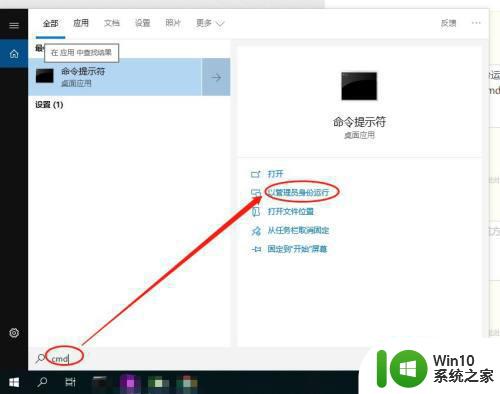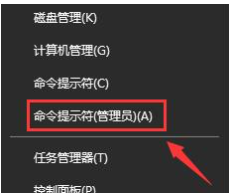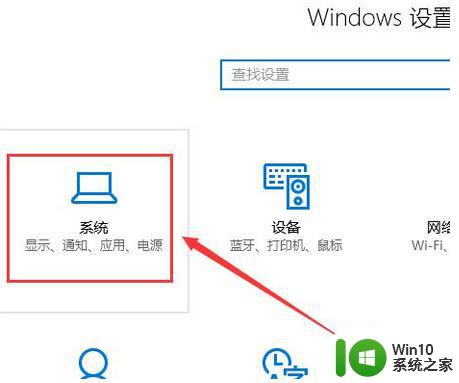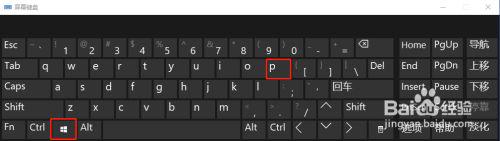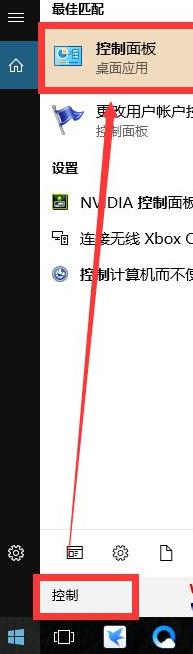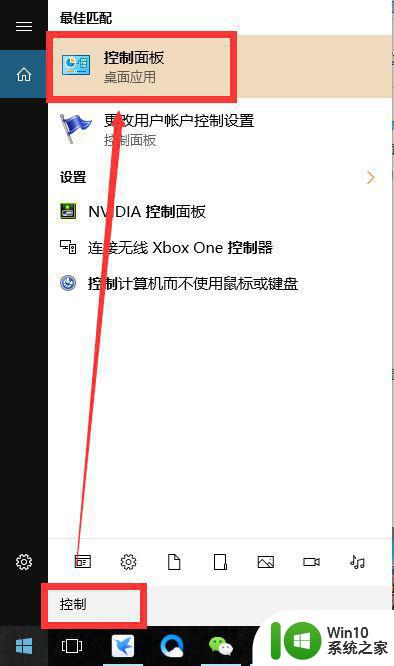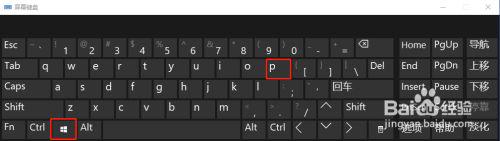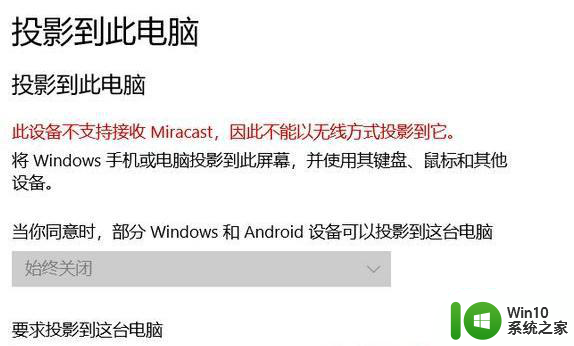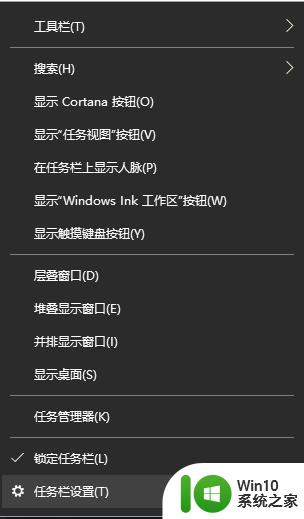w10投影到此电脑设置方法 w10打开投影到此电脑怎么设置
更新时间:2023-02-08 13:01:20作者:cblsl
在一些会议室,通常都会使用到win10电脑中的投影功能,而一些用户为了操作方便,也会将手机等设备中画面投影到win10电脑中来观看,然而现在仍然会有用户不知道投影功能的设置,那么w10投影到此电脑设置方法呢?接下来小编就来告诉大家w10打开投影到此电脑怎么设置。
具体方法:
1、win10怎么设置投影到此电脑,将【win10】左下方专属图标击开,如图。
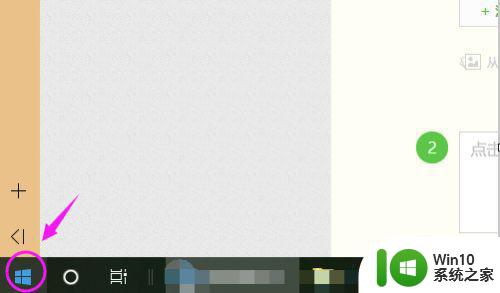
2、击开专属图标后,我们接着击开【设置】下,如图。
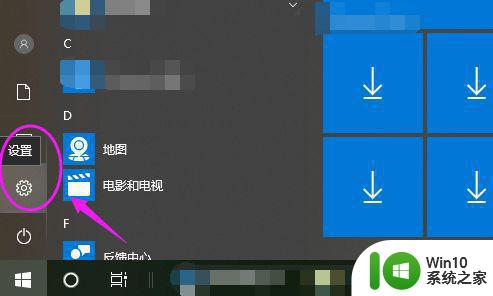
3、win10的这【设置】界面,我们点【系统】下,如图。
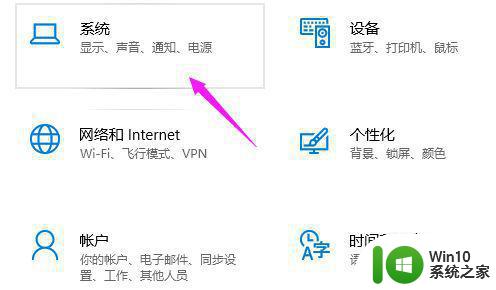
4、【系统】中点【投影到此电脑】,如图。
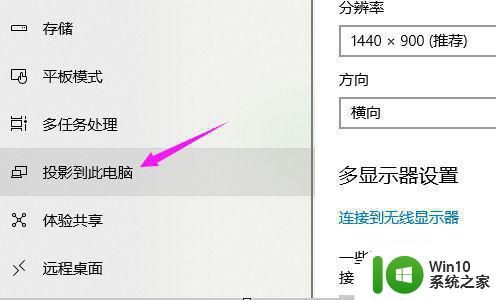
5、【投影到此电脑】里,我们看到有两个投影设置,如图。
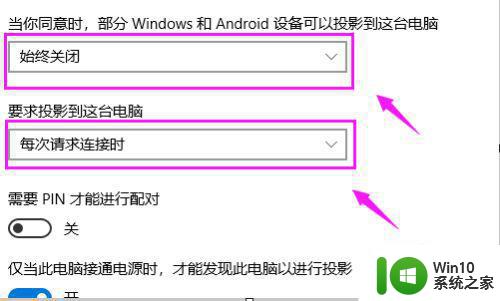
6、两个我们都可以根据我们自己的要求进行抉择,如图。
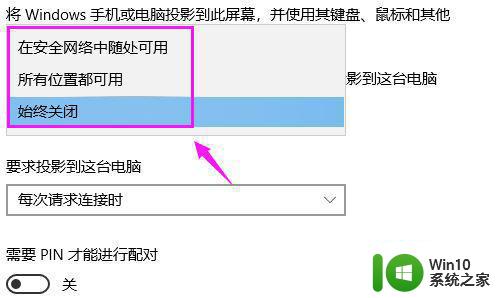
上述就是关于w10打开投影到此电脑怎么设置了,还有不清楚的用户就可以参考一下小编的步骤进行操作,希望能够对大家有所帮助。