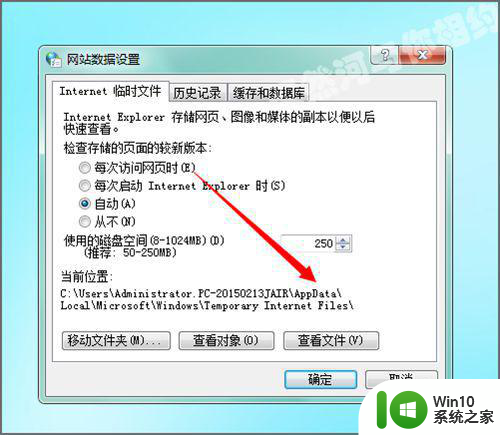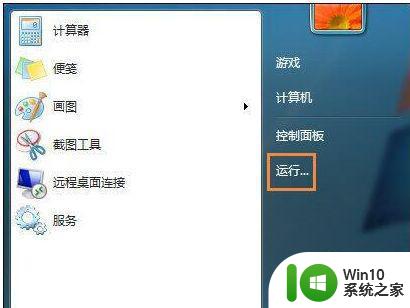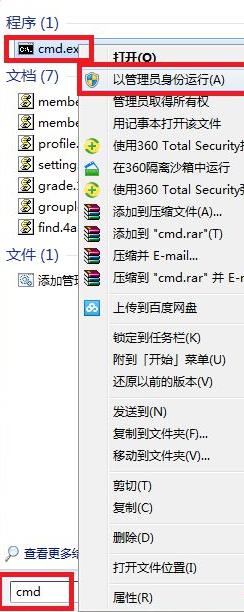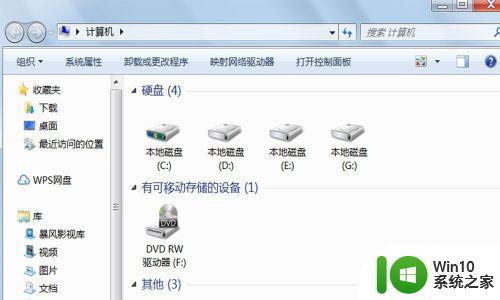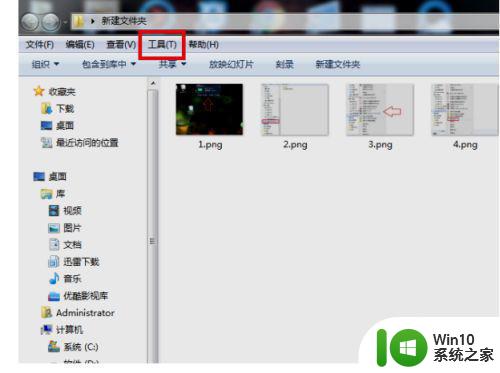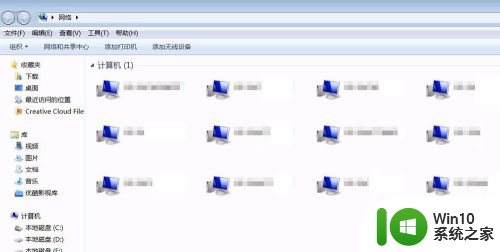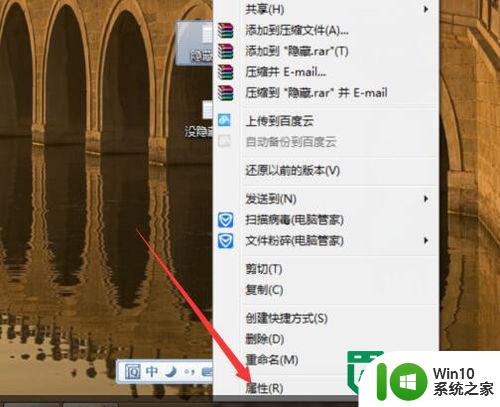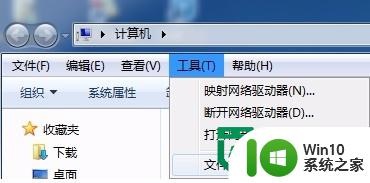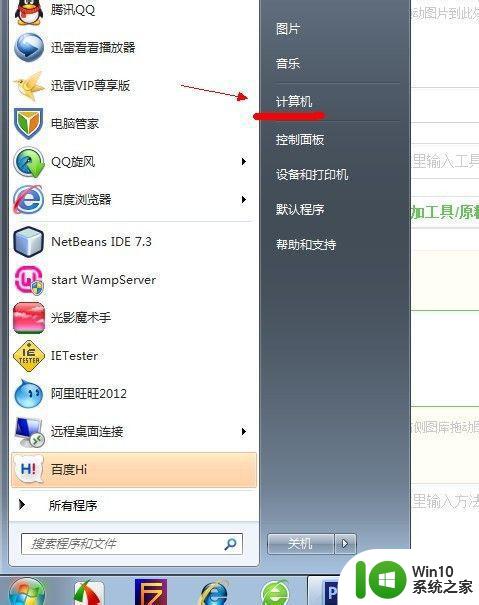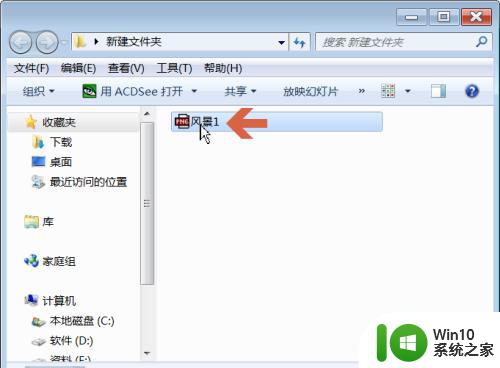找到电脑大文件的两种方法 如何查找win7电脑中最大的文件
找到电脑大文件的两种方法,随着电脑使用的不断增多,我们通常会在电脑上存储大量的文件,这些文件可能包含照片、视频、音乐或其他类型的文档,有时我们可能会发现电脑的存储空间越来越紧张,这时就需要找到电脑中占用大量空间的文件,并进行适当的清理。在Windows 7操作系统中,我们可以通过两种方法来查找电脑中的最大文件,以便更好地管理电脑的存储空间。本文将介绍这两种方法,帮助大家轻松找到并清理电脑中的大文件。
方法一:
1、按下键盘的 win+E组合快捷键,或者是是双击桌面上面的 计算机 图标。

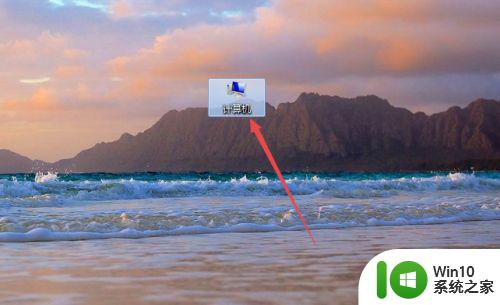
2、然后在打开的计算机页面中点击右侧的 搜索图标。
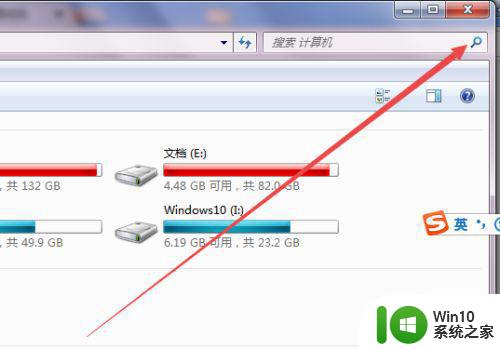
3、在弹出的下拉框中点击 大小,然后根据需要选择要搜索文件的大小。
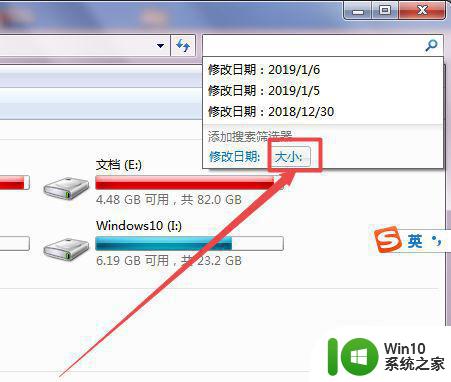
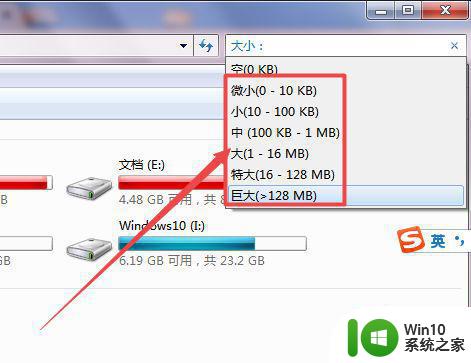
4、然后就开始搜索计算机中的文件了,一会之后,就可以看到搜素出来的文件都是大于选择的文件。这样就可以搜索电脑中的大文件了。
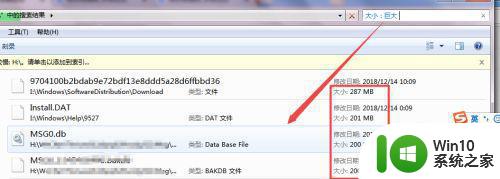
方法二:使用第三方工具
1、在桌面上面找到360安全卫士,然后打开它。
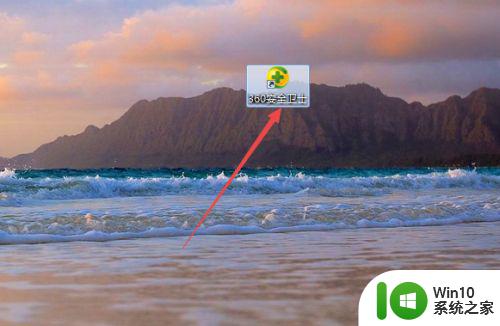
2、打开之后,点击上面的 功能大全 选项;然后在打开的页面中找到 查找大文件 选项,然后添加它,可以通过它来查找电脑中的大文件。
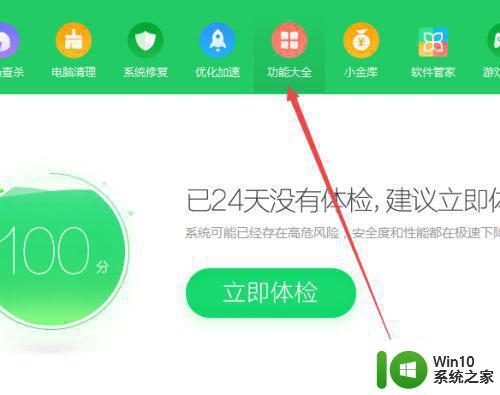
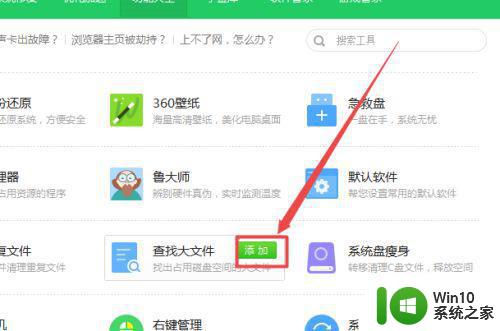
以上就是找到电脑大文件的两种方法的全部内容,有遇到这种情况的用户可以按照小编的方法来解决,希望能够帮助到大家。