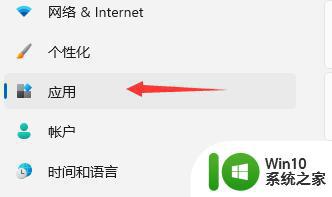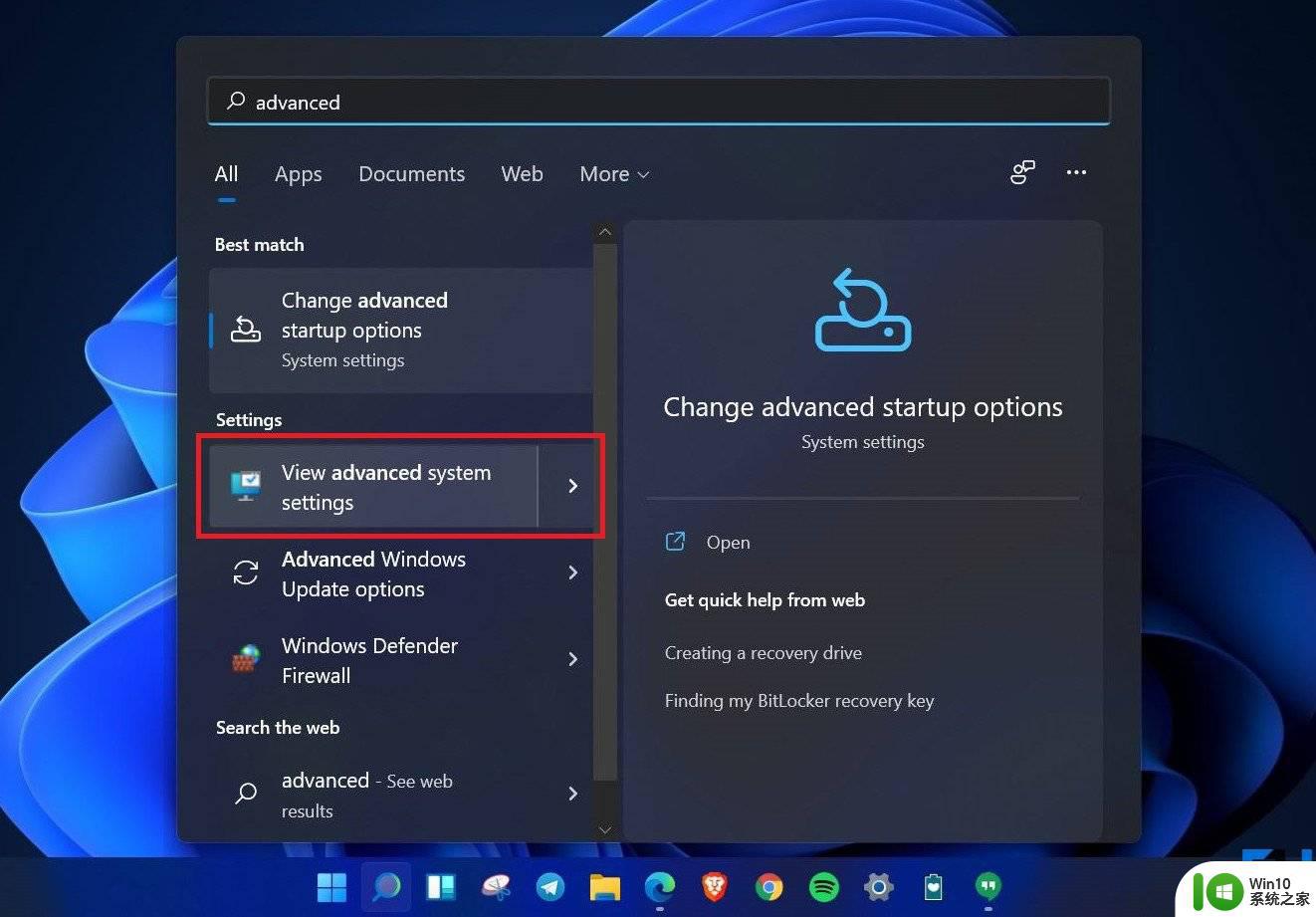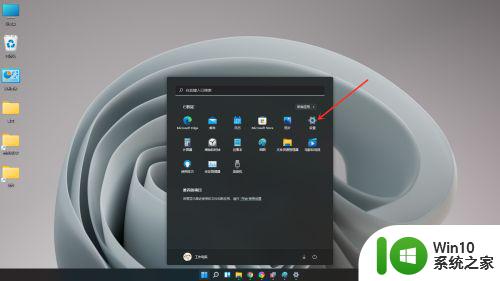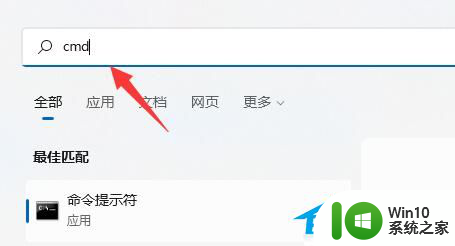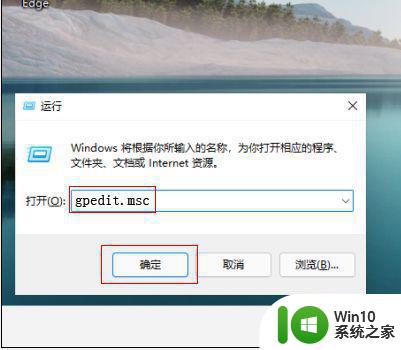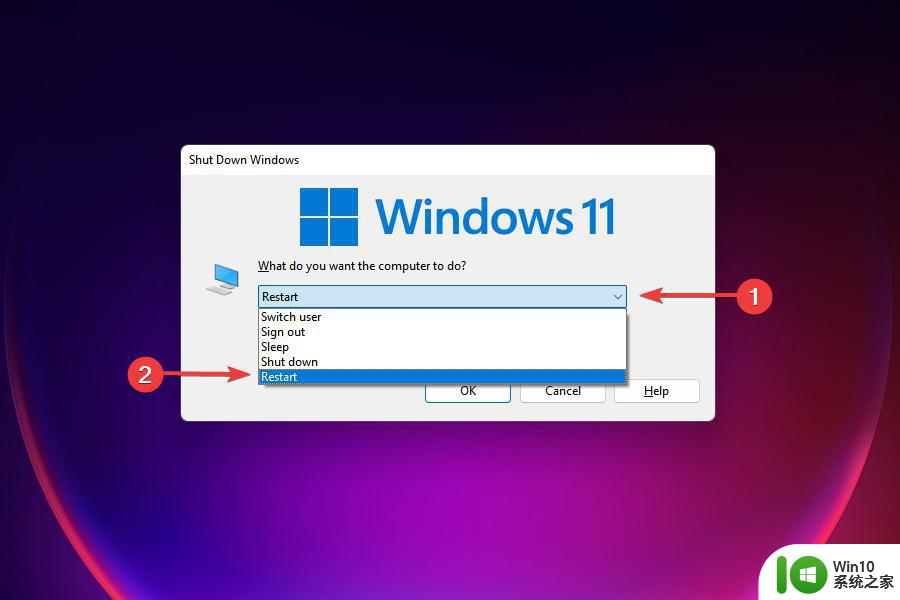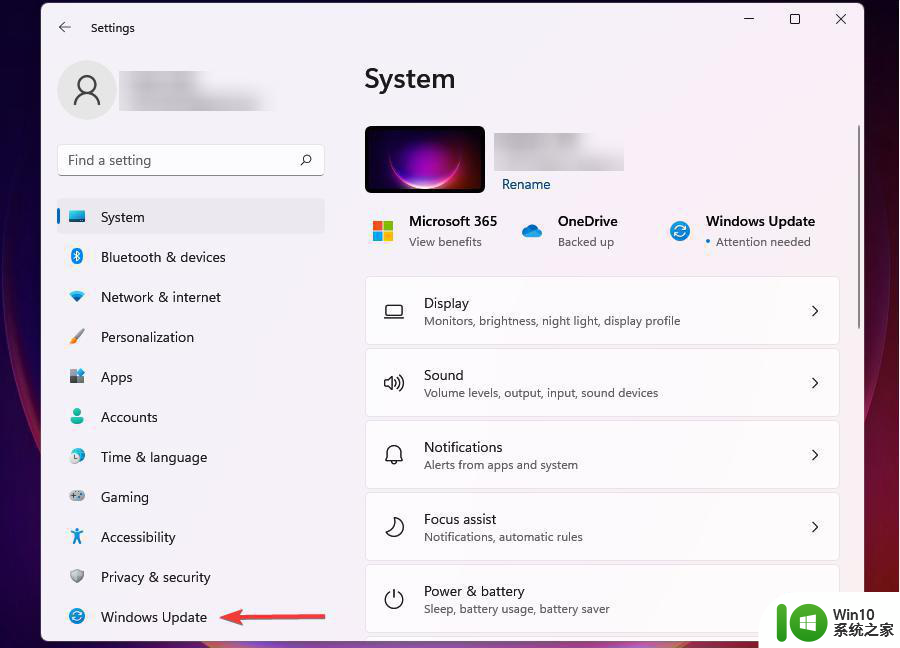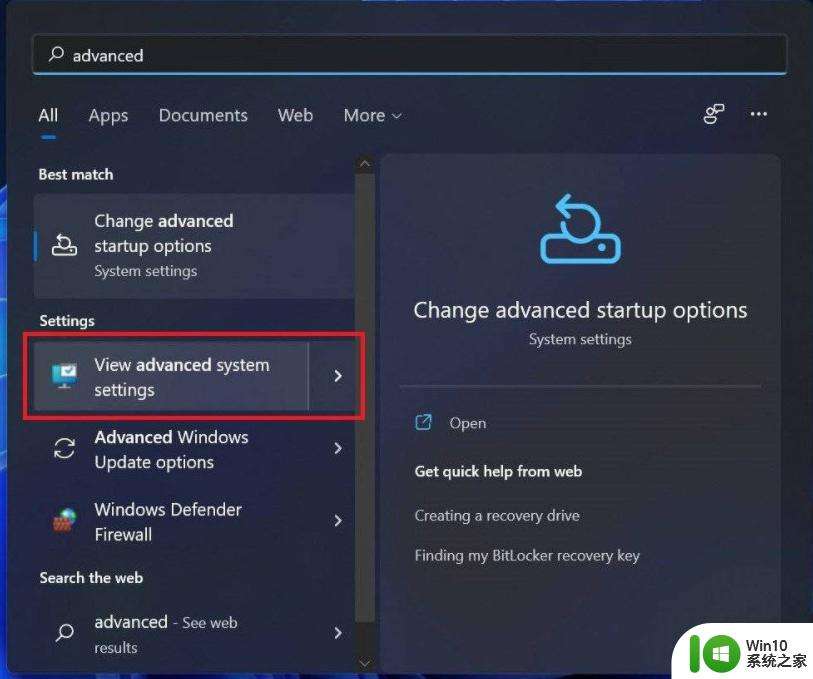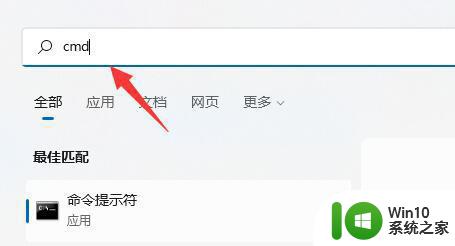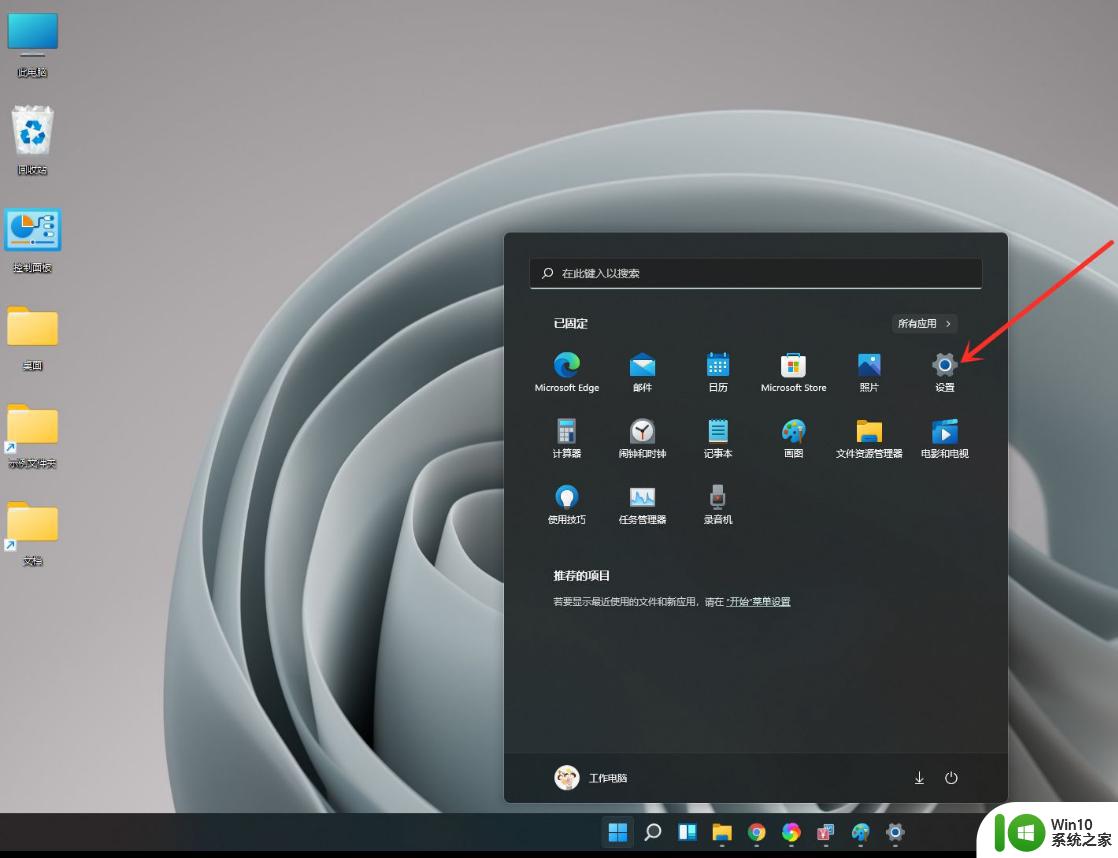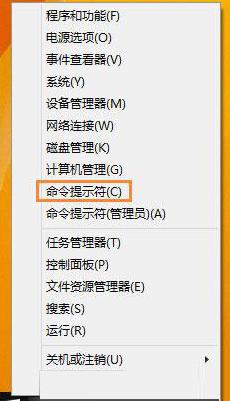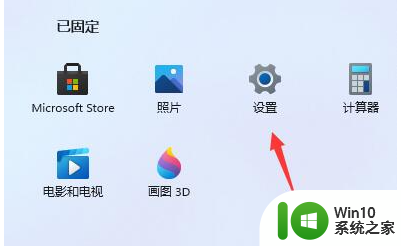win11系统下载速度特别慢如何处理 win11系统下载速度慢怎么提高
win11系统下载速度特别慢如何处理,随着win11系统的发布,许多用户都迫不及待地想要升级体验新功能,他们却发现win11系统的下载速度异常缓慢,让人感到沮丧。面对这种情况,我们应该如何处理呢?如何提高win11系统的下载速度?在本文中我将为大家分享一些实用的方法和技巧,帮助大家解决win11系统下载速度慢的问题,让我们一同来探讨吧!
具体方法:
1、通过Windows+I打开设置界面。
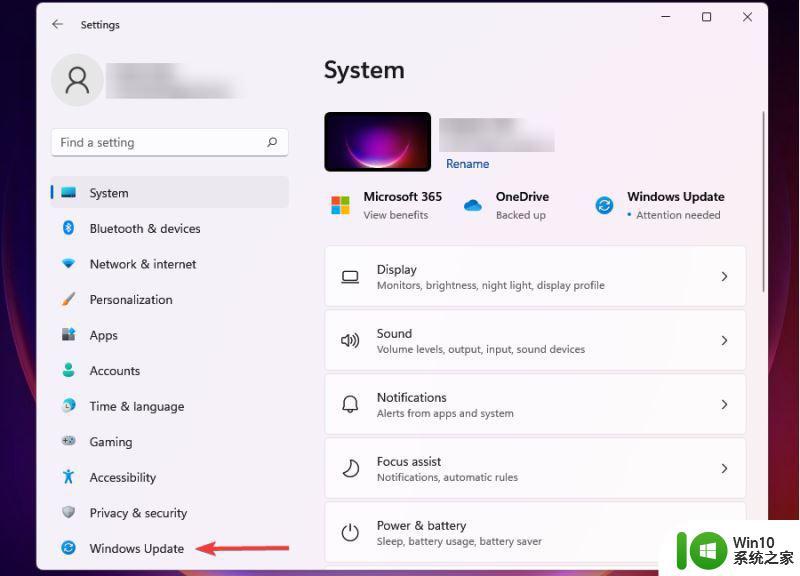
2、从左边导航窗格所列标签页选择WindowsUpdate。
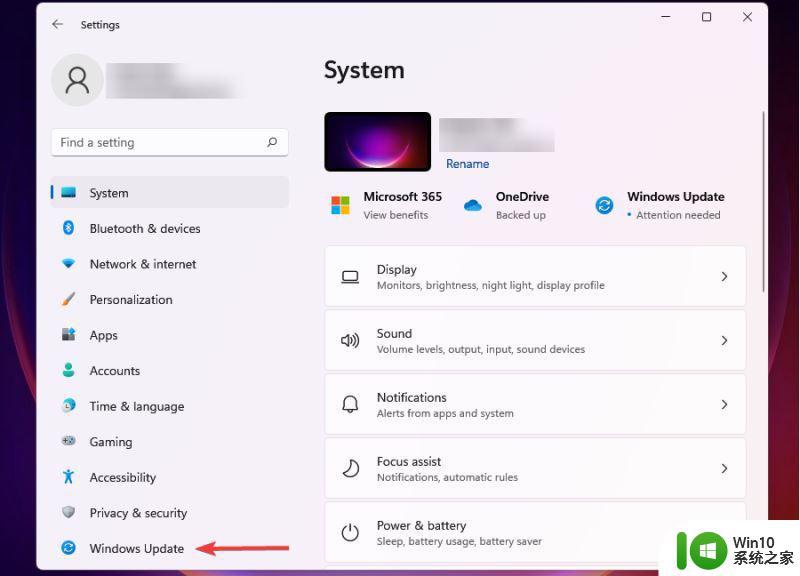
3、点击右边的WindowsUpdate。
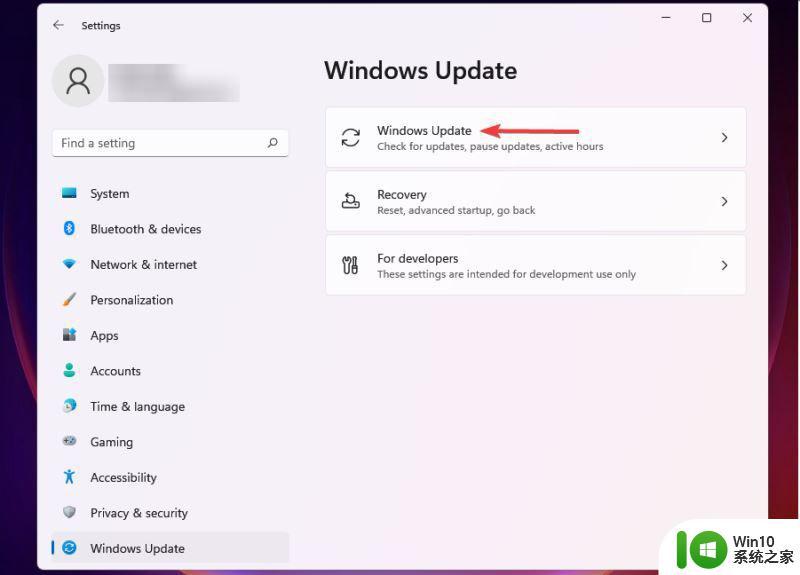
4、单击高级选项。
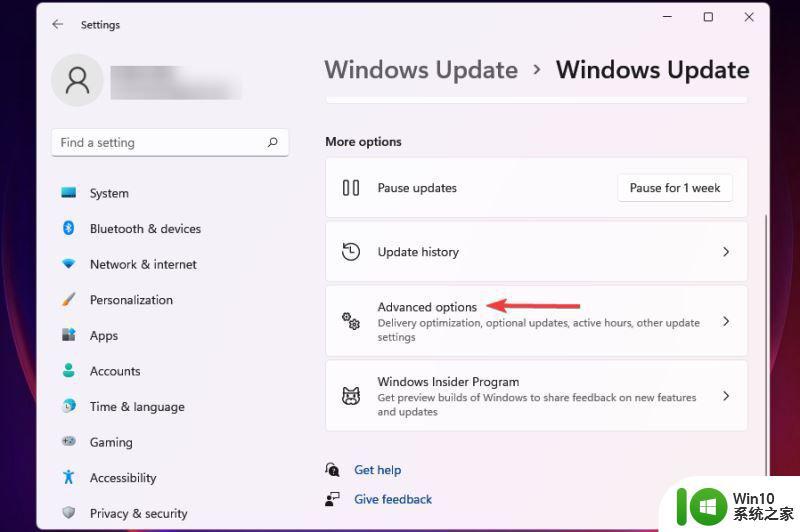
5、接下来,单击传递优化。
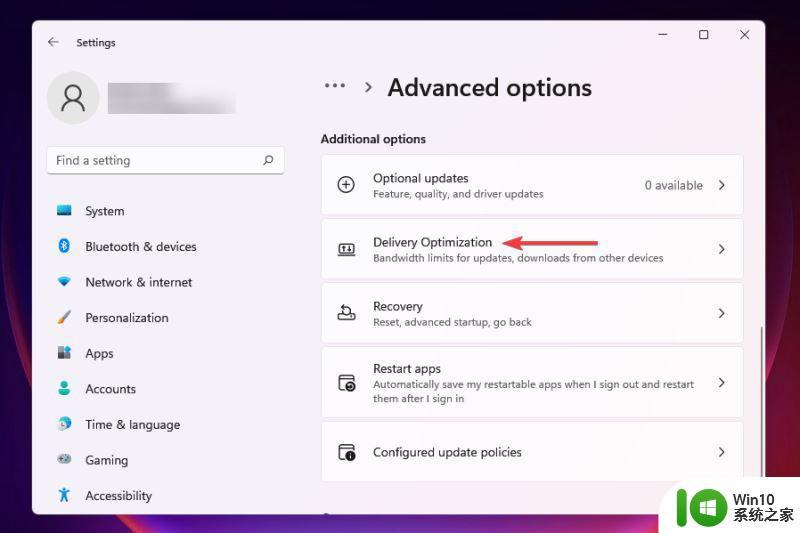
6、禁用允许从其他PC下载的切换开关。
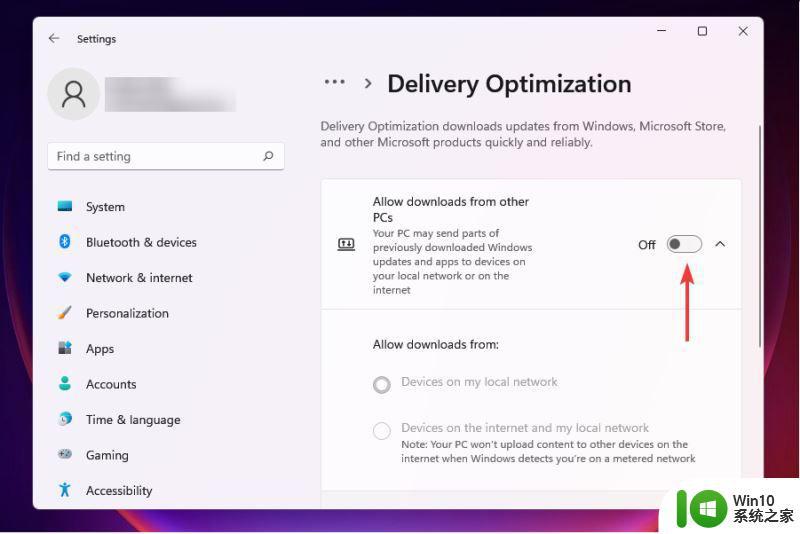
7、现在,单击高级选项。
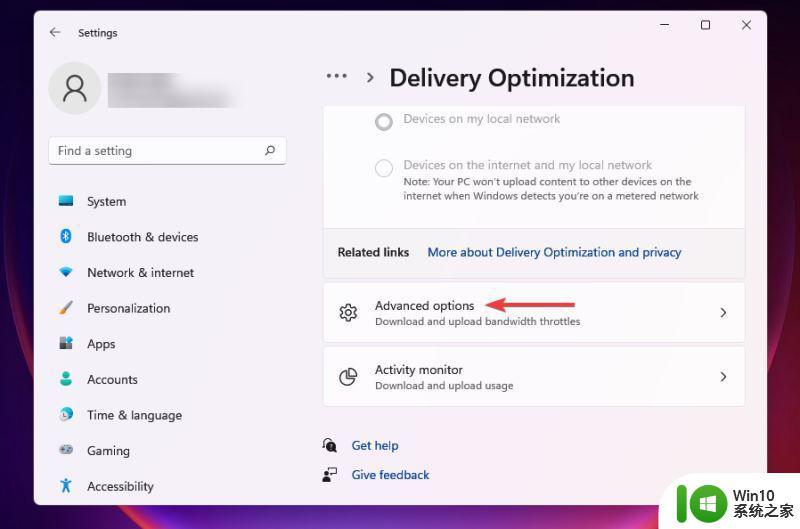
8、在AbsoluteBandwidth下,选择分配带宽,在后台和前台下载更新后的复选框,并将需要的值输入到相应字段中。
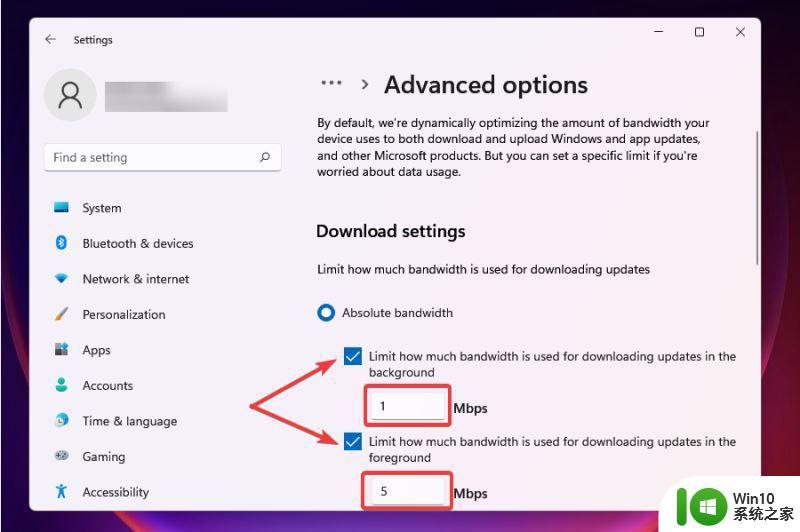
9、您还可以使用测量带宽的Percetange方法并使用滑块设置所需的设置。
10、向下滚动并勾选上传设置下的两个复选框。
11、现在使用滑块为UploadingUpdates和MonthlyUploadLimit设置所需的带宽。
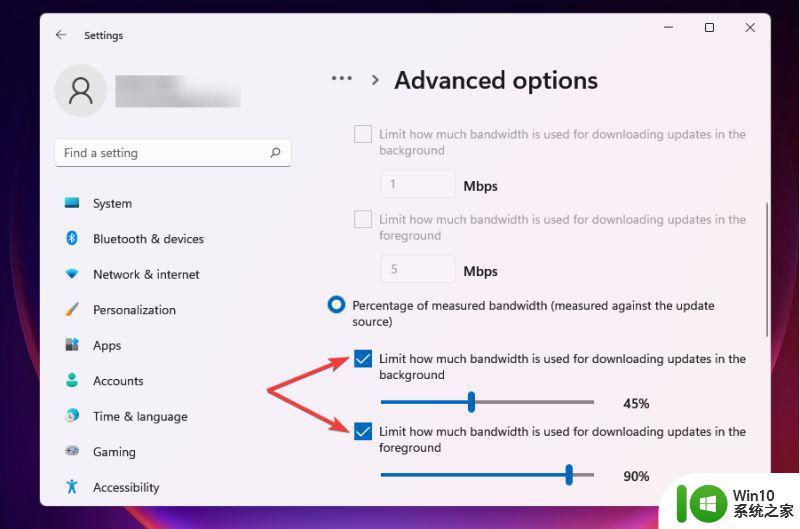
12、更改带宽设置后,检查Windows11中下载速度慢的问题是否已解决。一定数量的带宽分配给Windows更新,用于下载和更新。您可以降低带宽以最大化分配给其他任务的带宽。
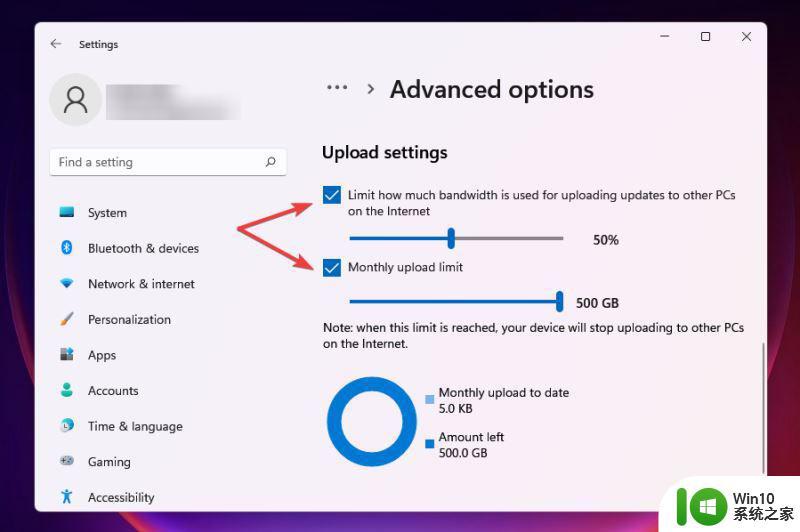
以上是有关win11系统下载速度缓慢的处理方法,如果您还有不明白的问题,请按照小编的方法进行操作,希望这些方法能对大家有所帮助。