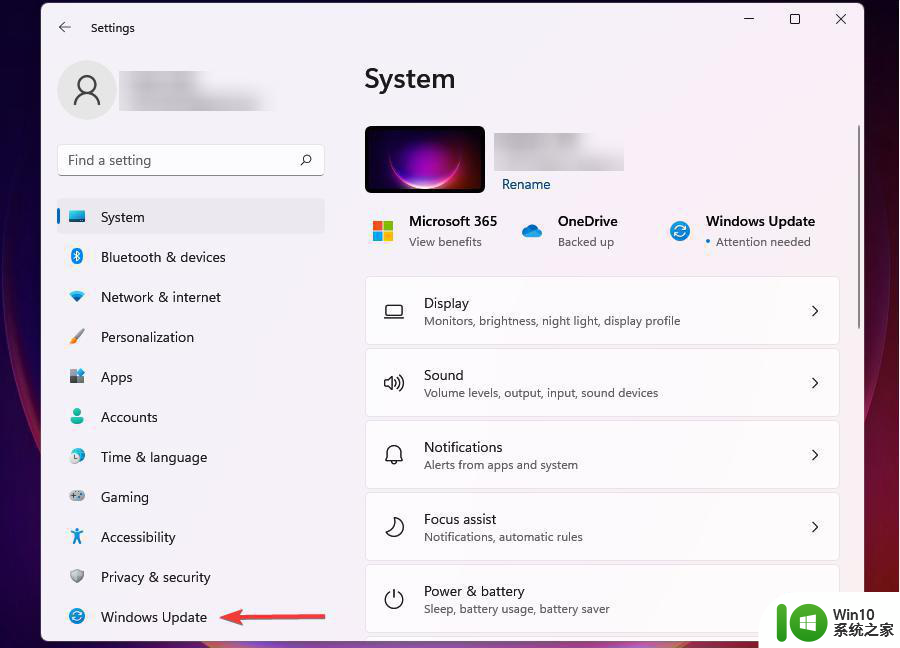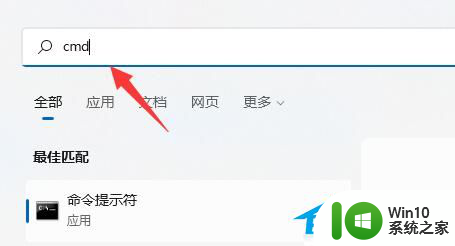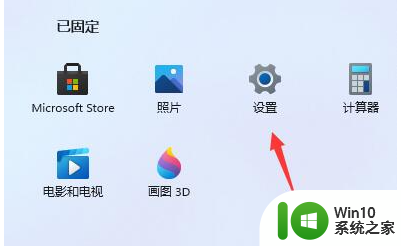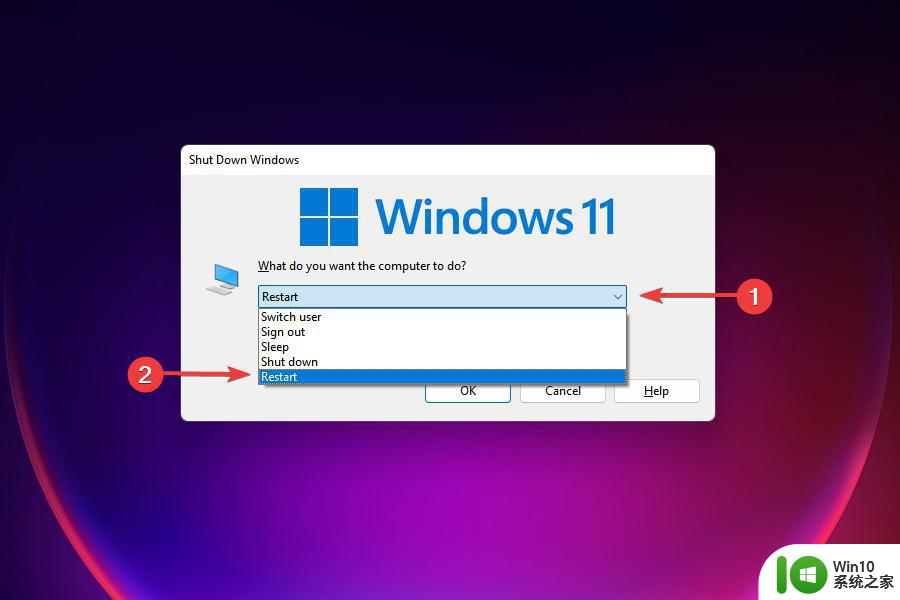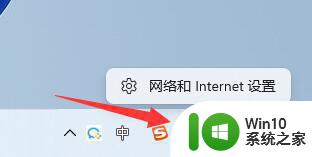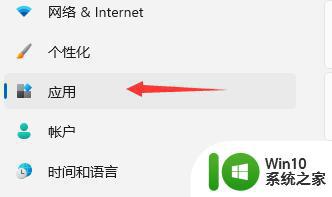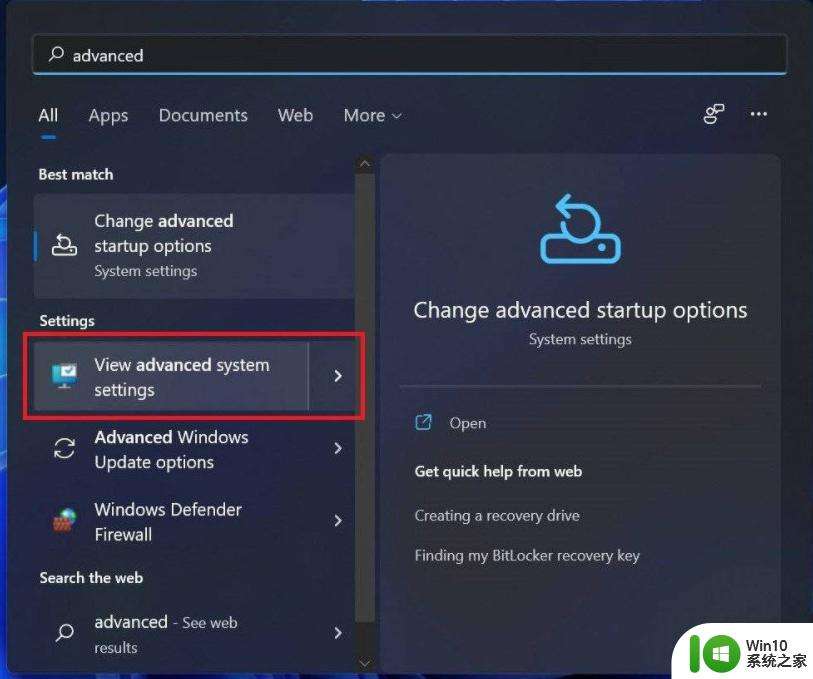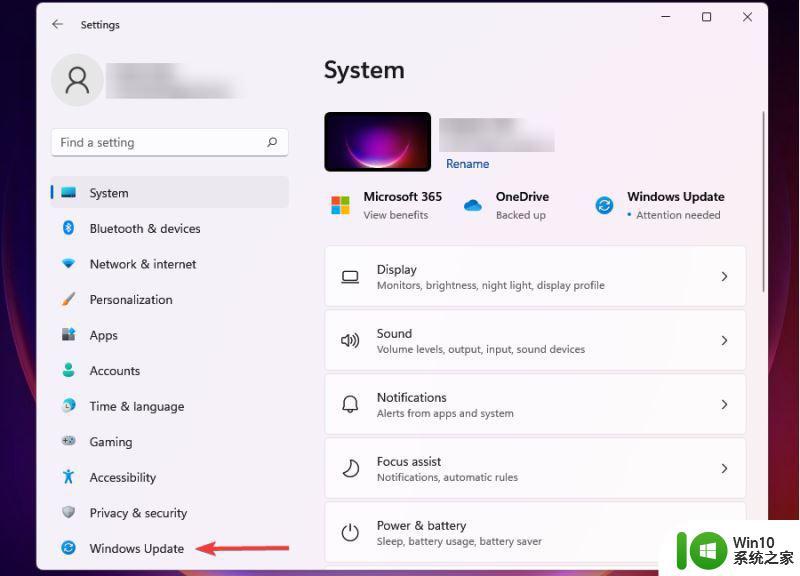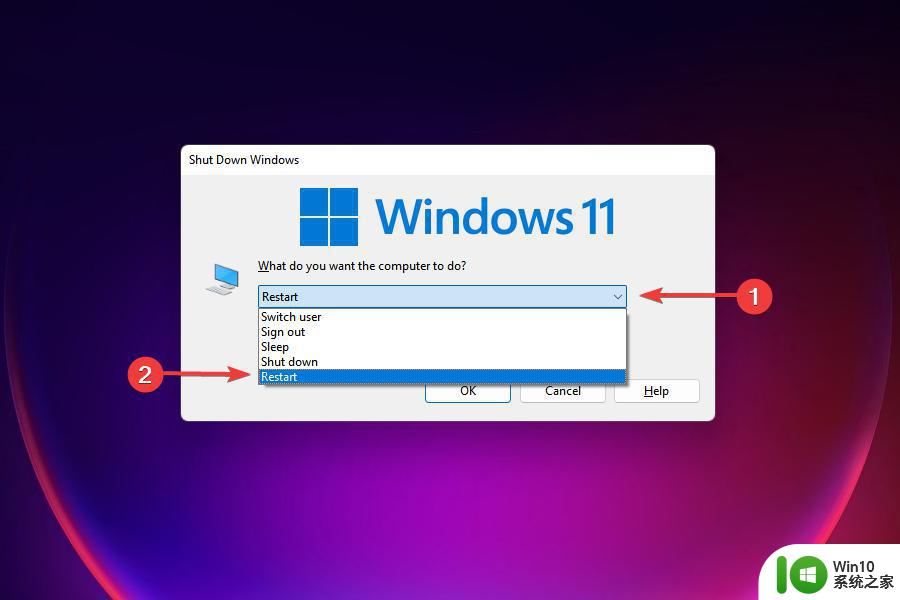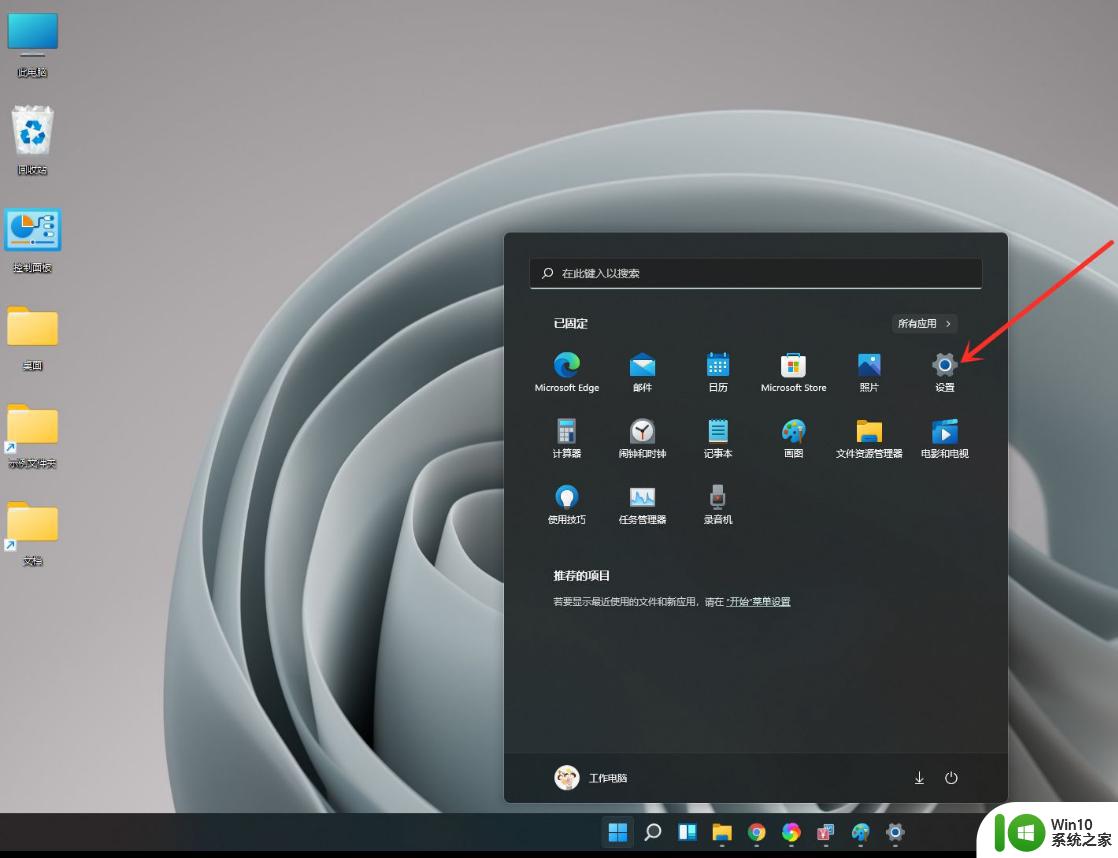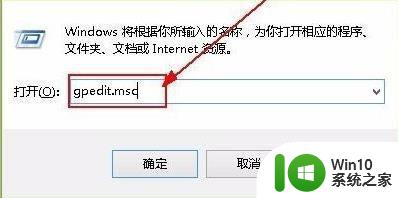win11上网速度很慢如何处理 win11网速慢怎么办
更新时间:2023-03-13 12:46:59作者:xiaoliu
如今有些用户开始会将自己电脑升级到win11系统预览版,能够体验到更多新的功能,不过由于系统的不完善,有些用户在打开win11电脑浏览器网页时却发现过程总是很慢,其它程序也是一样的情况,对此win11上网速度很慢如何处理呢?下面小编就来给大家说说win11上网速度很慢处理方法。
具体方法:
1、点击键盘上Win+R打开运行,输入gpedit.msc点击确定进入。
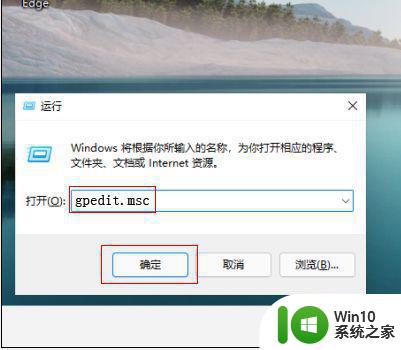
2、进入本地组策略编辑器界面,依次点击计算机配置 - 管理模板 - 网络-QoS 数据包计划程序展开。
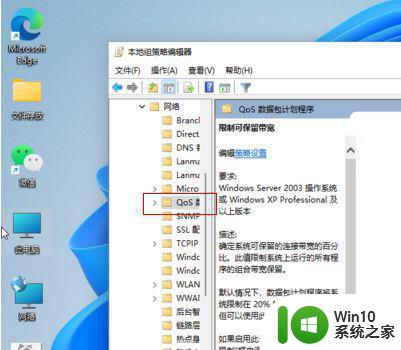
3、选中QoS 数据包计划程序文件夹,在右边窗口找到并双击限制可保留带宽策略进入。
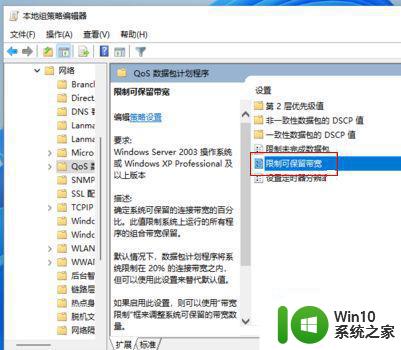
4、勾选已启用,设置带宽限制为0即可。
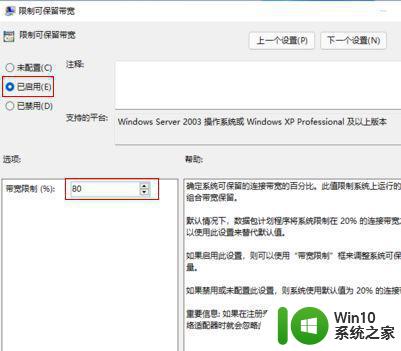
以上就是关于win11上网速度很慢处理方法了,碰到同样情况的朋友们赶紧参照小编的方法来处理吧,希望能够对大家有所帮助。