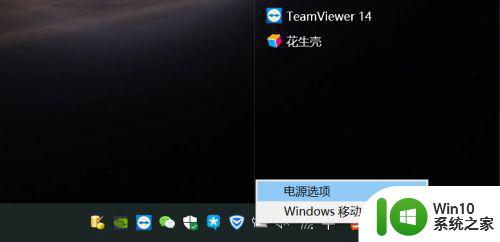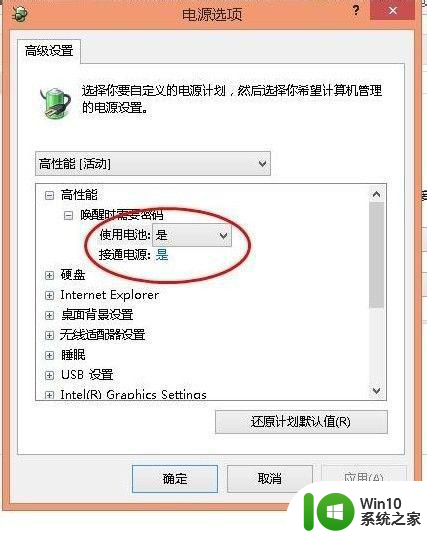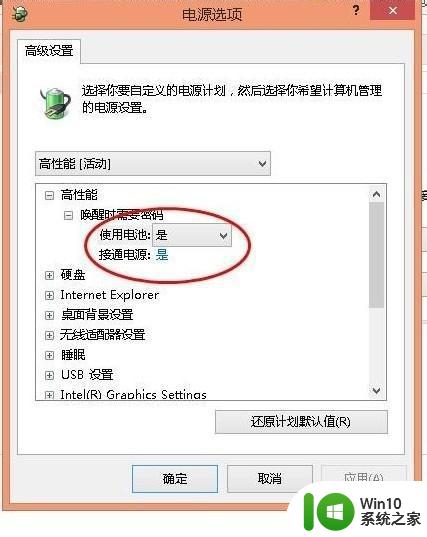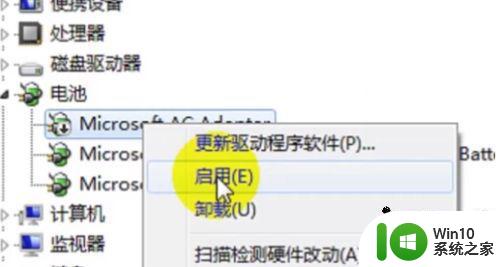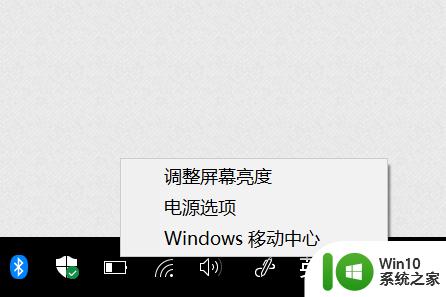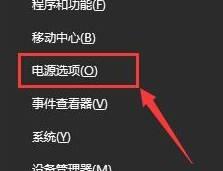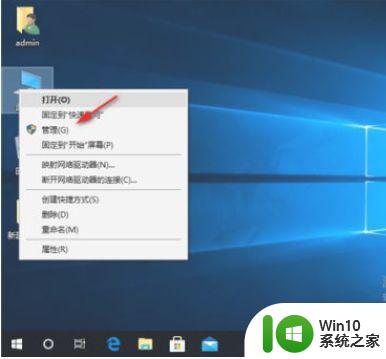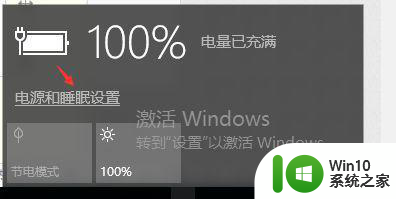win10插电源不显示充电的处理方法 win10插电源充电显示异常怎么解决
Win10插电源不显示充电的处理方法以及插电源充电显示异常的解决方法是很多用户在使用Windows 10系统时常遇到的问题,当电脑插上充电器却无法正常充电时,可能是由于电源适配器故障、充电线连接不良或是系统设置问题所致。要解决这个问题,用户可以尝试更换电源适配器、检查充电线连接情况或通过调整系统设置来解决。希望以上方法能帮助到遇到类似问题的用户。
具体方法如下:
1、【右键】电源图标 -> 点击【电源选项】。
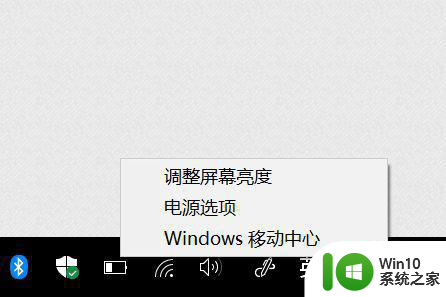
2、点击【更改计划设置】。
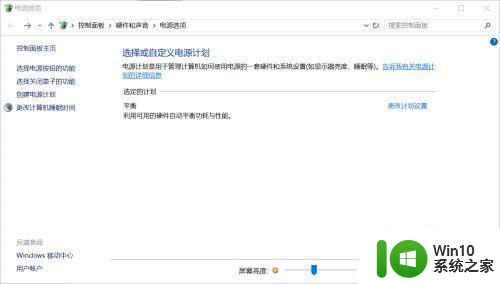
3、点击【更改高级电源设置】。
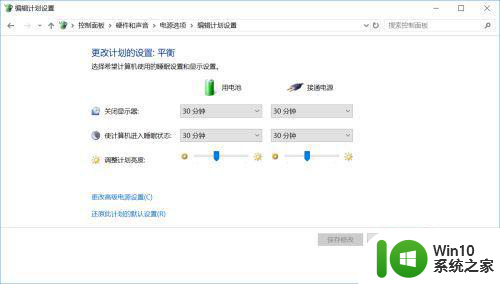
4、找到【电池】 -> 【电池电量水平低】,将其设置高一些,比如20%或者更高。
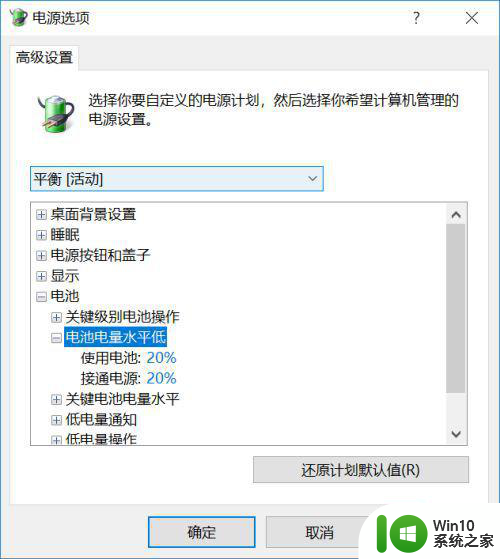
5、把电量消耗在这个水平以下的时候,收到了“电池电量不足”的提示框。先别急着关掉它,此时接入电源适配器(充电器)。
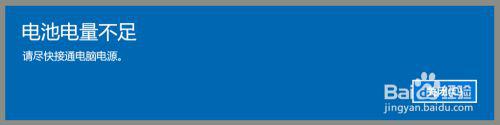
6、接入电源后,系统会自动关闭“电池电量不足”的提示框,然后把鼠标移动到电源图标,就可以看到正在充电啦!
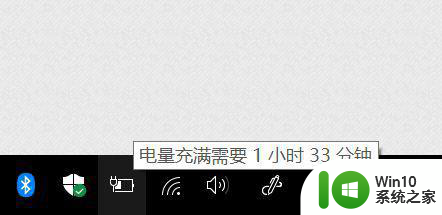
以上就是win10插电源不显示充电的处理方法的全部内容,有遇到相同问题的用户可参考本文中介绍的步骤来进行修复,希望能够对大家有所帮助。