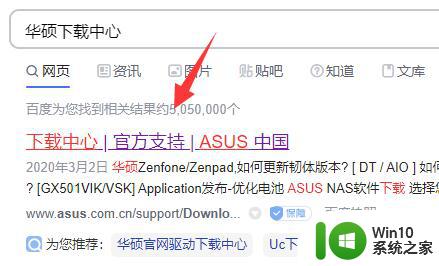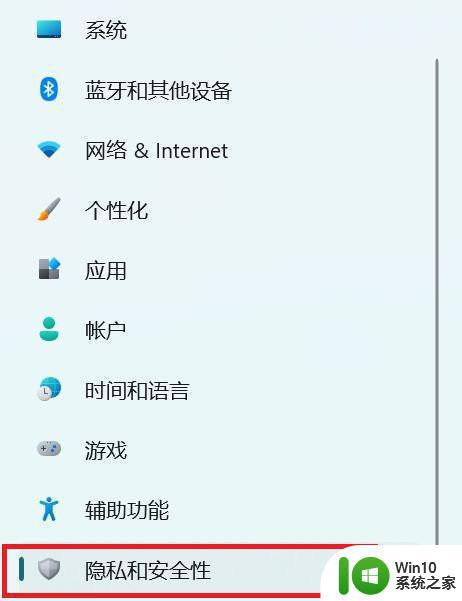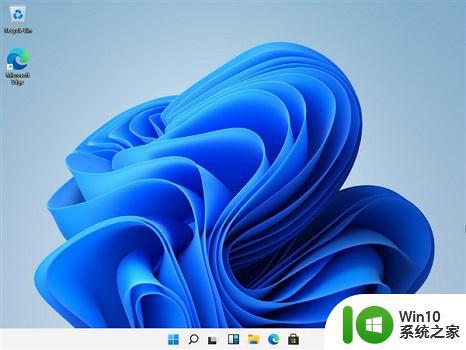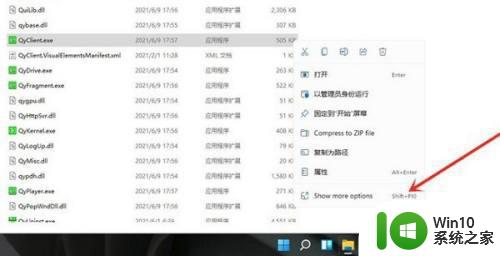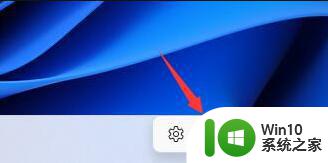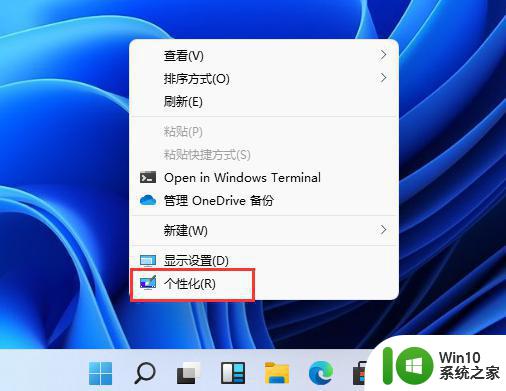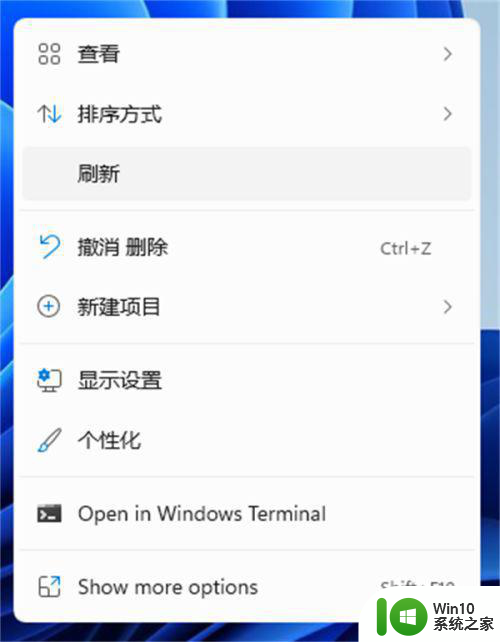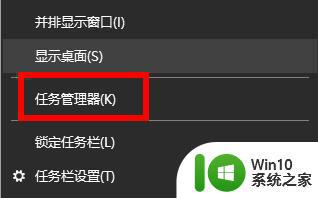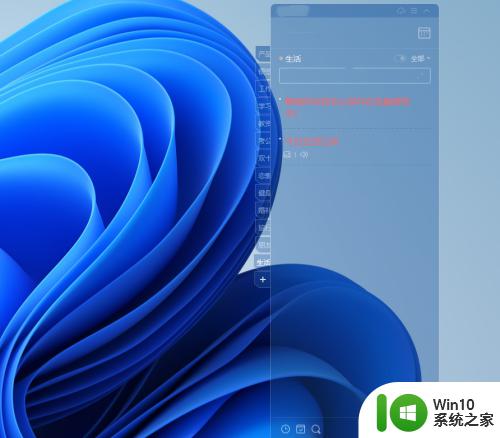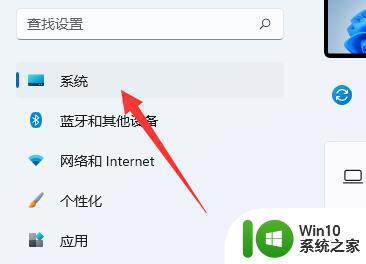win11让天选姬出现在桌面上的步骤 win11系统如何打开天选姬桌宠
更新时间:2023-04-20 12:58:42作者:jiang
天选姬桌宠是款很受用户们喜欢的好玩的桌面萌宠美化软件,跟QQ宠物桌宠很相似,能够在你的电脑界面上显示出来,且华硕的天选系列是支持使用的,但是许多win11系统用户并不知道要如何打开天选姬桌宠让它出现在桌面上,其实只要下载安装就可以了,跟着小编来学习一下win11系统如何打开天选姬桌宠。
windows11正式版镜像下载
具体步骤如下:
1、首先我们通过百度打开“华硕下载中心”。
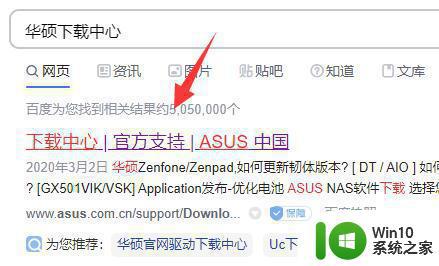
2、进入后,在左边选择我们的产品型号。
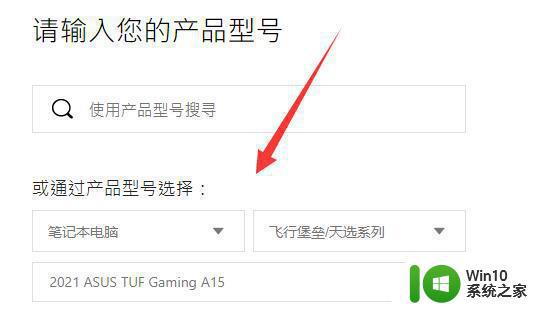
3、选择完成后,点击右边的“驱动程序和工具软件”。
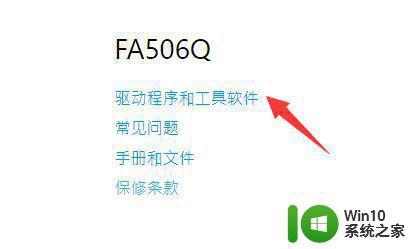
4、进入后,选择产品型号或cpu型号,再选择“win11”。
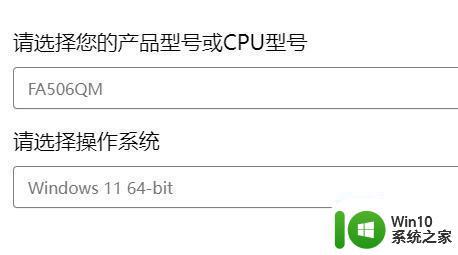
5、然后在列表下找到“天选姬”,点击“下载”。
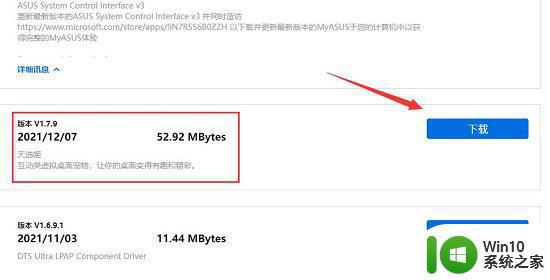
6、下载安装完成后,打开软件就能让天选姬出来了。

以上给大家讲解的就是win11系统打开天选姬桌宠的详细方法,是不是很好玩了,感兴趣的小伙伴们可以下载体验一下吧。