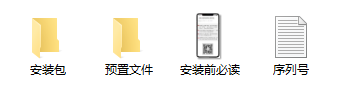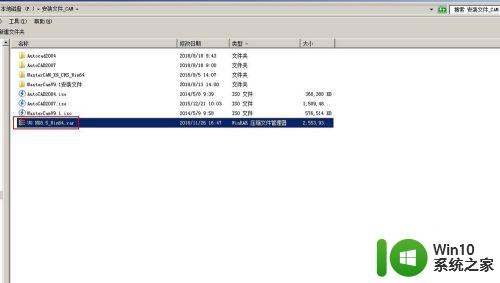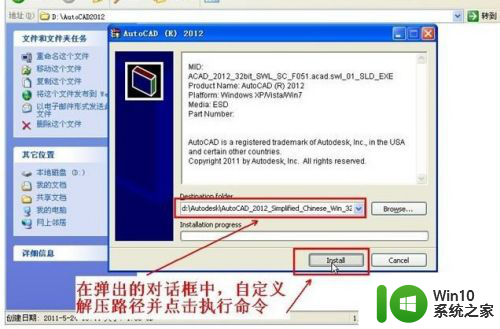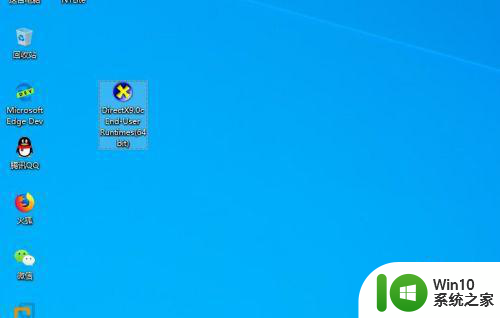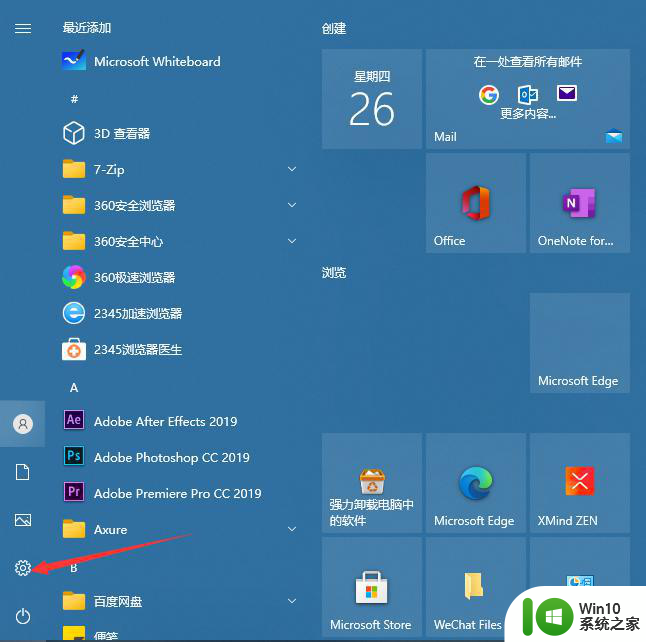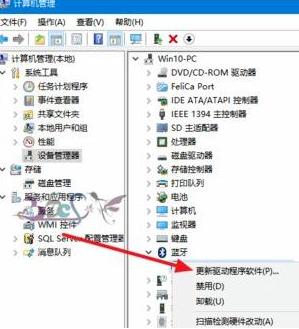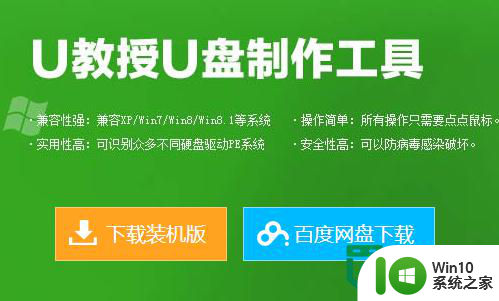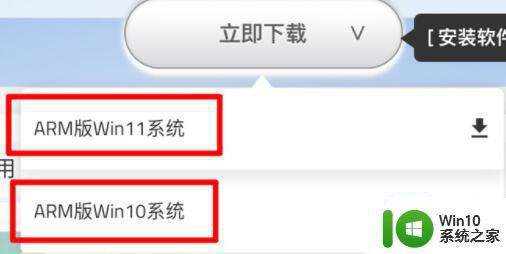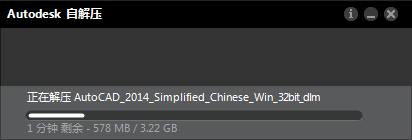win10 安装mastercam win10安装mastercam X9教程
在当今数字化时代,计算机辅助设计和制造软件的应用已经成为各行各业不可或缺的工具,其中Mastercam X9作为一款专业的数控编程软件,在工程设计和制造领域广受欢迎。对于初学者来说,安装Mastercam X9可能会有些困难。本文将介绍如何在Windows 10操作系统上安装Mastercam X9,并提供详细的步骤和教程,帮助读者顺利完成安装过程。让我们一起来掌握这个重要的技能,提升自己在工程领域的竞争力吧!
操作方法:
1.、首先,先下载好mastercam软件,我的下载安装包的大小为3.01G,双击打开setup.exe安装文件,然后再安装界面选择第一个选项;
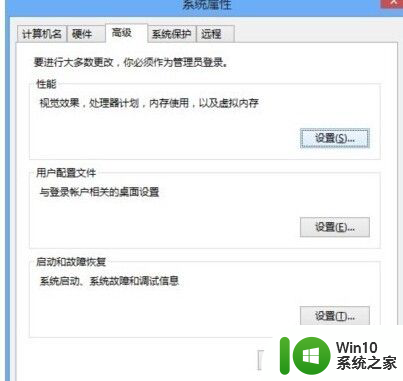
2、接下来有个语言选择,默认中文简体。选择mastercam x9安装,安装路径这些最好默认,以便于能安装打开成功;
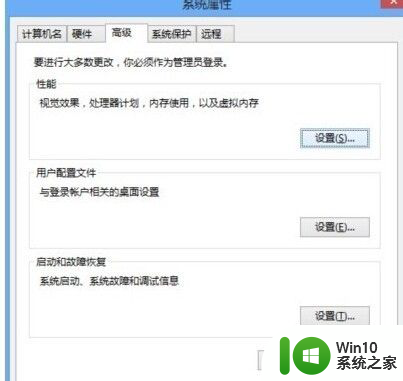
3、然后我们等待10分钟左右的时间安装,电脑配置高安装速度则较快。安装后不要选择安装后打开的选项(取消“退出时打开cam”),也就是我们等一下要移植文件的;
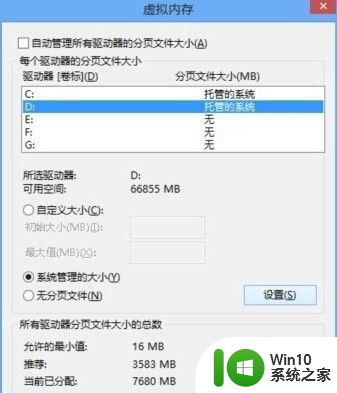
4、到了关键的步骤,我们会有一个USB-Emul_Win64的文件。双击里面的mcam_X5_X7_hasp_SSQ,也就是一个注册表编辑器、点击确定;
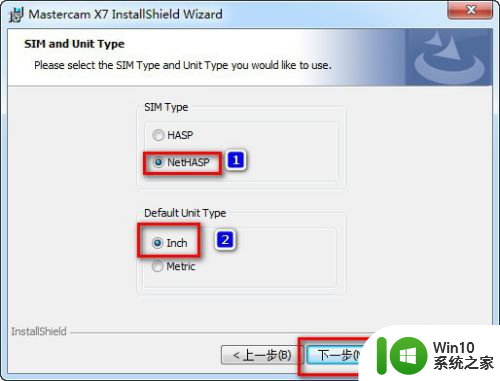
5、打开计算机设备管理器,选中自己的计算机名,依次点击操作--添加过时硬件。按照下图所示的步骤,依次点击下一步,选择mcamvusb这个文件;
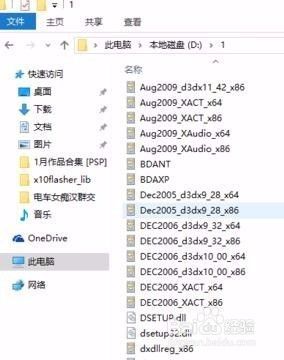
6、如果你安装到这个界面,说明了已经基本成功了;(win10需要进入安全模式,禁用签名才可以的。参考: win10正式版如何启动安全模式 )
)
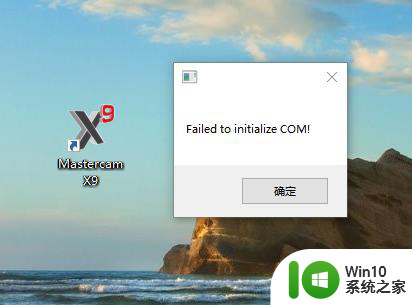
以上就是Win10安装Mastercam的全部内容,如果你遇到这种情况,你可以根据小编的操作来解决,非常简单快速,一步到位。