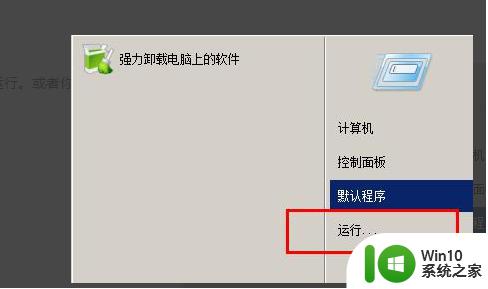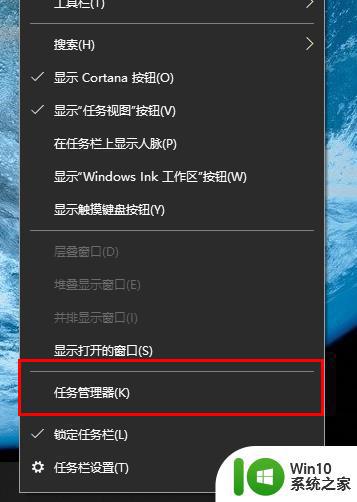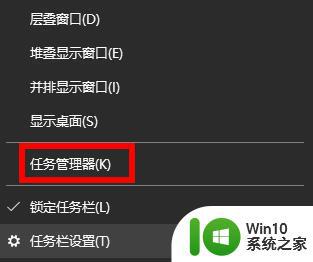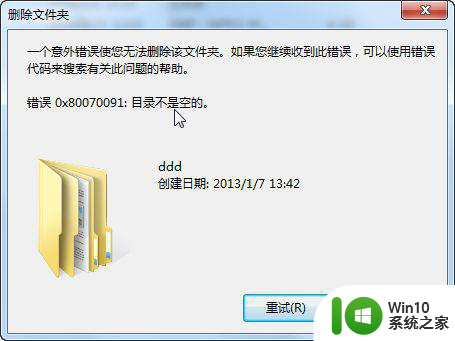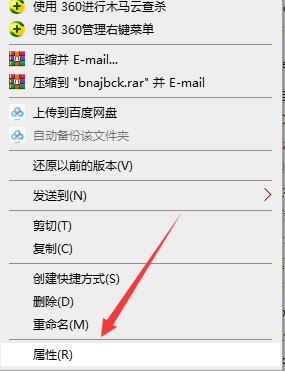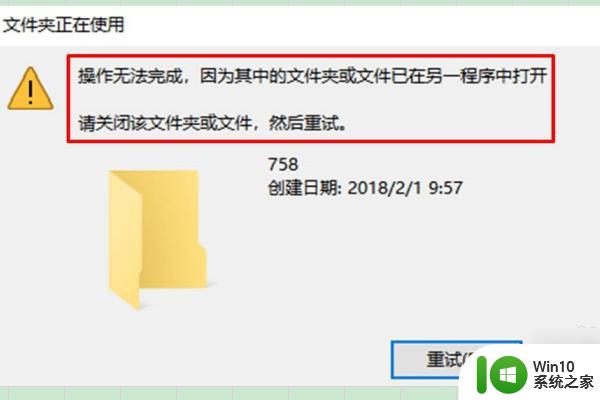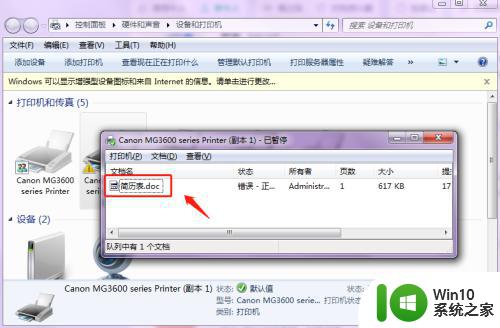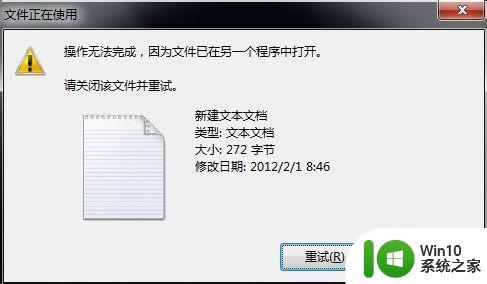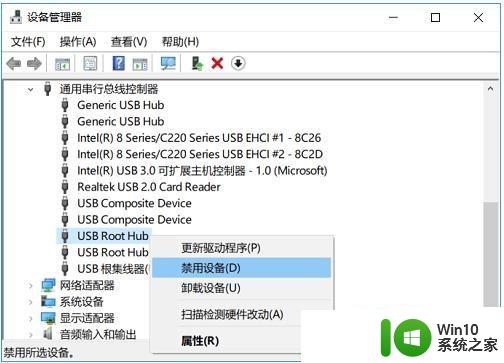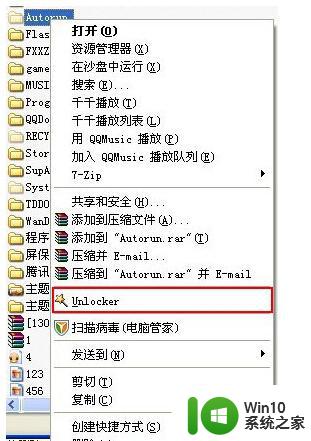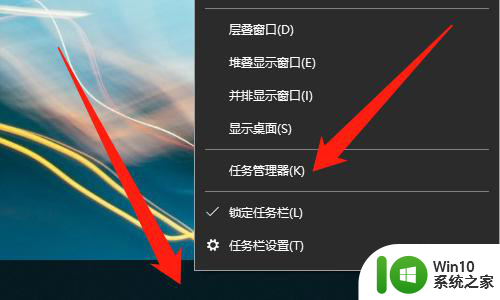电脑删除文件提示正在使用如何解决 电脑删除文件提示正在使用无法删除怎么办
更新时间:2023-07-25 12:55:20作者:jiang
电脑删除文件提示正在使用如何解决,在使用电脑时,我们经常会遇到这样的情况:当我们想要删除一个文件或文件夹时,突然弹出一个提示框,显示该文件正在被使用,无法删除这种情况让我们感到困扰,不知道该如何解决。当电脑删除文件提示正在使用无法删除时,我们应该怎么办呢?本文将为大家介绍几种解决方法,帮助大家轻松解决这个问题。无论是通过关闭占用文件的程序,还是使用特殊的软件工具,我们都能找到适合自己的解决方案。接下来让我们一起来探讨一下吧。
方法一、
1、在任务栏搜索“资源监视器”。
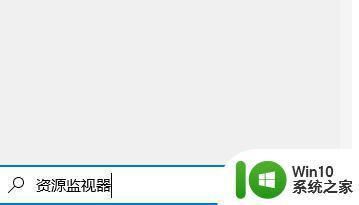
2、打开资源监视器。
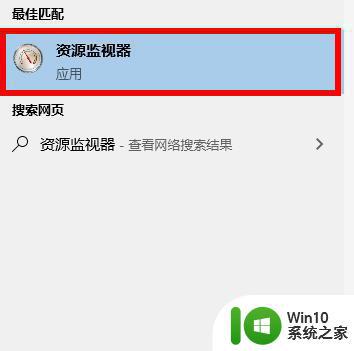
3、选择“cpu”。
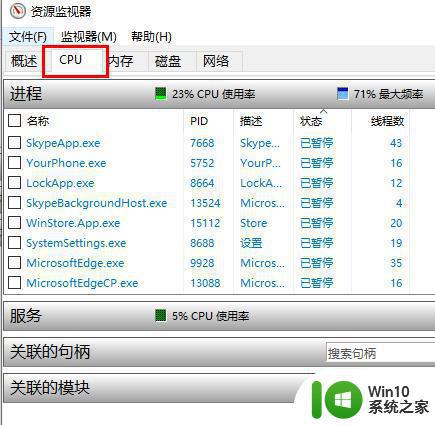
4、点击“关联的句柄”。
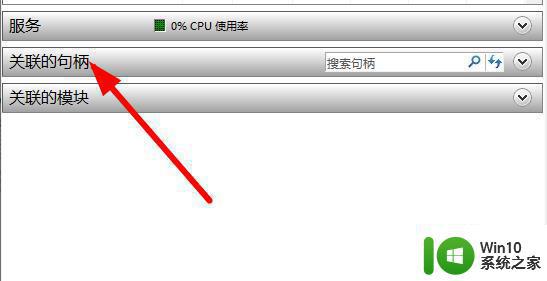
5、在搜索栏搜索要删除的文件名。
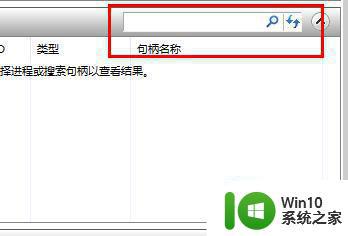
6、点击“结束进程”再次删除即可。
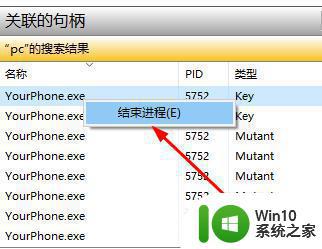
方法二、
1、右击任务栏选择“任务管理器”。
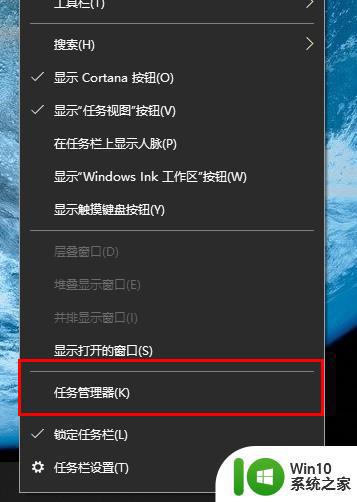
2、右击需要删除的文件点击“结束进程”再次删除即可。
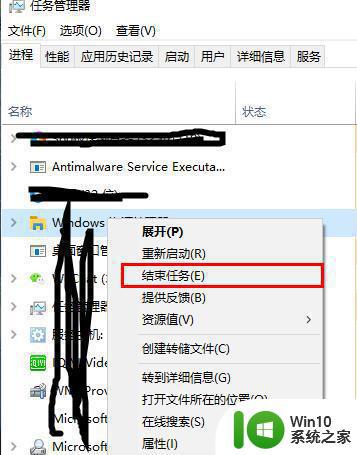
以上是关于电脑删除文件时提示正在使用的解决方法,如果您遇到类似情况,可以按照上述方法进行解决。