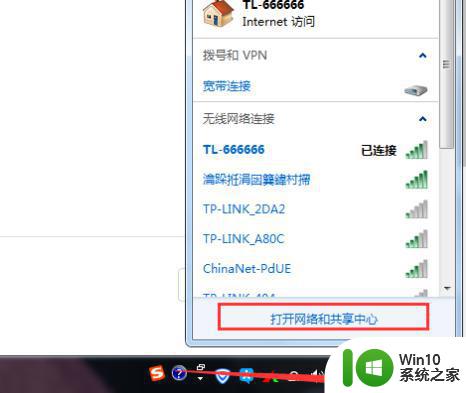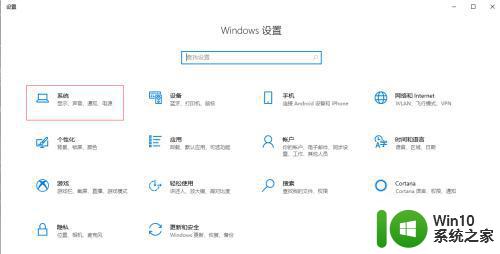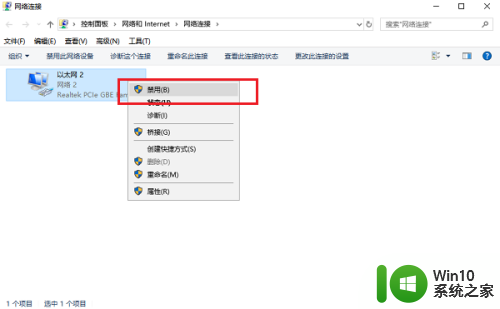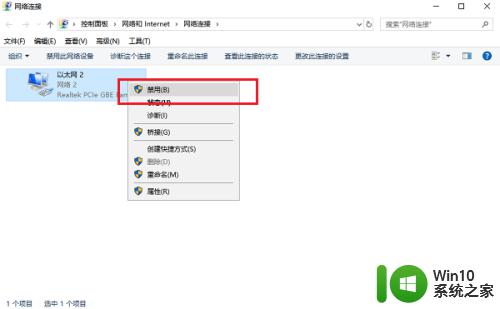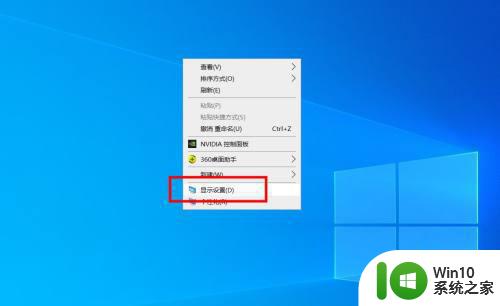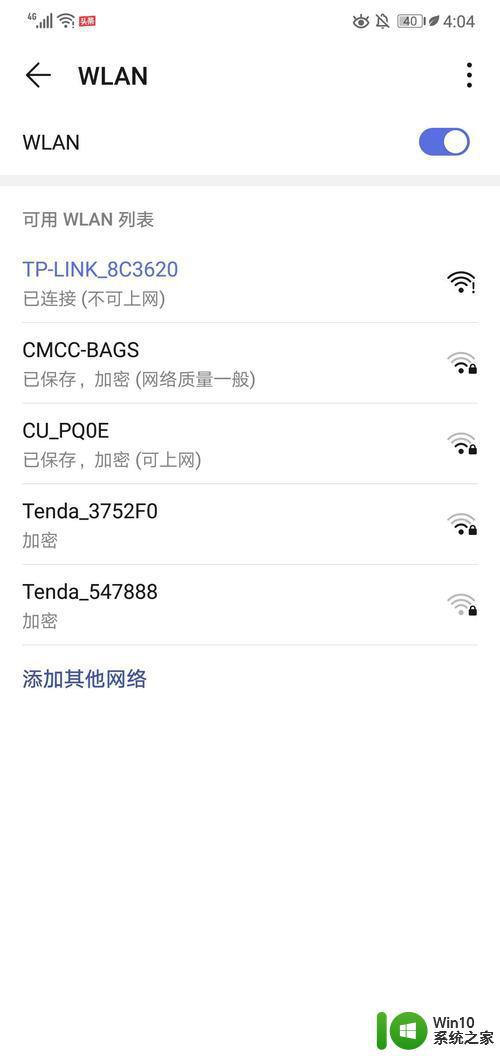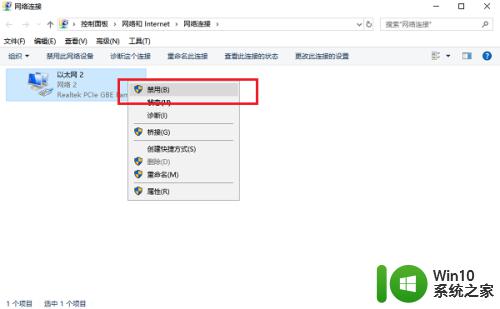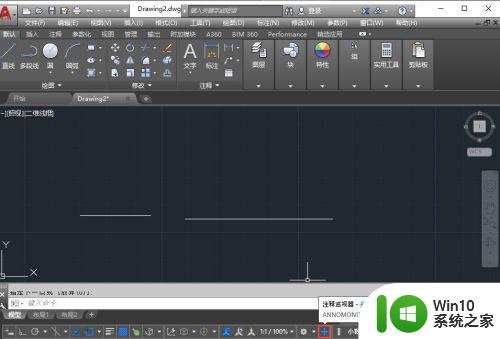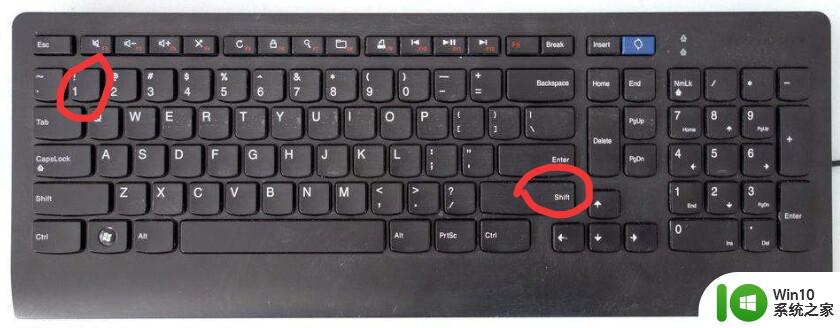电脑上wifi已连接但有感叹号解决方法 电脑wifi已连接但是有个感叹号怎么办
更新时间:2023-02-14 12:54:27作者:yang
每次用户在操作电脑的时候,连接网络的方式有多种,大多小伙伴都比较喜欢连接快捷的无线wifi来上网,可是近日有些用户在给电脑连接上wifi之后,却遇到了图标上有个感叹号的现象,对此电脑上wifi已连接但有感叹号解决方法呢?下面小编就来告诉大家电脑wifi已连接但是有个感叹号怎么办。
具体方法:
1、点击电脑右下角的控制面板中的网络连接选项并点击页面中的打开网络共享中心,进入网络共享中心。
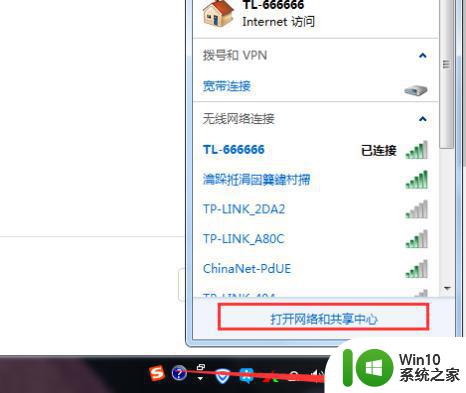
2、在进入网络共享中心后点击需要设置的无线网名称。
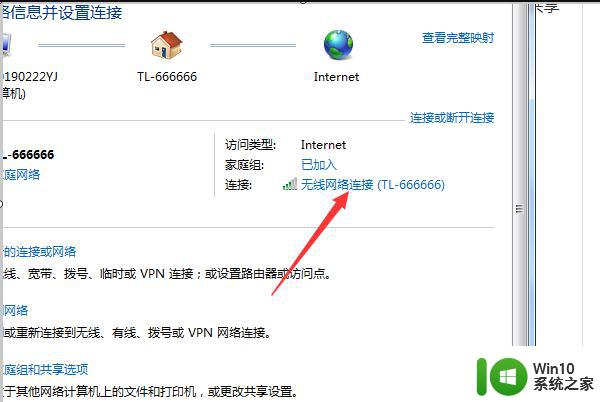
3、在打开该无线网的名称后点击弹出对话框中的属性选项,进入无线网了属性设置界面。
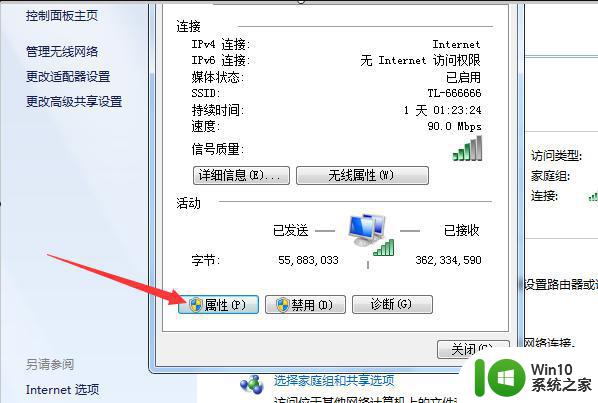
4、在进入属性设置界面后,双击页面上的协议版本4选项,打开无线路由器的IP地址设置界面。
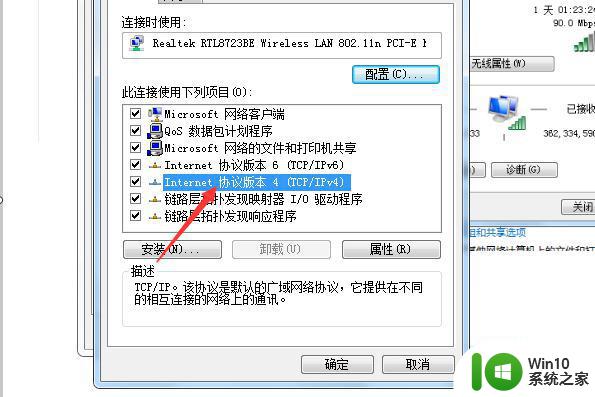
5、在进入设置界面后,点击页面上的使用下面的IP地址,并在对话框中输入合适的IP地址,并点击确定选项保存设置即可。
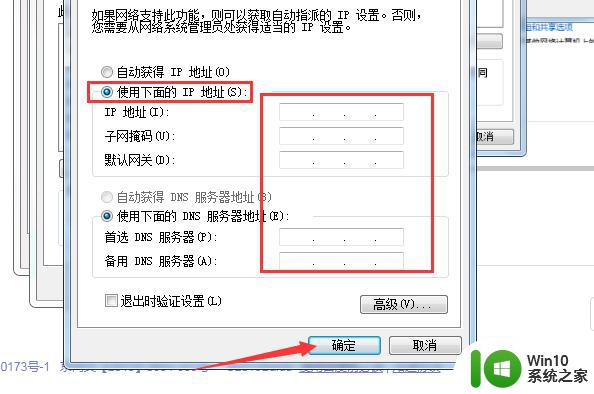
上述就是关于电脑wifi已连接但是有个感叹号怎么办了,有遇到这种情况的用户可以按照小编的方法来进行解决,希望能够帮助到大家。