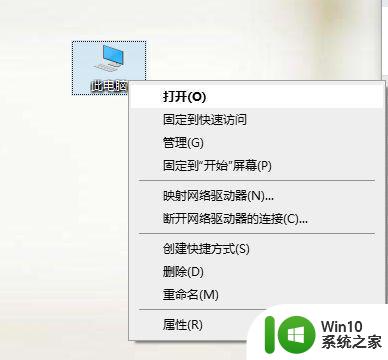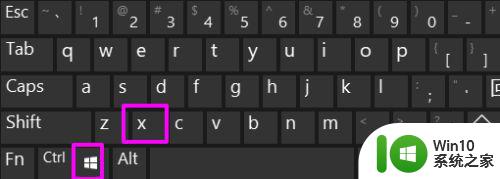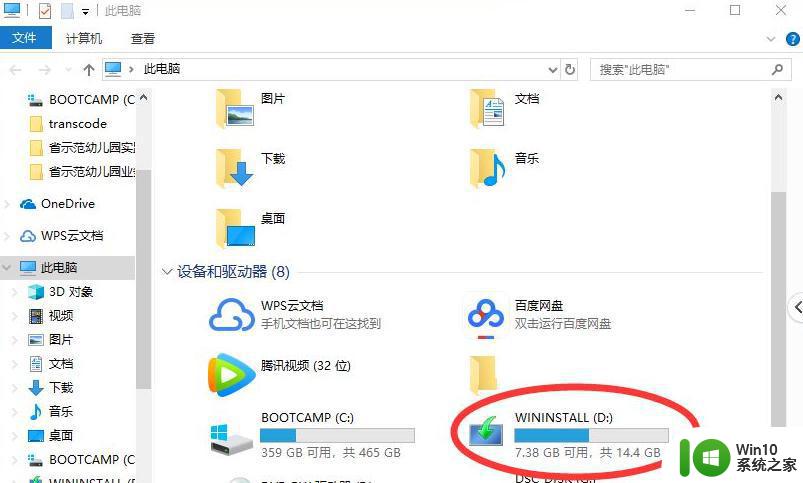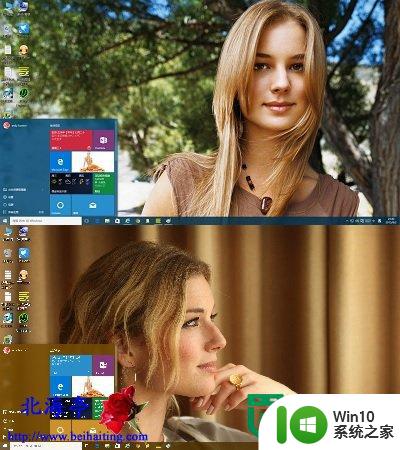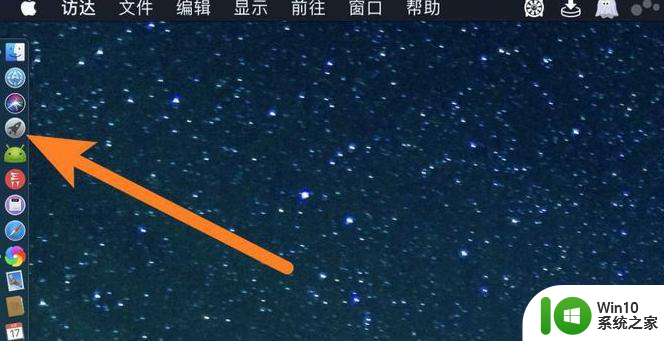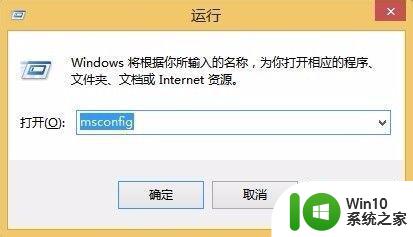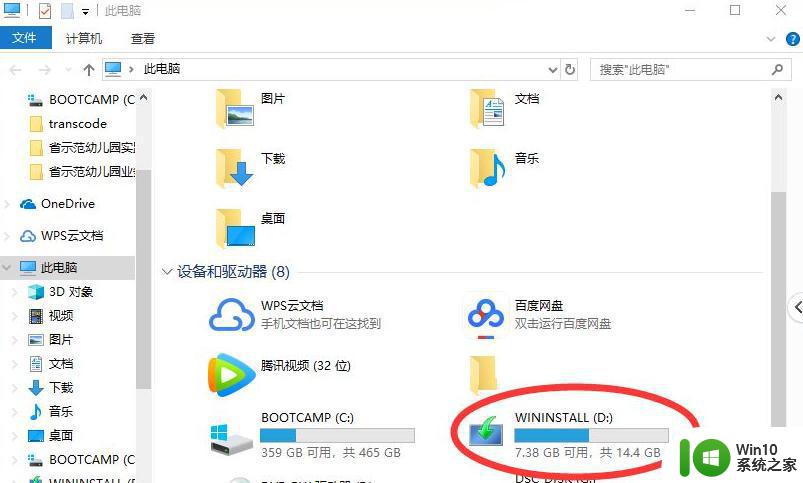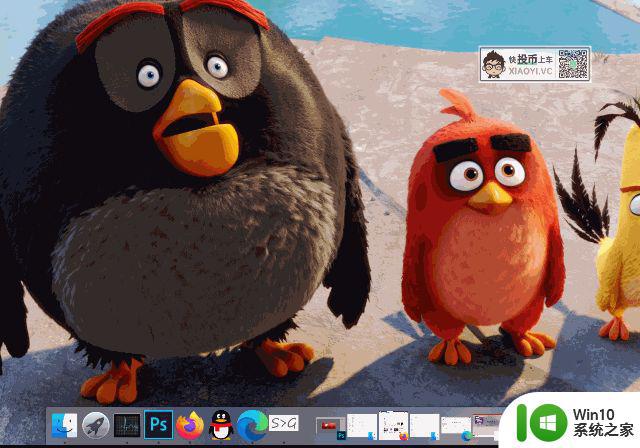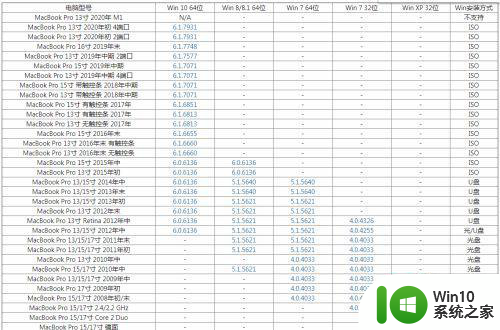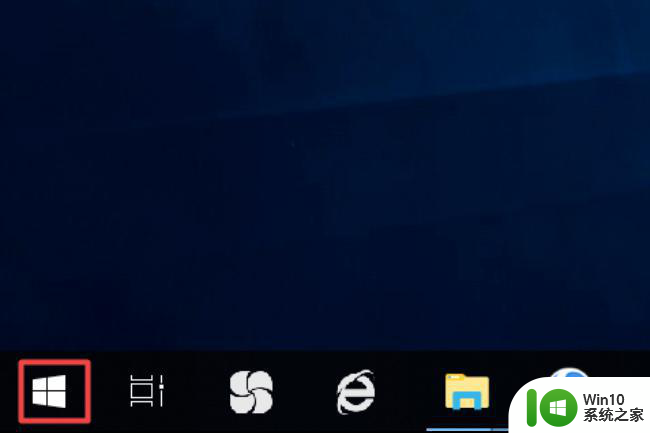苹果双系统win10里面磁盘转换成动态设置方法 win10双系统苹果电脑磁盘转换成动态设置教程
更新时间:2024-08-29 12:53:25作者:yang
苹果双系统Win10是许多用户选择的操作系统组合,然而在使用过程中可能会遇到磁盘转换成动态的需求,本教程将详细介绍在Win10双系统苹果电脑上如何将磁盘转换成动态,帮助用户更好地管理磁盘空间和数据。跟随教程的步骤操作,您可以轻松地完成磁盘动态设置,提高系统的运行效率和稳定性。
具体方法:
1、同时按【WIN+X】,将开始按钮右键菜单打开。
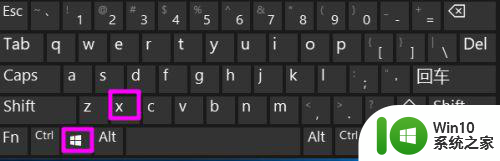
2、在【开始】按钮右键菜单中,选择【Windows Powershell(管理员)】,以管理员权限打开powershell。
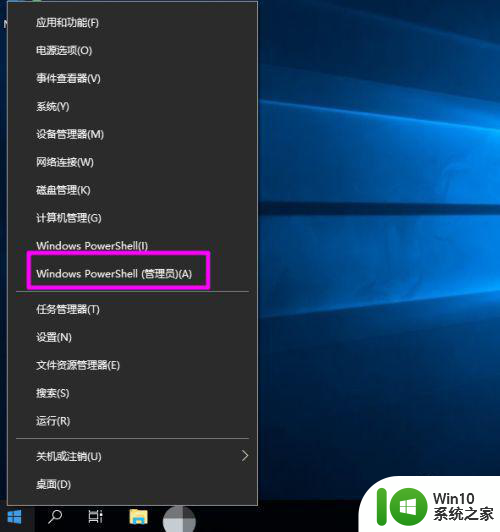
3、执行【diskpart】命令,进入diskpart命令的交互模式。
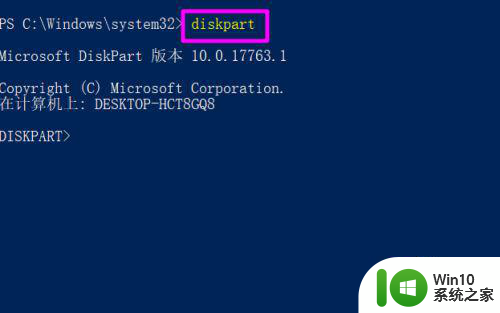
4、执行【list disk】命令,列出电脑上的联机硬盘。
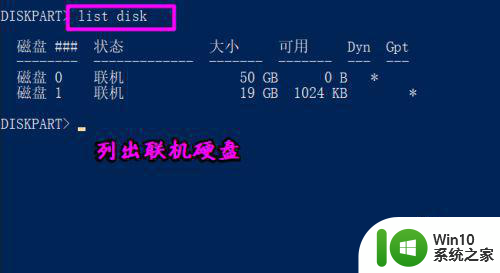
5、执行【select disk 1】,将磁盘1作为操作对象。

6、执行【convert dynamic】,将基本磁盘转换为动态磁盘。

以上就是苹果双系统win10里面磁盘转换成动态设置方法的全部内容,有遇到这种情况的用户可以按照小编的方法来进行解决,希望能够帮助到大家。